Как отключить обновление Windows — такой вопрос задают пользователи, которым необходимо запретить установку обновлений системы на компьютер. При настройках по умолчанию, операционная система самостоятельно в автоматическом режиме ищет, скачивает и устанавливает обновления, выпущенные для Windows.
Корпорация Майкрософт, с периодичностью примерно раз в месяц, выпускает пакеты обновлений для операционной системы Windows. Время от времени, Microsoft делает внеплановые обновления, призванные решить возникающие проблемы в работе ОС, или закрывающие обнаруженные бреши в системе безопасности Windows.

Основная часть обновлений касается безопасности системы. При установке обновлений применяются исправления системы или происходит добавление некоторых новых функций.
Кроме обычных обновлений, в Windows 10 выходят так называемые крупные обновления, после применения которых, по существу, на компьютер устанавливается новая версия Windows 10. Подобные крупные обновления выходят с периодичностью один-два раза в год.
Некоторая часть пользователей отключает обновления системы по разным причинам. Основные причины для отказа от обновлений Windows:
- иногда случается, что после установки обновлений, нарушается штатная работа Windows и установленных программ
- если у пользователя лимитированное соединение в сети интернет, загрузка обновлений влияет на размер потребляемого трафика
- нехватка свободного места на диске компьютера
- после применения обновления, пользователь опасается потерять активацию операционной системы
Как отключить автоматическое обновление? Решить проблему можно с помощью средств системы, или при помощи стороннего софта. В данной статье мы рассмотрим 3 способа, как отключить обновления на Виндовс 10 средствами операционной системы.
Просто отключить Центр обновления Windows на десятке, как в Windows 7 или в Windows 8 уже не получится. Максимум, что можно сделать подобным способом: приостановить обновления на срок до 35 дней.
- Как отключить автоматическое обновление Windows 10 (1 способ)
- Как отключить обновления Windows 10 с помощью Редактора локальной групповой политики (2 способ)
- Отключение обновления Windows 10 в Редакторе реестра (3 способ)
- Заключение
- O&O ShutUp10
- Windows Update Blocker
- Win Updates Disabler
- Win10 Spy Disabler
- Kill-Update
- W10Privacy
- Destroy Windows 10 Spying
- StopUpdates10
- Wu10Man
- Почему не стоит запрещать обновление
- Почему стоит запретить автообновление
- Деактивация автообновления
- Через отключение службы
- Через Power Shell
- Через групповую политику
- Через реестр
- Через установку лимитного подключения
- Отключение определённых версий через стороннюю программу
- Через Win Updates Disabler
- Через Windows Update Blocker
- Через Winaero Tweaker
- Через настройки центра обновлений
- Отключение автообновления Windows
- Запрет на обновление драйверов
- Зачем прерывать процесс обновления
- Принудительное завершение установки
- Запуск в безопасном режиме
- Принудительное завершение загрузки
- Использование командной строки
- Активация лимитного подключения
- Активация режима «В самолёте»
- Как отключить обновление навсегда
- Нужно ли обновлять Windows?
- Как отключить автоматическое обновление Windows 7
- ОТКЛЮЧЕНИЕ ОБНОВЛЕНИЙ WINDOWS В ЦЕНТРЕ ОБНОВЛЕНИЙ
- ОТКЛЮЧЕНИЕ СЛУЖБЫ ЦЕНТРА ОБНОВЛЕНИЯ
- РЕДАКТОР ЛОКАЛЬНОЙ ГРУППОВОЙ ПОЛИТИКИ
- ОТКЛЮЧЕНИЕ ОБНОВЛЕНИЙ WINDOWS ЧЕРЕЗ РЕЕСТР
- Разные способы отключить обновления Windows 11
- Приостановка обновлений Windows 11 на неделю
- Отключение службы «Windows Update»
- Лимитирование интернет-соединения
- Отключение обновлений через системный реестр
- Отключение обновлений из «Редактора локальной групповой политики»
- Отключение обновлений Windows 11 при помощи Windows Update Blocker
- Отключение обновлений в Windows 7
- Отключение обновлений в Windows 8
- Отключение обновлений в Windows 10
Как отключить автоматическое обновление Windows 10 (1 способ)
Средства Windows 10 в автоматическом режиме обнаруживают, скачивают и устанавливают обновления на компьютер.
На Win 10 отключить обновления можно способом, при котором будет отключена служба Центра обновления Windows. Этот способ работает во всех версиях Windows 10, он обеспечивает отключение обновлений Windows навсегда.
Войдите в «Администрирование» из Панели управления, или с помощью более легкого способа: в поле «Поиск в Windows» введите выражение: «администрирование» (без кавычек), а затем откройте окно «Администрирование».
В окне «Администрирование» кликните два раза правой кнопкой мыши по ярлыку «Службы».

В открывшемся окне «Службы», в разделе «Службы (локальные)» найдите службу Центр обновления Windows.

Далее кликните правой кнопкой мыши по службе Центр обновления Windows, а в выпадающем контекстном меню выберите пункт «Свойства».
В окне «Свойства: Центр обновления Windows (Локальный компьютер)», во вкладке «Общие» измените настройку «Тип запуска» на значение «Отключена».

После этого, обновления Windows 10 перестанут приходить на компьютер.
Для включения функции автоматического обновления, в окне «Свойства: Центр обновления Windows (Локальный компьютер)» выберите предпочтительный тип запуска: «Автоматически (отложенный запуск)», «Автоматически», или «Вручную».
Как отключить обновления Windows 10 с помощью Редактора локальной групповой политики (2 способ)
Теперь посмотрим, как отключить обновления Винды 10 в Редакторе локальной групповой политики.
Обратите внимание, что данный способ не подходит для Windows 10 Home (Windows 10 Домашняя) и Windows 10 Single Language (Windows 10 Домашняя для одного языка). Эта возможность присутствует в старших версиях операционной системы: Windows 10 Pro (Windows 10 Профессиональная) и Windows 10 Enterprise (Windows 10 Корпоративная).
В окне «Редактор локальной групповой политики» пройдите по пути: «Конфигурация компьютера» => «Административные шаблоны» => «Компоненты Windows» => «Центр обновления Windows».
В разделе «Центр обновления Windows» найдите элемент «Настройка автоматического обновления», кликните по нему правой кнопкой мыши, а в контекстном меню выберите пункт «Изменить».

В окне «Настройка автоматического обновления» активируйте настройку «Отключено», а затем нажмите на кнопку «ОК».

Отключение обновления Windows 10 в Редакторе реестра (3 способ)
Третьим способом для отключения обновлений Windows 10 вносятся изменения в Редактор реестра. Этот способ работает во всех версиях Windows 10.
В окне «Поиск в Windows» введите выражение «regedit» (без кавычек), а затем выполните команду.
В окне «Редактор реестра» пройдите по пути:
В окне Редактора реестра кликните правой кнопкой мыши по свободному месту. В контекстном меню выберите сначала «Создать», а затем «Параметр DWORD (32 бита)». Дайте имя параметру: «NoAutoUpdate» (без кавычек).

Введите в поле «Значение» параметр «1» (без кавычек), нажмите на кнопку «ОК».

Для включения обновления в Windows 10, нужно изменить значение параметра на «0» (без кавычек), или просто удалить из реестра параметр «NoAutoUpdate».
Заключение
В случае необходимости, пользователь может отключить автоматическое обновление Windows 10 навсегда при помощи средств операционной системы: путем отключения службы Центра обновления Windows, в Редакторе локальной групповой политики, или в Редакторе реестра.
- O&O ShutUp10
- Win Updates Disabler
- Win10 Spy Disabler
- Kill-Update
- W10Privacy
- Destroy Windows 10 Spying
- StopUpdates10
- Wu10Man
С выхода Windows 10 было создано уже много программ, позволяющих блокировать скачивание и установку обновлений операционной системы. Но ни одну из них нельзя назвать универсальной. В какой-то сборке (версии) Windows 10 без сбоев работает одна утилита, а в какой-то — другая. Именно поэтому мы постарались собрать в одной статье максимальное число программ для блокировки обновлений Windows 10.
O&O ShutUp10
O&O ShutUp10 — полностью бесплатная утилита, позволяющая не только блокировать обновления Windows 10, но и выполнять ряд других операций над операционной системой. O&O ShutUp10 — это твикер, программа для деактивации и активации различных функций и опций операционной системы, настройки и перенастройки разнообразных параметров и системных приложений.

В число функциональных возможностей O&O ShutUp10 входит и отключение системных обновлений. Кстати, программа способна отключать обновления отдельных компонентов системы, не трогая при этом, скажем так, основные обновления. Любые действия, выполненные утилитой — обратимые, т. при необходимости пользователь сможет в любой момент вернуть все на свои места. Работать с программой просто. Чтобы заблокировать основные обновления Windows 10, достаточно сделать один клик мышью:

Как упоминалось выше, утилита O&O ShutUp10 может отключать обновления отдельных компонентов и приложений Windows. Воспользуемся встроенным поиском, чтобы вывести все опции, связанные с обновлениями:

Все опции расписывать не будем — их описания присутствует в самой программе. Просто кликните по ее названию, и снизу отобразится дополнительная информация:

Идем дальше.
Windows Update Blocker

Все, что требуется сделать для отключения обновления — перевести переключатель в соответствующее положение и затем нажать кнопку «Применить»:


Win Updates Disabler
Win Updates Disabler — еще одна утилита, специализирующаяся, в первую очередь, на блокировке автоматических обновлений Windows 10, но не только. В дополнении она также успешно блокирует «Центр обеспечения безопасности» и встроенный антивирус «Защитник Windows», а также системный брандмауэр (интергированный в Windows фаервол).

Программа Win Updates Disabler интуитивно понятна в использовании — отключение системных служб осуществляется во вкладке «Отключить», включение — во вкладке «Включить»:

Добавим, что есть две версии утилиты Win Updates Disabler — для 32-х и 64-разрядных Windows 10. Запускайте ту, что соответствует разрядности установленной системы.
Win10 Spy Disabler
Win10 Spy Disabler — бесплатная программа по функциональным возможностям напоминает рассмотренную вначале утилиту O&O ShutUp10, и она также является многофункциональным твикером. Основное ее предназначение — блокировка различных системных опций, функций и приложений, передающих на сервера Microsoft информацию о пользовательском компьютере и его действиях за ним.

К сожалению, интерфейс программы Win10 Spy Disabler выполнен на английском языке. Для отключения обновлений Windows 10 нужно перейти во вкладку «Experts only», установить флажок напротив опции «Disable Windows Updates» и затем нажать кнопку «Apply Selected»:

Утилита Win10 Spy Disabler также позволяет отдельно отключить обновление драйверов, устанавливающихся вместе с основными обновлениями (если они активны). Вообще, основная причина отключения обновлений у многих пользователей — возникновение проблем с компьютером. И чаще всего это связано именно с драйверами. Потому сами обновления можно, в принципе, оставить, а вот установку драйверов — заблокировать. Это можно сделать во вкладке «General Tweaks», активировав опцию «Disable Driver Update from Windows Updates»:

Kill-Update
Kill-Update — распространяемая через GitHub бесплатная утилита, позволяющая блокировать автоматические обновления Windows 10, но не блокируя при этом обновления базы данных сигнатур вирусов у встроенного антивируса «Защитник Windows». Программа отличается отсутствием пользовательского интерфейса — «органы» ее управления находятся в системном трее в виде меню с четырьмя пунктами, для вызова которого нужно кликнуть по значку утилиты:

Работает программа следующим образом:
- Если отмечен только один пункт «Locked», то утилита Kill-Update полностью блокирует системные обновления путем остановки соответствующих служб. По словами автора, каждые 10 секунд программа проверяет их состояние — если какая-либо из служб активировалась, Kill-Update вновь завершит их работу.
- Если отметить пункт «Windows Defender Allowed», то время от времени программа будет включать службы обновлений и отправлять антивирусу «Защитник Windows» команду на скачивания базы данных вирусных сигнатур, а затем повторно отключать активированные службы.
- Чтобы программа Kill-Update запускалась вместе с системой, нужно отметить пункт «Load at startup».
Кстати, чтобы все пункты меню Kill-Update были активными, программу следует запускать от имени администратора:

W10Privacy
W10Privacy — программа-твикер для Windows 10 с большим количеством функций, сумма которых превышает таковую у Win10 Spy Disabler и O&O ShutUp10 вместе взятых. Еще одна хорошая новость — интерфейс утилиты переведен на русский язык, хотя и не полностью (отсутствует в названиях и описаниях некоторых опций/твиков). Программу также следует запускать от имени администратора, а сразу после запуска на всякий случай рекомендуем создать точку восстановления, что можно сделать, кликнув «Да» в отобразившемся окне.

Даже не будем пытаться вкратце рассказать о функциональных возможностях программы W10Privacy, т. их очень много. Рассмотрим только, как заблокировать обновления Windows 10, что делается в пару кликов:
- Открываем вкладку «Твики».
- Устанавливаем галочку напротив «Отключить обновления Windows». Также можно отдельно поставить флажки напротив твиков «Отключить обновления «других продуктов Майкрософт» и/или «Отключить автоматический поиск драйверов в интернете», чтобы Windows могла обновлять все, кроме этой пары моментов.
- Нажимаем кнопку «Применить изменения» — готово.

Destroy Windows 10 Spying
Destroy Windows 10 Spying — еще одна программа с открытым исходным кодом, специализирующаяся на обеспечении конфиденциальности работы за компьютером. Как и рассмотренная выше утилита Win10 Spy Disabler, Destroy Windows 10 Spying блокирует разнообразные функции и опции операционной системы Windows, отправляющие в Майкрософт сведения о компьютере и действиях пользователя. Кроме того, при помощи этой утилиты можно удалить из системы, т. METRO-приложения, устанавливающиеся вместе с системой и никаким других способом не удаляющиеся:

Отключение обновлений Windows 10 здесь реализовано, скорее, в виде дополнительной функции. Чтобы сделать это, достаточно перейти во вкладку «Утилиты» и там кликнуть по кнопке «Отключить Windows Update»:

StopUpdates10
StopUpdates10 — эта утилита отличается от остальных наличием функции временной приостановки автоматических обновлений Windows 10. Кроме того, она позволяет пользователю вручную выбрать, какие системные процессы следует остановить вместе с остановкой обновлений. Интерфейс утилиты имеет перевод на русский язык, но его сначала следует активировать в меню «Help»:

Пользоваться программой StopUpdates10 просто:
- Если нужно отключить обновления навсегда, кликаем по кнопке «Запрет обновлений Windows», и на этом все — программу можно закрывать.
- Если требуется остановить обновления на определенное время, жмем кнопку «Приостановить обновления» и затем указываем в открывшемся окне дату, до которой они будут приостановлены.


Открыв настройки и перейдя во вкладку «Запретить процессы», можно будет снять галочки с системных процессов, которые продолжать работать при остановке обновлений. Всегда возможна ситуация, когда для работы какой-либо системной функции потребуется тот или иной процесс. И чтобы не включать обновления полностью, можно просто разрешить запуск этого процесса.

Wu10Man
И последняя в нашем обзоре программа — Wu10Man, которая по функциональным возможностям составляет конкуренцию предыдущей утилите. Если точнее — у нее также присутствует функция приостановки обновлений. Как и в предыдущих случаях, эта программа тоже проста в использовании, хотя на русский язык здесь переведены только ключевые функции:

Чтобы приостановить обновления (отдельно для базовых и накопительных), нужно зайти во вкладку «Pause Updates», а затем:
- Либо выбрать дату окончания запрета на обновления (1).
- Либо в поле под датой вручную вписать количество дней, в течение которого будет действовать запрет, начиная с текущего дня.

На этом и завершим.
Остались вопросы, предложения или замечания? Свяжитесь с нами и задайте вопрос.
Несмотря на продолжительный период, прошедший с момента выхода первых версий Windows 10, система до сих пор не идеальна и требует обновлений. По умолчанию она будет закачивать и устанавливать последние версии самостоятельно, а это в некоторых случаях приводит к неприятным последствиям.
Почему не стоит запрещать обновление
Система получает доступ к новым возможностям и повышает уровень защиты
Обновления выпускают для двух целей: чтобы исправить замеченные ошибки или добавить новые функции. Соответственно, пользователь, не установивший последнюю версию операционной системы, не только остаётся без нововведений, но и подвергает себя опасности, так как об имеющихся ошибках узнает не только компания Microsoft, стремящаяся их исправить, но и злоумышленники. Поэтому людям, хранящим важные данные в компьютере и желающим работать с последними новинками, не рекомендуется отказываться от обновлений.
Почему стоит запретить автообновление
От получения обновлений стоит отказаться тем, кто имеет мало свободного места на жёстком диске, так как их загрузка может привести к его переполнению. Однако в этом случае лучше постараться очистить диск или заменить его на более объёмный.
Загрузка обновлений — процедура автоматическая, поэтому контролировать трафик, уходящий на закачку файлов, очень тяжело. Некоторые версии весят больше 100 МБ, что может привести к расходованию трафика и большим затратам, если интернет оплачивается помегабайтно. Но создатели Windows предусмотрели возможность подобной ситуации, добавив специальную функцию «Лимитный трафик», позволяющую более детально настроить процедуру загрузки (подробнее о ней смотрите в нижеописанном подпункте «Через установку лимитного трафика»).
Ещё одной причиной, вызывающей желание отключить автообновление, может стать самостоятельно выбираемое системой время. Поскольку для окончания установки обновлений необходима перезагрузка, система, получив нужные файлы, будет множество раз предлагать выполнить перезапуск компьютера, назначая некоторое время или давая это сделать вам. Иногда можно пропустить подобное уведомление или случайно подтвердить его, что приведёт к немедленной или неожиданной перезагрузке. Из-за этого прервётся процесс работы, несохраненные файлы могут пострадать.
Система постоянно предлагает выполнить перезагрузкук
Причины, по которым стоит отказаться от автообновления, существуют, но если есть возможность их игнорировать, то постарайтесь сделать так, чтобы автоматическое получение обновлений запрещать не пришлось. Я, например, выставил через системные настройки определённое время, в которое система может произвольно перезагрузиться, если в этом есть необходимость. Поскольку установленный промежуток поздно ночью, перезапуск компьютера мне не мешает.
Деактивация автообновления
Существует множество способов, позволяющих запретить системе загружать и устанавливать обновления без вашего согласия. Некоторые из них позволяют отключить часть обновлений, а некоторые — абсолютно все. Сначала будут описаны наиболее простые и доступные методы, а потом те, к которым стоит прибегать только в том случае, если первые по каким-то причинам не помогли.
Через отключение службы
- Зажмите комбинацию Win+R, запустив тем самым окно «Выполнить». Пропишите и отправьте на выполнение команду services.msc.Выполняем команду services.msc
- В появившемся списке отобразятся все службы, имеющиеся в системе. Отыщите среди них процесс центра обновлений и дважды кликните по нему левой клавишей мыши.Открываем службу центра обновления
- Задайте значение «Отключена» для типа запуска и остановите службу. Сохраните внесённые изменения. Готово, поскольку служба, отвечающая за проверку и загрузку новых версий теперь неактивна, автообновление не будет задействовано.Ставим значение «Отключена» и останавливаем службу
Если в будущем вы захотите снова начать получать обновления, вернитесь к вышеописанной службе, запустите её и установите значение «Автоматически» в типе запуска.
Через Power Shell
Если в будущем вы захотите снова начать получать обновления, зайдите в планировщик задач (как открыть его и работать с ним, описано в подпункте «Через создание задачи») и удалите задачу, созданную вышеописанной командой.
Через групповую политику
Особенность данного метода заключается в том, что он доступен исключительно пользователям с Windows 10 Enterprise и Pro. Обладатели редакции «Домашняя» этим способом воспользоваться не смогут, так как в данной версии системы редактор групповой политики отсутствует.
- Зайдите в папку «Конфигурация компьютера», а далее в подпапку «Административные шаблоны» — «Компоненты Windows» — «Центр обновления Windows». Дойдя до конечного раздела, откройте файл «Настройка автоматического обновления».Открываем файл «Настройка автоматического обновления»
- Задайте значение «Отключено», тем самым запретив компьютеру задействовать автообновление. Сохраните все внесённые изменения.Устанавливаем значение «Отключено»
Если в будущем вы захотите снова начать получать обновления, вернитесь к файлу и установите значение «Включено». Этого будет достаточно, чтобы вернуть настройки центра обновлений в первоначальное положение.
Через реестр
Нижеописанный способ — аналог предыдущего, поэтому он также не подойдёт обладателям Windows «Домашняя», несмотря на то, что в ней доступен реестр. Мы изменим параметр файла, описанного в подпункте «Через групповую политику», через реестр. Результат будет тот же, но шаги другие:
Если в будущем вы захотите снова начать получать обновления, удалите созданный файл или установите ему значение 0 (ноль), тем самым отключив его. Учтите, удалять можно только его, изменение каких-либо ещё файлов приведёт к поломке системы.
Через установку лимитного подключения
Данный способ актуален для всех редакций Windows, но при этом ограничивает не все обновления. Новые версии, ответственные за повышение безопасности, все равно будут загружаться. Если вас удовлетворяет это условие, выполните следующие шаги:
- Разверните параметры компьютера.Открываем параметры компьютера
- Перейдя к блоку «Сеть и интернет», выберите подпункт Wi-Fi и раскройте дополнительные параметры.Открываем дополнительные параметры Wi-Fi
- Активируйте функцию «Лимитное подключение». Готово, теперь большинство обновлений будут проигнорированы.Активируем лимитное подключение
Если в будущем вы захотите снова начать получать обновления, вернитесь к дополнительным настройкам и деактивируйте функцию.
Отключение определённых версий через стороннюю программу
- Запустив приложение, выберите функцию «Скрыть обновления».Выбираем функцию Hide Update
- Дождитесь, пока закончится диагностика и поиск неустановленных обновлений. В выданном списке отыщите те обновления, которые не хотите устанавливать, отметьте их и запустите блокировку.Указываем, какие обновления нужно скрыть
Если вы захотите разрешить установку спрятанных обновлений, вернитесь к началу программу и выберите функцию «Показать обновления». Приложение покажет вам, какие обновления скрыты, и вы сможете их снова сделать видимыми.
Через Win Updates Disabler
Активируем функцию Windows Updates Disable
Через Windows Update Blocker
Активируем функцию Disable Service
Через Winaero Tweaker
Более функциональная программа, при этом она бесплатно. С помощью Winaero Tweaker можно изменить внешний вид системы и настроить работу многих сервисов, в том числе и центра обновлений. Запустив программу, перейдите к подпункту Windows update setting и кликните по кнопке Disable Windows Update Service. Готово, автообновление будет отключено. Включить его можно будет с помощью сброса настроек центра обновлений — кнопки Reset to defaults.
Заходим в раздел Windows Update Setting и нажимаем кнопку Disable Windows Udpate Service
Через настройки центра обновлений
- Находясь в параметрах компьютера, выберите блок «Обновление и безопасность».Выбираем блок «Обновление и безопасность»
- Не переключая подпункт «Центр обновлений», раскройте дополнительные параметры.Нажимаем строку «Дополнительные параметры»
- Активируйте функцию «Отложить обновления». Она не отключает автообновление, а лишь откладывает загрузку вышедших обновлений на несколько недель или месяцев. Нужна она в первую очередь тем, кто беспокоится за безопасность своей системы и хочет, чтобы обновления сначала протестировали другие пользователи на себе. При этом версии, ответственные за повышение безопасности, откладываться не будут. Ещё раз нажмите на строчку «Выберите, как и когда получать обновления».Включаем функцию «Отложенные обновления»
- Деактивируйте получение файлов из нескольких мест. Это поможет вам сэкономить трафик, так как с этого момента раздавать загруженные обновления вы не будете.Отключаем функцию «Разрешить загрузки с других источников»
Отключение автообновления Windows
https://youtube.com/watch?v=N1UPJ0z1NiM%3Ffeature%3Doembed
Запрет на обновление драйверов
Помимо обновлений для системы и приложений Windows загружает новые версии драйверов, необходимые для более корректной работы используемых устройств и компонентов компьютера. Если вы, по каким-то причинам, не хотите устанавливать последние версии драйверов, выполните следующие действия:
- В окошке «Выполнить» запустите выполнение команды rundll32 newdev.dll,DeviceInternetSettingUi.Выполняем команду rundll32 newdev.dll,DeviceInternetSettingUi
- Откроется окошко параметров установки устройств. Установите подходящее вам значение, запрещающее поиск драйверов в интернете, и сохраните внесённые изменения.Указываем вариант «Нет»
У вас по-прежнему останется возможность загружать драйверы вручную и самостоятельно их устанавливать. Но если вы захотите вернуть системе право на автоматическое обновление, то снова запустите данное окошко и измените параметры на значения по умолчанию.
Запретить Windows 10 самостоятельно обновляться можно разными способами. Одни из них позволят отключить получение абсолютно всех вариантов новых версий, другие — лишь тех, которые не связаны с безопасностью. Но какой бы метод вы ни выбрали, всегда можно будет снова задать системе команду автоматически искать обновления.
Зачем прерывать процесс обновления
Процедуру загрузки или установки обновлений стоит завершать вручную, если она зависла или вы не желаете устанавливать предлагаемую версию, так как считаете, что она навредит вашей системе. Аварийно можно завершить и загрузку файлов обновления, и их установку.
Учтите, ручное прерывание процесса установки может вызвать появление ошибок, так как в этот момент переписываются некоторые системные файлы, а резкое завершение данной процедуру приведёт к тому, что запись оборвётся в середине, не дойдя до конца. Конечно, систему подготавливали к тому, что такое может произойти, поэтому она попытается самостоятельно откатиться до той версии, которая использовалась до начала установки обновления. Но не факт, что она сможет это сделать, шанс появления ошибки остаётся.
Принудительное завершение установки
Полный путь обновления системы проходит в несколько этапов: загрузка файлов, предварительная их установка и, последнее, перезагрузка компьютера для окончательной установки обновлений. Как остановить процесс на первых двух этапах, описано ниже в пункте «Принудительное завершение загрузки». Если же вы находитесь на последнем шаге, то есть компьютер ушёл в перезагрузку, выведя на экран уведомление о том, что идёт обновление, и данные о завершённости процесса (сколько процентов обновлений уже установлено), то единственный способ не дать обновлениям установиться до конца — лишить компьютер питания.
Компьютер перезагрузился и начал установку обновления
Для этого необходимо зажать кнопку включения/выключения на системном блоке на 5–10 секунд, не отпуская её до тех пор, пока экран не погаснет.
Зажимаем кнопку выключения на 5–10 секунд
Когда компьютер благодаря вашим действиям выключится, обновления перестанут устанавливаться. Но, как только вы запустите систему снова, процедура обновления начнётся заново и дойдёт до конца, если снова её не прервать вручную. Чтобы этого не произошло, необходимо выполнить запуск в безопасном режиме.
Запуск в безопасном режиме
Во время активации безопасного режима отключаются все сервисы, не задействованные в обеспечении работы системы, в том числе деактивируется и установка обновлений. Чтобы указать компьютеру, в каком режиме запускаться, нужно несколько раз нажать клавишу F8 на клавиатуре в тот момент, когда система только начнёт включаться (то есть через 1–2 секунды после нажатия кнопки «Включить»). Если сделать это вовремя, на экране появится список доступных режимов запуска, выберите строку «Безопасный режим» с помощью стрелочек на клавиатуре и нажмите клавишу Enter.
Выбираем строку «Безопасный режим»
Загрузка системы продолжится, но обновления устанавливаться не начнут. Но как только вы снова перейдёте к обычному режиму, обновления продолжится. Чтобы этого не произошло, не выходя из безопасного режима, выполните действия, описанные в пункте «Принудительное завершение загрузки».
Принудительное завершение загрузки
Есть несколько способов, позволяющих запретить компьютеру загружать новые обновления. Например, можно активировать функцию «Лимитное подключение», режим «В самолёте» и т. Но есть только один метод, позволяющий запретить, а точнее — приостановить на неопределённый срок, установку уже загруженных обновлений.
Если вы находитесь в безопасном режиме или точно знаете, что новые версии уже загружены, то выполните шаги, описанные в пункте «Использование командной строки». Если хотите запретить загрузку ещё не скачанных файлов, чтобы не получать какие-либо обновления в будущем, воспользуйтесь одной из нижеописанных инструкций.
Использование командной строки
Когда захотите получить обновления, выполните все те же команды, заменяя при этом в каждой из них слово stop на start.
Активация лимитного подключения
Поскольку у многих пользователей тариф с лимитным интернетом, в Windows 10 появилась функция «Лимитное подключение», активация которой приводит к тому, что загрузка обновлений системы и драйверов осуществляется только с согласия пользователя. Включив её, вы сможете самостоятельно выбирать, какие обновления стоит загружать, а какие — нет:
- Разверните параметры компьютера.Открываем параметры системы
- Перейдите к разделу «Сеть и интернет».Открываем раздел «Сеть и интернет»
- Пролистав информацию до середины, перейдите к дополнительным настройкам.Нажимаем на строчку «Дополнительные настройки»
- Перегоните ползунок в блоке «Лимитное подключение» так, чтобы функция включилась.Включаем режим «Лимитное подключение»
Активация режима «В самолёте»
Включение режима «В самолёте» приводит к отключению всех мобильных и Wi-Fi-модулей, то есть с помощью этого режима компьютеру запрещается любой выход в интернет, а если нет доступа к нему, то и обновления загрузить нельзя. Конечно, этот способ подойдёт только тем, кто не собирается пользоваться интернетом с компьютера.
- Чтобы активировать режим, кликните по иконке системных уведомлений, находящейся в правой части панели быстрого доступа. В нижнем блоке развернувшегося окна располагаются кнопки, позволяющие включить и отключить многие режимы. Найдите среди них панель «В самолёте» и нажмите на неё.Открываем уведомления и кликаем по кнопки «Режим в самолете»
- Альтернативный способ — находясь в параметрах компьютера, перейдите к блоку «Сеть и интернет», а после откройте подпункт «В самолёте» и активируйте функцию.Заходим в параметры компьютера и включаем режим «В самолете»
Как отключить обновление навсегда
Если вы уверены, что не захотите обновлять систему в ближайшее время, то можете воспользоваться одним из способов, позволяющих отключить автообновление навсегда, точнее, до тех пор, пока вы вручную не разрешите его снова. Например, можно воспользоваться редактором групповой политики, редактором реестра, командной строкой и т. Но самый простой и быстрый способ — отключить центр обновлений:
- Запустите окошко «Выполнить», зажав комбинацию Win+R на клавиатуре. Выполните запрос services.msc, чтобы открыть список всех сервисов, имеющихся в системе.Выполняем запрос services.msc
- В развернувшемся окне отыщите центр обновлений и дважды кликните по нему.Дважды кликаем по службе «Центр обновлений»
- Остановите службу, а после установите значение «Отключена» для типа запуска. Готово, теперь центр обновлений не будет запускаться, соответственно, некому будет загружать и устанавливать обновления.Останавливаем службу и устанавливаем тип запуска «Остановлена»
https://youtube.com/watch?v=umkdjaQ0WWQ%3Ffeature%3Doembed
Прервать установку обновлений можно с помощью принудительного выключения компьютера и выхода в безопасный режим. Запретить загрузку новых версий можно через командную строку, включение лимитного подключения и режима «В самолёте». Чтобы полностью отказаться от автообновления, завершите работу центра обновлений.
Читайте инструкцию как отключить обновление Windows 7, 8 и 10. Разбираемся с настройками центра обновлений, службы обновлений Виндовс.
Многие пользователи испытывают неудобства из-за регулярных обновлений операционной системы Виндовс. Поэтому они ищут способ, как отключить автоматическое обновление Windows. Способы блокировки этой функции у каждой версии ОС свои, но принцип отключения един – нужно зайти в системные настройки и удалить ненужную опцию.
Нужно ли обновлять Windows?
Мнения на этот счет разделились – часть пользователей легко обходится без обновления, тогда как остальным важно знать, что их компьютер своевременно получает файлы для усиления безопасности и повышения производительности. Отключение обновлений поможет в нескольких случаях:
- избавит вас от сбоев работы установленных программ;
- сократит размер потребляемого трафика (важно при лимитированных подключениях);
- освободит место на жестком диске;
- снизит риск выхода из строя операционной системы.
Многие пользователи бояться, что после обновления ключи активации перестанут работать и придется приобретать новую операционную систему. Другим просто не нравится долго ждать перед отключением ПК. Причины желания не получать обновления у каждого свои.
Специалисты рекомендуют в первые годы после выхода операционной системы оставлять службу доставки обновлений включенной, а потом можно обходится без нее. Пользователям седьмой и восьмой версии ОС можно выключить обновления, а тем, кто использует 10 версию, стоит периодически включать их доставку.
Как отключить автоматическое обновление Windows 7
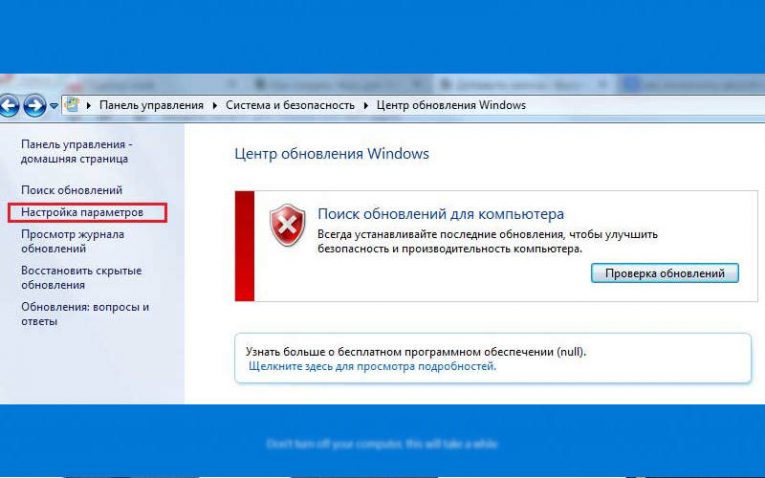
Если вы хотите отключить автоматическую доставку обновлений на седьмой версии Виндовс, то необходимо действовать по инструкции:
- Зайдите в меню «Пуск», выберите пункт «Панель управления». Перейдите в директорию «Центр обновления».
- В меню слева выберите «Настройка параметров».
- В следующем окне вам нужно будет поменять настройки. Прежде всего выберите из первого выпадающего списка «Не проверять наличие обновлений». Под этой строкой есть два пункта, с которых нужно убрать маркеры. Таким образом вы запретите пользователям устанавливать обновления и откажитесь от их получения. Эти параметры не рекомендованы к использованию, но вы в любой момент сможете вручную установить новые системные файлы. Для этого вам достаточно будет зайти в это меню и нажать на кнопку «Проверить обновления».
Если же вы ищете способ, как отключить автообновление 7 полностью, то необходимо действовать иначе
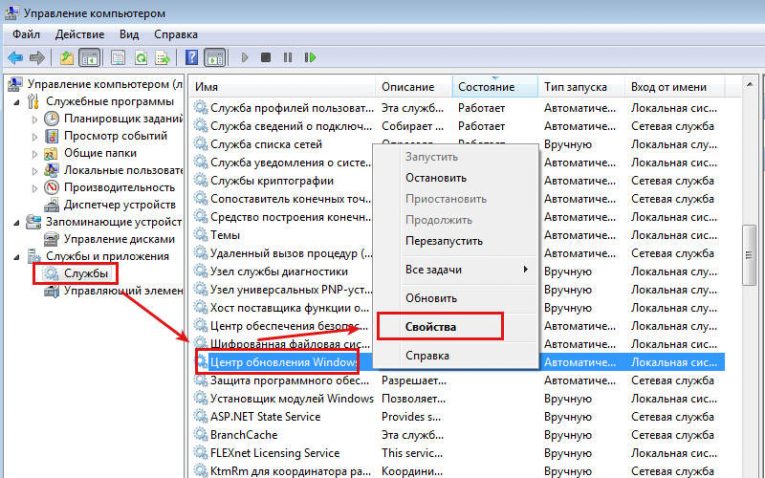
- В «Панели управления» выберите вкладку «Администрирование».
- Затем перейдите в директорию «Службы».
- В правой части окна перед вами появится длинный список системных служб. При помощи колеса мыши прокрутите его вниз и найдите «Центр обновления».
- Щелкните по этой строке дважды. Поверх основного окна должно появиться новое. В строке «Тип запуска» выберите значение «Отключена». Затем в нижней части этого окна нажмите кнопку «Остановить», подтвердите свои действия кнопкой «Применить».
- Теперь просто закройте все окна.
После этих действий вы больше не будете получать обновления. Если вы измените свое решение, то включить службу можно по той же схеме.
Как отключить обновление Windows 8
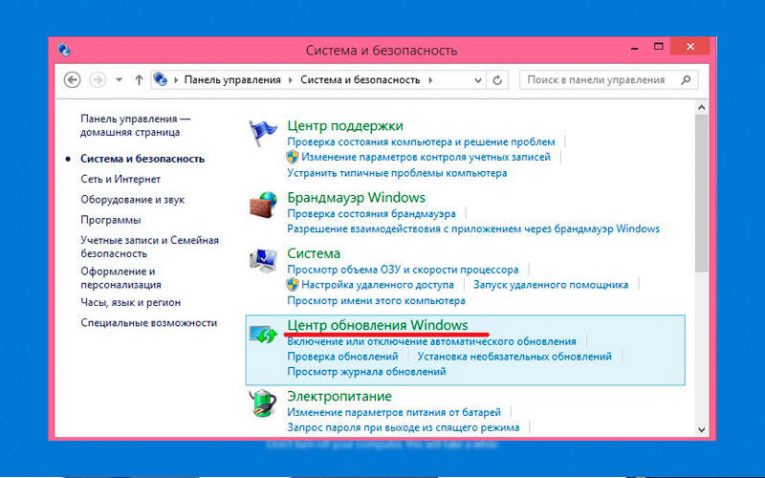
Прежде всего рассмотрим, как отключить автообновление на Windows 8 временно. Действия практически аналогичны тем, что вам нужно было проделать на седьмой версии. Отличается только путь к «Центру обновлений».
- Нажмите +, чтобы вызвать окно параметров. Можно поступить иначе – попасть в него через боковое меню рабочего стола.
- Выберите пункт «Панель управления».
- В верхней части окна выберите значение «Крупные значки», чтобы вам было легче отыскать «Центр обновления». Зайдите в этот раздел.
- В боковом меню слева выберите пункт «Настройка».
- В новом окне вам нужно будет в верхней части его выбрать «Не проверять наличие обновлений». Также снимите маркеры с остальных строк, разрешающих получать на ваш ПК новые файлы.
- Подтвердите свой выбор кнопкой «Ок».
Специалисты рекомендуют не отключать обновления надолго, так как при этом встроенный в систему антивирус также перестанет работать. Проблему можно решить установкой стороннего программного обеспечения для защиты от вредоносных программ.
В восьмой версии операционной системы можно отключить получение обновлений и на постоянной основе. Это не значит, что вы не сможете запустить службу снова, но система не будет тревожить вас длительное время с просьбой проверить наличие новых версий файлов безопасности или других не менее важных обновлений.
- Попадите в панель управления тем же путем, что описан выше.
- Настройте отображение разделов в виде крупных значков и найдите «Администрирование».
- В отличии от седьмой версии Виндовс в восьмой ОС все службы собраны в группы. Вам необходимо выбрать пункт «Управление компьютером».
- В следующем окне слева будет длинный список. В нем вам нужно выбрать пункт «Службы и приложения», щелкните чуть левее него, чтобы развернуть список. Среди выпавших вариантов выберите «Службы» и щелкните по ним.
- В правой части окна появится новый список – в нем будут отображаться все службы, которые задействованы на вашем ПК. Среди них найдите «Центр обновления».
- Дважды щелкните по этой службе, чтобы открыть. Во вкладке «Общие» измените тип запуска на «Отключена». В графе состояние нажмите кнопку «Остановить». Примените измененные настройки соответствующей кнопкой.
Есть важный нюанс – настройки могут восстановиться на прежние после установки приложений от Microsoft. Это нужно учитывать, если вы решили полностью отказаться от обновлений. Периодически стоит проверять состояние службы, если вы пользуетесь Skype, Word и прочими программами.
Как отключить обновление Windows 10
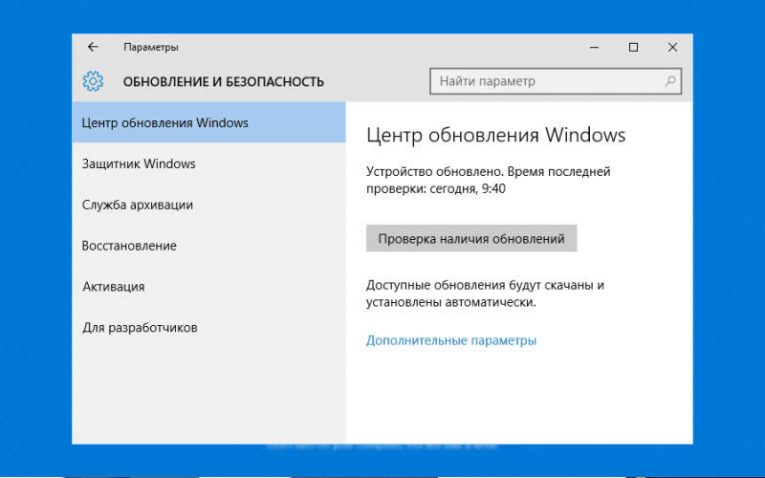
Десятая версия операционной системы отличается тем, что в «Центре обновления» невозможно полностью отказаться от доставки новых файлов на ваш ПК. Там можно лишь признать ваше подключение к Интернету лимитированным и запретить скачивать обновления через такие соединения. Рассмотрим, как отключить автообновление Windows 10 несколькими способами. Прежде всего действуем через уже знакомые нам по другим версиям ОС службы:
- В раздел «Администрирование» можно зайти через «Панель управления». Также вы можете сделать проще – в поисковой строке меню «Пуск» введите слово «Администрирование» и система сама найдет для вас нужный раздел.
- В основной части появившегося окна выберите «Службы» и щелкните по ним мышкой.
- Выберите пункт «Службы (локальные)». В списке найдите «Центр обновления». Отключите его также, как и на остальных системах.
Более интересны иные способы. Один из вариантов – «Редактор локальной групповой политики».
Способом отключить автообновление можно воспользоваться по инструкции
- Затем вам стоит последовательно пройти по пути: «Конфигурация», «Административные шаблоны», «Компоненты Виндовс», «Центр обновления».
- Перед вами будет большой список разнообразных пунктов, среди которых нужно выбрать «Настройка автоматического обновления». Щелкните по нему правой клавишей мыши, чтобы вызвать контекстное меню. Из него выберите пункт «Изменить».
- В списке в левой части окна установите маркер на слове «Отключено».
- Подтвердите свои действия.
Есть еще один способ, чуть более сложный.
Для него вам потребуется поработать с редактором реестра
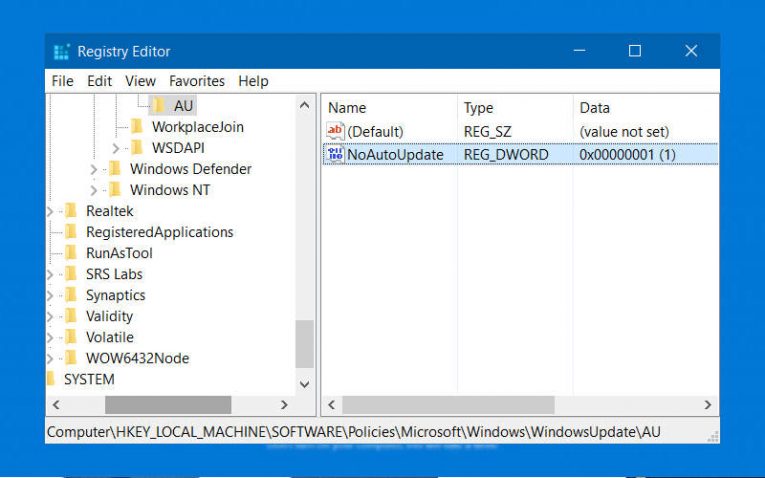
- Перед вами откроется окно редактора. В его строкуПутьвведите
- Нажмите .
- Вы перейдете в указанную часть реестра.
- Теперь в основной части окна щелкните по свободному пространству правой клавишей мыши.
- В появившемся списке выберите строку «Создать». Вам будет представлено на выбор несколько вариантов, щелкните по «Параметр DWORD (32 бита)».
- Задайте имя созданному файлу NoAutoUpdate.
- Щелкните по параметру правой кнопкой мыши и выберите в выпавшем списке слово «Изменить».
- Вам нужно в появившемся окне найти строку «Значение» и написать там единицу (просто 1 без точек и кавычек). Подтвердите свои действия кнопкой «Ок».
Этот способ также работает и в обратную сторону – для включения автообновления нужно изменить значение параметра с единицы на ноль. Если вы больше не собираетесь отключать обновления, то достаточно просто удалить из реестра файл NoAutoUpdate.
Если вам не нужно обновление Windows, отключение этой службы не отнимет много времени. Мы для этого привели подробные инструкции, которые можно обсудить в комментариях. Там же задавайте вопросы по этой теме. Делитесь информацией с друзьями, приглашайте их к общению.
- ОТКЛЮЧЕНИЕ ОБНОВЛЕНИЙ WINDOWS В ЦЕНТРЕ ОБНОВЛЕНИЙ
- ОТКЛЮЧЕНИЕ СЛУЖБЫ ЦЕНТРА ОБНОВЛЕНИЯ
- РЕДАКТОР ЛОКАЛЬНОЙ ГРУППОВОЙ ПОЛИТИКИ
- ОТКЛЮЧЕНИЕ ОБНОВЛЕНИЙ WINDOWS ЧЕРЕЗ РЕЕСТР
- WIN UPDATES DISABLER
В операционной системе Windows по умолчанию активирована функция автоматического поиска и установки обновлений. Это может стать причиной сбоев в работе ПК, а также возникновения ограничений при использовании пиратской версии ОС. Чтобы избежать подобных проблем, нужно отключить обновления Windows. Выполнить эту операцию можно несколькими способами: стандартными средствами системы или с помощью специальных программ (вот подробная подборка программ).
ОТКЛЮЧЕНИЕ ОБНОВЛЕНИЙ WINDOWS В ЦЕНТРЕ ОБНОВЛЕНИЙ
Чтобы отключить обновления операционной системы Windows через центр обновления, необходимо открыть панель управления и перейти в раздел «Центр обновления Windows».
.png?1549984802443)
Далее необходимо выбрать пункт «Настройка параметров», который расположен в левой части интерфейса.
.png?1549984836985)
В разделе «Важные обновления» нужно выбрать действие, которое будет выполнять операционная система. Для отключения обновлений следует указать параметр «Не проверять наличие обновлений (не рекомендуется)». После этого нужно перезагрузить компьютер. Теперь Windows не будет производить автоматический поиск и установку последних обновлений от Microsoft.
.png?1549984859834)
Этот метод отключения обновлений работает только на операционных системах Windows 7, Vista, 8 и 8.
ОТКЛЮЧЕНИЕ СЛУЖБЫ ЦЕНТРА ОБНОВЛЕНИЯ
На первом этапе работы необходимо открыть инструмент «Выполнить». Для этого следует воспользоваться сочетанием клавиш «Win + R». В открывшемся окне нужно ввести команду «services. msc».
.png?1549984885440)
Откроется инструмент «Службы». В списке доступных служб необходимо найти «Центр обновления Windows» и нажать правой кнопкой мыши. В открывшемся меню действий пользователям нужно выбрать пункт «Остановить». После этого операционная система не будет автоматически загружать обновления.
.png?1549984936561)
РЕДАКТОР ЛОКАЛЬНОЙ ГРУППОВОЙ ПОЛИТИКИ
Этот метод отключения обновлений Windows подходит для пользователей всех версий и редакций. На начальном этапе работы необходимо открыть инструмент «Выполнить» сочетанием клавиш «Win + R». В строке ввода информации следует указать команду «gpedit. msc» и нажать «ОК».
.png?1549984964113)
Откроется окно редактора локальной групповой политики. Далее нужно перейти в раздел «Редактор компьютера» — «Административные шаблоны» — «Компоненты Windows».
.png?1549984989337)
В этом разделе находится папка «Центр обновления Windows». Чтобы отключить обновления системы пользователям нужно найти элемент «Настройка автоматического обновления», который расположен в списке в правом окне. После нахождения данного элемента следует нажать правой кнопкой мыши и в открывшемся меню выбрать пункт «Изменить».
.png?1549985013755)
В открывшемся окне изменения параметров автоматического обновления следует выбрать элемент «Отключить». Для применения этих параметров необходимо нажать «ОК». Автоматическое обновлений операционной системы Windows успешно отключено.
.png?1549985048471)
ОТКЛЮЧЕНИЕ ОБНОВЛЕНИЙ WINDOWS ЧЕРЕЗ РЕЕСТР
Данный метод отключения автоматического обновлений операционной системы работает только на Windows 10. На первом этапе работы необходимо запустить инструмент «Выполнить». Для этого нужно воспользоваться сочетанием клавиш «Win + R». В открывшемся окне инструмента следует ввести команду «regedit» и нажать «ОК».
.png?1549985073147)
В открывшемся редакторе реестра нужно перейти в раздел «Компьютер» — «HKEY_LOCAL_MACHINE» — «SOFTWARE» — «Policies» — «Microsoft» — «Windows».
.png?1549985093850)
Далее следует нажать правой кнопкой мыши на папке «Windows» и создать новый раздел. В качестве названия для раздела необходимо указать «WindowsUpdate». После этого нужно создать новый раздел с названием «AU» в папке «WindowsUpdate».
.png?1549985110840)
.png?1549985131015)
После выполнения этих действий необходимо перезагрузить компьютер.
В главном окне программы доступно две основные функции: включение и отключение службы обновления Windows. Также пользователи могут активировать дополнительную защиту настроек службы.
.png?1549985162818)
Чтобы отключить обновления, необходимо выбрать параметр «Отключить службу» и нажать кнопку «Применить сейчас». В разделе «Меню» расположены дополнительные параметры для управления утилитой: запуск окна управления службами операционной системы Windows, смена языка, справка по командной строке.
.png?1549985172688)
- бесплатная модель распространения;
- простой и удобный интерфейс на русском языке;
- возможность управления службами Windows.
Win Updates Disabler — небольшая утилита для отключения автоматического обновления Windows и других служб: брандмауэр, защитник, центр обеспечения безопасности.
Программа работает на Windows (32 и 64 бит), переведена на русский язык и распространяется бесплатно.
В главном окне приложения Win Updates Disabler доступно несколько основных разделов. В разделе «Отключить» пользователи могут отключить обновления Windows, брандмауэр, защитник и центр обеспечения безопасности. Чтобы применить внесенные изменения, необходимо нажать кнопку «Применить сейчас».
.png?1549985201407)
В разделе «Включить» пользователи могут включить отключенные ранее службы операционной системы Windows. Для этого следует отметить галочкой нужные параметры и нажать кнопку «Применить сейчас».
.png?1549985211863)
- бесплатная модель распространения;
- простой и удобный интерфейс с поддержкой русского языка;
- возможность отключения других служб ОС Windows.
- Приостановка обновлений Windows 11 на неделю
- Отключение службы «Windows Update»
- Лимитирование интернет-соединения
- Отключение обновлений через системный реестр
- Отключение обновлений из «Редактора локальной групповой политики»
Как бы Microsoft не старалась убедить в необходимости получения обновлений, многие пользователи упорно не хотят следовать этим убеждениям. В основном, это связано с тем, что после очередного обновления система может начать «тормозить».
С выпуском Windows 11 ничего не изменилось — пользователи, привыкшие отключать обновления, по-прежнему отключают их, хотя с каждой новой версией системы эта процедура становится сложнее.
Разные способы отключить обновления Windows 11
На момент написания статьи есть6 способов остановки обновлений, каждый из которых имеет свои преимущества и недостатки:
- Временная приостановка на 7 дней. Осуществляется из настроек «Центра обновлений». Способ хоть самый простой и быстрый, но требует еженедельного вмешательства пользователя. Кроме того, данная опция доступна не во всех сборках Windows Если пропустить срок повторной деактивации обновлений, то они автоматически загрузятся и установятся.
- Отключение службы «Windows Update» (Центр обновления Windows). Действенный вариант, позволяющий навсегда выключить обновления системы. Но отключение данной службы сделает невозможной работу зависящих от нее других служб и/или системных приложений. К таковым относится, например, DISM — средство проверки системных файлов на предмет повреждений или отсутствия.
- Активация опции «Лимитное соединение» у текущего подключения к интернету. Здесь все как в случае со смартфонами, которые не загружают никаких обновлений через мобильное соединение без предварительного разрешения пользователя. Данный вариант отключает не только системные, но и вообще любые другие автоматические обновления, выполняемые, например, установленными программами. Однако это не относится к критическим обновлениям безопасности — они будут скачиваться и устанавливаться в любом случае.
- Отключение обновлений через системный реестр. «Классический» вариант отключения обновлений. Требует от пользователя навыков в обращении с настройками системы. Впрочем, настройка не очень сложная.
- Отключение обновлений через «Редактор локальной групповой политики». Это тоже действенный способ, но подходит только для тех версий Windows 11, в которых данный редактор присутствует. Также требует от пользователя навыков в обращении с системными настройками.
Приостановка обновлений Windows 11 на неделю
Здесь все довольно просто:
- Нажмите на клавиатуре комбинацию клавиш «Win + I», чтобы открыть окно «Параметры».
- В левой части окна откройте вкладку «Центр обновления Windows».
- Нажмите справа кнопку «Приостановить на 1 неделю».

Запомните день недели и время приостановки обновлений или создайте напоминание на телефоне, например. Повторяйте процедуру каждую неделю.
Отключение службы «Windows Update»
Выше мы упоминали, что отключение службы «Windows Update» (Центр обновления Windows) приведет к неработоспособности связанных с нею других служб или системных приложений. Потому настоятельно рекомендуем приступать к последующим действиям только в случае, если четко представляете последствия. А действия следующие:



Лимитирование интернет-соединения
В Windows 11 появилась новая функция, позволяющая пользователю решать, будет ли текущее подключение к интернету лимитировано для использования системой в целях скачивания обновления (впрочем, не только в этих целях). При ее активации Windows не будет использовать выбранное подключение для скачивания обновлений в автоматическом режиме, т. останется возможность их получения вручную.
Но это не относится к критическим обновлениям безопасности. Windows все равно продолжит обновляться, а, значит, не исключены проблемы, вызываемые такими обновлениями. Но есть, по крайней мере, один положительный момент — критические обновления безопасности обычно имеют небольшой размер. Потому активация этой опции рекомендована для пользователей, ограниченных в трафике. Особенно в случаях, когда для доступа в интернет используется не безлимитное мобильное подключение (например, смартфон в режиме USB-модема).
Для активации опции «Лимитное подключение» сделайте следующее:


Отключение обновлений через системный реестр
Данный способ предполагает создание специального раздела и параметра в нем в одной из веток системного реестра. Это мы к тому, что в случае чего — внесенные изменения можно легко обратить, удалив созданный раздел и параметр. Действия следующие:








Отключение обновлений из «Редактора локальной групповой политики»
Если в текущей сборке Windows 11 присутствует «Редактор локальной групповой политики», то обновления можно выключить и через него:

- Если все нормально, редактор запустится. Используя древо разделов в левой части окна, последовательно откройте: «Конфигурация компьютера», «Административные шаблоны» «Компоненты Windows», «Центр обновления Windows» и «Управление интерфейсом пользователя».
- Далее в правой части окна найдите политику «Настройка автоматического обновления» и кликните по ней два раза мышкой.


Отключение обновлений Windows 11 при помощи Windows Update Blocker



Причины отключения.
- Различные дополнения призваны улучшать данную ОС и решать некоторые мелкие проблемы. Но бывало и такое, когда из-за ошибок, которые случайно возникли в ходе установки, прекращал работать компьютер.
- Обновления появляются достаточно часто. Со временем их будет такое количество, которое значительно повлияет на память компьютера.
- Для загрузки дополнений необходим Интернет. Из-за больших объемов существенно снижается его скорость. А если еще он лимитирован, то придется заплатить приличную сумму.
Отключение обновлений в Windows 7
Вариант первый.
Для прекращения получения обновлений вам следует пройти по тому пути, который указан на скриншоте.

Затем вам понадобится служба, которая называется «Центр обновления». В окошке, которое откроется, укажите тип запуска «Отключена», а после этого – нажать кнопку «Остановить». Далее, смело сохраняйте изменения.

Таким способом вы отключите полностью все обновления. Если вам необходимо избавиться только от автоматических дополнений, то перейдите ко второму варианту.
Вариант второй.
На скриншоте указан путь, по которому следует перейти. Выберите то, что выделено красным, а именно – «Настройка параметров».


Не беспокойтесь, при необходимости вы сможете вручную установить все дополнения.
Отключение обновлений в Windows 8
Вышеописанный способ отлично подходит и для данной версии ОС. Но, не смотря на это, есть еще один метод отключения.
Откройте боковое меню и выберите пункт под названием «Параметры».

Нажмите на кнопку, которая размещена в самом низу.

Затем следуйте по пути, который указан на скриншотах.


В открывшемся окне вы увидите те же параметры, как и в прошлом варианте. Сделайте такие же настройки, а после сохраните изменения.

Отключение обновлений в Windows 10
Все вышеописанные способы отлично работают и здесь но более подробную информацию можно узнать тут «Как отключить авто обновления на виндовс 10?»
Но если у вас ОС Pro или Enterprise. Для этого вам понадобится редактор локальной групповой политики, которого можно вызвать с помощью утилиты «Выполнить», указав там gpedit. msc.
Найдите настройку автоматического дополнения, которая находится в центре обновлений (в Конфигурациях компьютера). Щелкните дважды по нему.

В настройках все отключите и сохранитесь.

Правда, это еще не все. Для того чтоб изменения начали работать, вам нужно вручную сразу же найти дополнения. Устанавливать их не обязательно, просто после данных действий компьютер точно не будет проверять обновления.

Лимитный Интернет.
Если вы зададите свой Wi-Fi как лимитное подключение, то вы запросто отключите загрузку любых обновлений. Просто в параметрах «Сеть и Интернет» укажите данный вид сети. После этого никакие дополнения устанавливаться не будут.
Таким образом, вы можете отключить надоедливые обновления в какой угодно ОС. Но при необходимости у вас есть возможность найти новые и установить их.
Этот материал написан посетителем сайта, и за него начислено вознаграждение.
В интернете полно гайдов, как отключить обновления в Windows 10. Однако, большинство из них неактуальны и предлагают совершить кучу действий. Залезть в редактор групповой политики, использовать планировщик заданий, диспетчер служб и так далее. Этим пусть занимаются другие. Сегодня я вам покажу, как в 2020 году полностью отрубить все автообновления одним кликом мышки. Справится даже самый неопытный пользователь!

3060 Ti за 40 тр в Регарде3070 за 40 тр MSI в СитилинкеПиши на наш сайт и зарабатывай20 000р скидка на 3070 Ti = за копейкиRTX 3070 за 50 тр в Регарде3060 дешевле 40тр в Ситилинке3050 дешевле 30 тр в РегардеКомпьютеры дешевле 10 тр в Ситилинке

Эта программа приостанавливает обновления на неопределенный срок. При желании, можно дополнительно поставить галочку «защитить параметры службы». Она служит для того, чтобы какая-нибудь залетное приложение или служба не смогли заново активировать Windows Update.
Теперь давайте поговорим о том, зачем вообще это нужно. Лично я всегда отключаю автоматические обновления, предпочитаю делать это вручную — раз в несколько месяцев.
Одно дело, когда ты школьник или энтузиаст с кучей свободного времени. Лично у меня нет ни желания, ни свободных минут, чтобы убирать ошибки после еженедельного апдейта. А в худшем случае, даже переустанавливать систему. Несмотря на то, что с релиза «десятки» прошло уже 5 лет, программисты Microsoft до сих пор не научились нормально тестировать свои «обновы».

Приведу примеры фейлов «мелкомягких» только за последние пару недель: раз, два. И так с каждым крупным обновлением: ты буквально играешь в русскую рулетку. Становиться бесплатным тестировщиком в руках жадных капиталистов — это не про меня. Лучше подождать месяцок, пока устранят все баги. И только потом накатывать апдейт.
Отключил Windows Update я после того, когда в результате очередной обновы у меня отвалился принтер. Пришлось потратить кучу времени, чтобы реанимировать старого трудягу, который живет в моем доме уже второй десяток лет. С тех пор принцип «работает — не трогай» служит для меня главным правилом при работе с ПК.
Также советую отключать автообновления неопытным пользователям. Сделал так на компьютере родителей.
Была б моя воля — полностью отказался бы от апдейтов. Windows в текущем виде меня полностью устраивает. Однако, некоторые современные игрушки требуют определенной версии «винды».

Из последнего могу вспомнить Horizon: Zero Dawn. Она просит как минимум Build 1809. Деваться некуда — приходиться обновляться.
Поделитесь в комментариях своим опытом. Сталкивались ли с проблемами при обновлении Windows 10? Отключаете автообновления или же устанавливаете всё подряд?








