
Иногда, пересматривая свои старые видеозаписи, можно наткнуться на повёрнутые или перевёрнутые ролики и появляется желание посмотреть их в таком виде, в каком они должны быть. Первая мысль о том, как это сделать — воспользоваться штатными средствами, т.е. тем, что доступно всем — предустановленным Windows Media Player.
- Способы поворота видеоролика
- Способ 1: Использование видеоредактора
- Способ 2: Повернуть видео онлайн на сайте Video rotate
- Способ 3: Воспроизведение файла в проигрывателе VLC
- Заключение
- Используем «горячие» клавиши
- Поворачиваем на ноутбуке
- Вывод
- Переворот видео в KMPlayer
- Разворачиваем в редакторе Windows Movie Maker
- Онлайн сервисы
- Онлайн сервис VideoRotate
- Онлайн сервис RotateVideo
- Переворачиваем видео на смартфоне или планшете
- Повернуть видео — Нет ничего проще!
- Возможен ли поворот видео стандартными средствами Windows?
- Поворачиваем видео на YouTube
- Поворачиваем видео на компьютере, используя различные программы
- VLC media player
- Kmplayer
- Media Player Classic
- В каких программах можно сохранить видео после поворота
- Sony Vegas
- Киностудия Windows Live
- Онлайн-сервис VideoRotate. com
- Сервис Online Video Rotator
- Как перевернуть видео ВКонтакте
- Как перевернуть видео в Windows Media Player
- При помощи Movie Maker
- Используя Media Player Classic
- Как повернуть видео в медиа проигрывателях
- Media Player Classic
- Проигрыватель VLC
- Windows Media Player
- Как повернуть видео на 90 градусов онлайн или в редакторе и сохранить его
- Поворачиваем видео онлайн
- Как повернуть видео в Windows Movie Maker
Способы поворота видеоролика
К сожалению, реальность такова, что Windows Media Player не умеет поворачивать или переворачивать видео. Даже несмотря на возможность устанавливать дополнения, в проигрывателе это сделать нельзя. Зато существуют другие варианты, как можно перевернуть видео. Рассмотрим некоторые из них.
Способ 1: Использование видеоредактора
Преимущество использования видеоредактора состоит в том, что отредактировав видео один раз, оно остаётся таким навсегда и будет правильно отображаться на всех устройствах и во всех плеерах. В интернете можно найти множество видеоредакторов, рассмотрим, как добиться желаемого результата на примере одного из них.
-
- Сначала программу нужно установить. Для этого запускаем скачанный файл и в самом начале будет нужно выбрать язык установщика.

-
- Как и полагается, первое окно установщика содержит информацию о том, какую программу пользователь собирается установить.

-
- Перед переходом к следующему шагу нужно принять условия лицензионного соглашения.

-
- На данном шаге представлена информация о видеоредакторе; если интересно, её можно прочитать.

-
- Далее нужно выбрать, куда будет установлена программа.

-
- Также можно указать имя ярлыка программы в меню Пуск.

-
- Ещё установщик предложит создать ярлыки программы на рабочем столе и открывать файлы проектов в видеоредакторе.

-
- Общий обзор параметров установки и возможность изменить их, перейдя к предыдущим пунктам.

-
- После завершения установки можно запустить программу.

-
- При запуске VSDC Video editor отображается главное окно программы и всплывающий диалог, который лучше всего закрыть (нажатие на другие пункты просто перенаправит на веб-сайт программы).

-
- А в окне программы можно выбрать пункт «Пустой проект».

-
- Вначале можно указать имя проекта и дополнительные параметры.

-
- Хотя в VSDC много настроек и это может запутывать, всё предельно просто: чтобы добавить видео, нужно перетащить его на чёрный прямоугольник.

-
- После этого можно применить эффект поворота или переворота.

-
- VSDC Video editor спросит, нужно ли применить эффект только на какой-то отрезок времени или же на всю длину.

-
- Далее в ленте меню нужно выбрать пункт «Проекты» и «Экспорт проекта».

-
- Перед экспортом можно выбрать формат нового файла, его имя и папку назначения.

-
- В процессе сохранения файла программа попросит перейти на Pro-версию, но для экспорта видео это совсем не обязательно. Можно смело нажимать на кнопку «Продолжить».

-
- После завершения программа выдаст сообщение, что всё сделано.

-
- Наконец, можно открыть повёрнутое видео через Windows Media Player или другой проигрыватель.

Способ 2: Повернуть видео онлайн на сайте Video rotate
Может быть так, что нет желания устанавливать программы для редактирования видео. Ведь нужно применить всего один эффект и получить это хочется здесь и сейчас. При хорошей скорости соединения со всемирной паутиной сделать это очень просто. Рассмотрим на примере онлайн-ресурса Video rotate.
Перейти на сайт Video rotate
-
- Главная страница сайта предлагает загрузить видео с компьютера или облачного хранилища. Кнопка «Upload your movie» позволит загрузить видео с компьютера или мобильного устройства.

-
- В диалоговом окне нужно выбрать файл и нажать «Открыть».

-
- Страница покажет процесс загрузки файла на сервер. Если случайно был выбран неверный файл, можно отменить загрузку и выбрать другой файл.

-
- После загрузки видео нужно нажать на кнопку «Flip vertically», чтобы перевернуть видео и затем «Transform Video».

-
- Опять же, сайт покажет прогресс бар трансформации видео. Его, при необходимости, можно отменить.

-
- После завершения можно скачать видео, нажав на кнопку «Download Result».

-
- Обработанное видео по умолчанию называется «Output», при желании это можно изменить, если в диалоговом окне выбрать пункт «Сохранить как».

-
- Когда файл скачан, можно наслаждаться просмотром.

Способ 3: Воспроизведение файла в проигрывателе VLC
Большинство современных проигрывателей уже имеют возможность поворачивать, разворачивать и переворачивать видео. Рассмотрим, как это делается на примере видеопроигрывателя VLC.
-
- При установке VLC нужно выбрать язык установщика. Это не повлияет на язык самой программы.

-
- Традиционно, приводится информация об устанавливаемой программе, можно нажимать кнопку «Next».

-
- Взглянув на лицензионное соглашение, можно нажать «Next», чтобы перейти к следующему шагу.

-
- Здесь нужно выбрать, какие компоненты плеера будут установлены на компьютере. Если не менять настройки по умолчанию, то файлы видео будут открываться в проигрывателе VLC.

-
- После выбора папки установки VLC нужно нажать на кнопку «Install».

-
- Когда установка завершена, можно запустить плеер.

-
- При первом запуске плеер спросит, можно ли ему проверять информацию в интернете. Эти настройки сугубо индивидуальны.
-
- Во время воспроизведения видео, которое нужно перевернуть, нужно в строке меню найти «Инструменты» и выбрать пункт «Эффекты и фильтры» либо нажать комбинацию клавиш Control+E.

-
- Перейдя на вкладку «Видеоэффекты», нужно выбрать ниже вкладку «Геометрия», и активировать опцию «Поворот». Нажав на кнопку выпадающего списка, нужно выбрать «Поворот на 180 град.». После этого закрыть диалоговое окно.

-
- Плеер сохранит настройки для видео и оно будет перевёрнуто как надо даже при открытии файла в следующий раз.

Заключение
Повернуть или перевернуть видео в Windows Media Player нельзя, но есть и другие способы, как это можно сделать. Не каждому захочется разбираться в настройках видеоредактора, обрабатывать файл и ждать, пока всё будет готово. Пожалуй, лучшим способом будет установить проигрыватель, который умеет это делать.
Представьте ситуацию. Вы открываете ролик проигрывателем, а изображение перевернуто. Это происходит если ролик снят на камеру под углом девяносто или сто восемьдесят градусов. Что предпринять? Рассмотрим, как повернуть видео в Media Player Classic на ноутбуке
Не все проигрыватели поддерживают возможность поворота. Media Player Classic (МРС) — бесплатная программа, поддерживающая возможность поворота. Позволяет настроить комфортный просмотр.
Откройте папку с роликом. Теперь рассмотрим, как повернуть видео в Медиа Плеер Классик (МРС)
Используем «горячие» клавиши
Это позволит нажатием двух-трех кнопок выполнять выбранные действия. В плеере переходим: Как повернуть видео в Media Player Classic на английском? Нажмите «View»-«Options»-«Playback».
Откройте пункт «Вывод». Уточните, поддерживает ли кодек функцию поворота. Должен быть активирован пункт «Вращение». Если увидите крестик красного цвета, переключите на кодек, поддерживающий поворот. Выпадающий список сверху.
Переходим: Чтобы повернуть видео на 90 градусов в Media Player Classic используйте: «ALT+NUM+3» по часовой стрелке или «ALT+NUM+1» против часовой.
Мы рассмотрели, как повернуть видео на 90 градусов в Медиа Плеер Классик (MPC). В таком положении ролик не сохранится. При последующем просмотре проделайте такую же процедуру.
Поворачиваем на ноутбуке
У владельцев мобильных ПК на клавиатуре может отсутствовать дополнительный цифровой блок. Что предпринять? Поменяйте комбинацию горячих клавиш. Откройте настройки, далее: Теперь вы знаете, как повернуть видео на 90 градусов в МРС.
- «Alt+1» против часовой стрелки;
- «Alt+3» — за часовой.
Вывод
Мы рассмотрели, как повернуть видео в программе Media Player Classic. Удобство проигрывателя — возможность работать с роликами, записанными на мобильные устройства.

Каждому пользователю необходимо знать, как перевернуть видео на компьютере. Такая необходимость возникает в тех случаях, когда в программе для просмотра видеороликов они отображаются некорректно. Чтобы посмотреть видеофайл, нужно как минимум поворачивать голову. Кроме того, картинка может отображаться вверх ногами. Скажем сразу, что ролик можно просто повернуть, чтобы посмотреть, а можно повернуть видео на 90 градусов и сохранить, чтобы при дальнейших просмотрах оно отображалось корректно.
В данном случае можно одноразово развернуть видео, но сохранить его не получится. К примеру, это можно сделать в стандартном проигрывателе Виндовс. Что касается того, как повернуть видео в windows media player, то делается это следующим образом:
1На рабочем столе нажмите правой кнопкой мыши и в выпадающем меню выберете пункт «Разрешение экрана». Если сделать это по каким-то причинам невозможно, воспользуйтесь поиском в меню «Пуск».
2Ищем надпись «Ориентация». Для переворота необходимо выбрать противоположную ориентацию той, которая стоит сейчас. То есть если сейчас стоит «Альбомная», нужно поставить «Портретная» и наоборот. Тогда произойдет не только поворот видео на 90 градусов, но поменяется все изображение на экране.

Меняем ротацию экрана
В конце нажмите «ОК», чтобы изменения вступили в силу.
Фактически этот способ позволяет выполнить переворот видео без программ. Он действует во всех ОС, начиная с Windows 7 и заканчивая windows 10.
к оглавлению ↑
То же самое можно сделать в любом плеере отдельно. Вот как переворачивать видео на компьютере в VLC:
1Запустите программу на своем компе. В главном окне вверху нажмите на «Инструменты», а затем «Эффекты и фильтры».
2Чтобы видео в VLC media player отображалось корректно, зайдите на вкладку «Видеоэффекты» и «Геометрия».
3Ищем надпись «Поворот», которая и позволяет перевернуть медиафайл. Поставьте галочку возле нее и ниже выберете угол поворота. Теперь Вы знаете, как повернуть видео на 90 градусов, 180 или больше.

Настройки Медиаплеера VLC на поворот
Таким образом можно перевернуть видеоролик в VLC. Собственно, такой же алгоритм действий будет, независимо от того, какую программу Вы используйте на ноутбуке или ПК для просмотра мультимедиа.
к оглавлению ↑
К примеру, разберем, как повернуть видео в Media Player Classic. В этом проигрывателе можно сделать сделать следующим образом:
1Эта прога более сложная в использовании. Чтобы перевернуть видео в Media Player Classic, зайдите в меню «Вид» и выберете «Настройки».
2Слева найдите раздел «Воспроизведение» и подраздел «Вывод». Нажмите на него, чтобы сделать переворачивание.
3Проверьте, есть ли зеленая галочка возле надписи «Поворот» под названием используемого кодека (вверху).

Поворот в Media Player Classic
Если это так, перейдите в подраздел «Клавиши» в разделе «Проигрыватель».
В Классик можно поставить сочетания клавиш для выполнения разнообразных поворотов. Поставьте желаемые сочетания, чтобы перевернуть видео в дальнейшем. Если Вам сложно понять, что имеется в виду под обозначениями поворотов кадров по осям, экспериментируйте.

Настраиваем горячие клавиши в Windows Media Player Classic
Нажмите «ОК», чтобы изменения вступили в силу.
к оглавлению ↑
Переворот видео в KMPlayer
Также можно повернуть видео в KMPlayer, причем оно может быть снятое на телефоне или же на камеру, но в перевёрнутом виде. Для этого сделайте вот что:
1В проигрывателе нажмите правую кнопку мыши. В выпадающем меню выберете «Видео (Основные)» — просто наведите курсор на этот пункт.
2Дальше таким же образом выберете «Поворот экрана (CCW)».
Как видите, здесь можно повернуть видео в любую сторону, например, в обратную той, которая есть сейчас.

Поворот экрана в KMPlayer
Теперь Вы знаете, как переворачивать видео на компьютере при просмотре. Для этого можно использовать любой видеоплеер. Следует поговорить о том, как перевернуть видео снятое на телефон или же просто неправильно повернутый медиафайл не на время просмотра, а навсегда. И это можно сделать с помощью видео редакторов.
к оглавлению ↑
Разворачиваем в редакторе Windows Movie Maker
1Запустите Муви Мэйкер и загрузите исходный файл. Для этого есть кнопка «Добавить видео о фотографии».
2Справа есть кнопки разворотов – вправо и влево. С их помощью можно легко устранить дефект.
3Для сохранения воспользуйтесь кнопкой «Сохранить фильм». После нажатия на нее, программа показывает варианты, как это можно сделать. К примеру, есть возможность «подогнать» файл под экран смартфона или монитора с высоким разрешением.

Разворачиваем видео в Windows Movie Maker
Если Вас интересовало, как перевернуть вертикальное видео с помощью ПО Windows, то сделать это очень просто, и мы это рассмотрели.
Теперь давайте поговорим как это можно сделать в онлайн сервисах.
к оглавлению ↑
Онлайн сервисы
С помощью программ мы с Вами рассмотрели, но остается вопрос, можно ли повернуть видео онлайн и как это сделать. Существует ряд отличных сервисов, которые помогают исправить видеофайл онлайн бесплатно.
к оглавлению ↑
Онлайн сервис VideoRotate
К примеру, есть videorotate.com. Чтобы поменять что-то в видео с его помощью, необходимо сделать следующее:
1Чтобы перевернуть видео онлайн, зайдите на этот сайт. Нажмите на кнопку «Upload your movie», чтобы загрузить исходник.
2Внизу выберете желаемое действие. Здесь есть повороты влево «Rotate left» и вправо «Rotate right». Благодаря этому можно повернуть видео на 90 градусов онлайн. Также ролик может отразиться горизонтальным или вертикальным методом (соответственно «Flip horizontally» и «Flip vertically»). «Reset» сбрасывает выбранные варианты. Дальше выберете нужное действие и нажмите на кнопку «Transform Video».
3Для загрузки результата есть «Download Result» (тоже внизу).

Онлайн сервис для видео VideoRotate
Самое классное то, что данный сервис позволяет загрузить исходник с облачных сайтов – Dropbox, Google Drive и OneDrive.
к оглавлению ↑
Онлайн сервис RotateVideo
Есть еще один бесплатный онлайн сервис, который так же умеет делать развороты видео файлов.
Давайте рассмотрим пошаговые действия, как можно перевернуть видео на 90 градусов онлайн с помощью rotatevideo.org:
1Нажмите на кнопку возле надписи «Upload a file». Также можно ввести адрес в поле «Or enter an URL».
2Выберете желаемый формат выходного файла – «Output format».
3Выберете также угол, на который поворачивается мультимедиа (для 90 градусов «Rotate by 90 clockwise»). Строка «Encoding» предназначена для качества («High» — высокое).
4Нажмите «Start», чтобы начать процесс. В конце просто скачиваем получившийся файл (это происходит в автоматическом режиме).

Онлайн сервис RotateVideo
Обратите внимание, что под полями для загрузки есть список форматов, которые поддерживает сервис. Также там указано, что максимальный размер исходника – 16 Мб. Это пожалуй единственный минус данного сервиса, что не получиться загрузить фидео файл большого размера.
Мы разобрали наиболее удобные способы, как перевернуть видео на компьютере. Но иногда возникает необходимость сделать то же самое на мобильном девайсе, то есть на смартфоне или планшете. Разберем это более подробно.
к оглавлению ↑
Переворачиваем видео на смартфоне или планшете
Загрузите приложение и запустите его.
1Нажмите на кнопку редактирования (в виде карандаша внизу).
2Кликните по кнопке «Повернуть» (чтобы на 180 градусов, дважды).
3Когда ролик станет таким, как нужно, нажмите «Сохранить» в правом верхнем углу.

Поворот видео файла в телефоне или планшете
В случае с айфон, на iOS легче всего сделать это в iMovie. Загрузить ее на мобильник можно с AppStore. Давайте разберем пошагово, как повернуть видео с телефона при помощи iMovie:
1Запустите программу и выберете исходный файл в главном окне.
2Кликните «Поделиться». В появившемся меню выберете «Создать фильм».
3Дальше с помощью двух пальцем поверните файл так, как нужно.
4Снова жмите «Поделиться» и сохраняйте получившийся файл.

Поворачиваем видео картинку в iMovie
к оглавлению ↑
Повернуть видео — Нет ничего проще!
Мы с Вами разобрали 9 способов как повернуть видео на 90 градусов или 180, на тот угол, который Вам необходим. Рассмотрели как это делается с помощью программ, видео редакторов и бесплатных онлайн сервисов. А также не прошли мимо того как перевернуть видео на смартфонах и планшетах, что не маловажно.
Вы теперь всегда сможете развернуть картинку в нужную сторону с последующим сохранением и удобством к просмотру.
Снимая видео, мы не всегда можем уследить за правильным положением камеры. В результате ролики иногда получаются отснятыми вверх ногами или развернутыми под прямым углом. Однако не стоит огорчаться, поскольку это один из дефектов, который очень легко исправить. Поговорим, как повернуть видео на 90 градусов в различных программах и сохранить его в нормальном положении.
Содержание
- Возможен ли поворот видео стандартными средствами Windows?
- Поворачиваем видео на YouTube
- Поворачиваем видео на компьютере, используя различные программы
- VLC media player
- Kmplayer
- Media Player Classic
- В каких программах можно сохранить видео после поворота
- Sony Vegas
- Киностудия Windows Live
- Онлайн-сервис VideoRotate.com
- Сервис Online Video Rotator
- Как перевернуть видео ВКонтакте
Возможен ли поворот видео стандартными средствами Windows?
Несмотря на обилие функций, перевернуть видео в стандартных приложениях Windows 7, 8 и 10, увы, невозможно. Но чтобы просмотреть ролик в программе «Кино и ТВ» или проигрывателе Windows Media один раз, достаточно развернуть на 90° весь экран. Для этого одной рукой нажмите и удерживайте комбинацию клавиш Ctrl+Alt, а другой — клавишу со стрелкой вправо или влево. Чтобы вернуть экран в первоначальное положение, нажмите сочетание Ctrl+Alt+Стрелка вверх.
К сожалению, этот способ не дает возможности сохранить видеоролик в нормальном виде. Придется использовать сторонние программы или онлайн-сервисы, например, YouTube.
Поворачиваем видео на YouTube
Внимание! С 22 августа 2018 года в редакторе YouTube отключена возможность поворота видео.
Те, кто постоянно размещает ролики на Ютубе, знают, что видеохостинг имеет собственный редактор, который, помимо всего прочего, позволяет переворачивать видео на 90 и более градусов.
Даже если вы не планируете вести публичный видеоблог, а хотите просто отредактировать ролик для домашней медиатеки, сервис YouTube вам вполне подойдет. Во-первых, это бесплатно, во-вторых, это быстро, в-третьих, не придется устанавливать никаких программ на компьютер, в-четвертых, скачать с видеохостинга готовый результат проще простого.
Как это делается:
- Авторизуйтесь на YouTube. Если вы пользуетесь устройствами на базе Андроид, подозреваю, что аккаунт у вас уже есть. Поясню: YouTube, как и Android, принадлежит корпорации Google, и на них действует единая учетная запись. Для входа в нее нажмите кнопку «Войти», которая находится в правой верхней части любой страницы Гугла. Следом введите логин (адрес почты GMail), пароль и перейдите на сайт YouTube.com.
- После авторизации на Ютубе кликните кнопку «Добавить видео» в верхней панели справа и загрузите ролик на сайт (проще всего перетянуть его мышью в выделенную на скриншоте область).

- После загрузки кликните внизу окна кнопку «Менеджер видео».
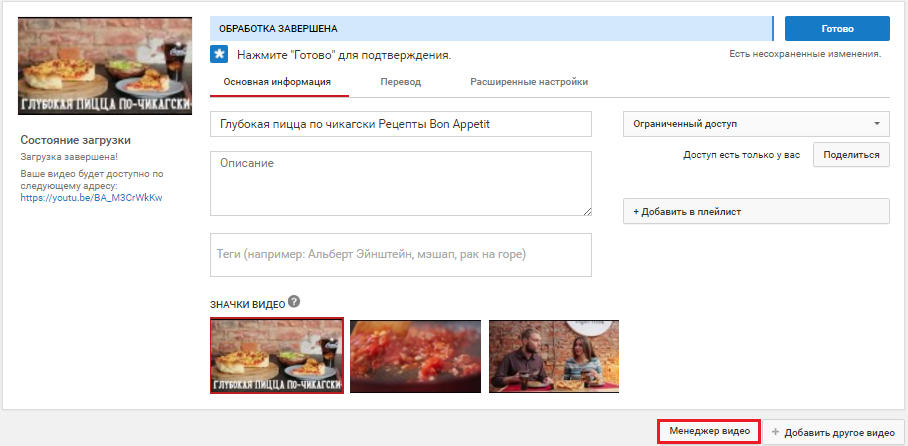
- Далее нажмите на стрелку рядом с кнопкой «Изменить», которая находится возле нужного ролика, и выберите в меню опцию «Улучшить видео».

- В окне редактирования щелкните по значку поворота вправо или влево. Каждый клик по этим кнопкам разворачивает изображение на 90°. Для сохранения результата нажмите вверху кнопку «Сохранить» либо «Сохранить как новое видео».
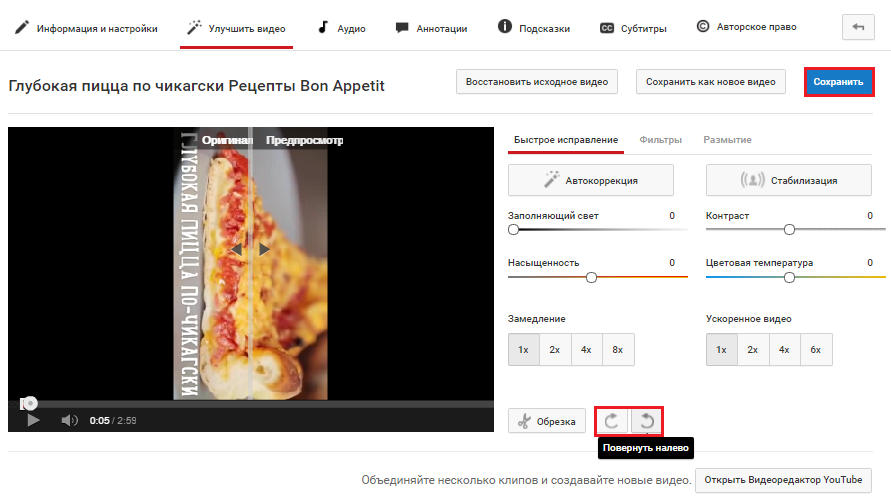
- Осталось перекачать готовый результат себе на компьютер. Чтобы это сделать, воспользуемся бесплатным сервисом SaveFrom.net: откроем ролик в браузере и подставим в адресную строку буквы «ss» — туда, где вы видите их на скриншоте.

- После нажатия кнопки перехода вас перебросит на сайт SaveFrom.net, где будет находиться ссылка на скачивание.
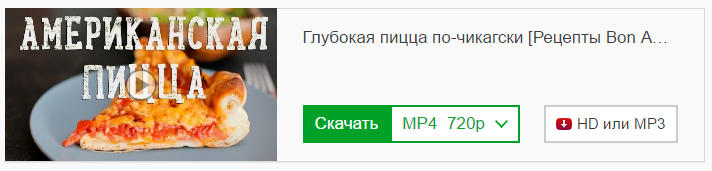
Поворачиваем видео на компьютере, используя различные программы
VLC media player
Чтобы выполнить поворот изображения на 90° в VLC media player, загрузите видеоролик в программу, откройте меню «Инструменты» -> «Эффекты и фильтры».
Далее зайдите в раздел «Видеоэффекты» и откройте вкладку «Геометрия». Отметьте флажком опцию «Поворот» и выберите градус угла — 90 или 270 (второе соответствует повороту картинки на 90° в левую сторону).
К сожалению, сохранить измененный таким способом ролик не получится, так как эта программа является лишь плеером, а не редактором видео.
Kmplayer
Чтобы развернуть ролик в Kmplayer, щелкните правой кнопкой мышки по загруженному изображению и выберите в меню «Видео (Основное)» -> «Поворот экрана CCW» -> «Поворот на 90 градусов».
Сохранить результат тоже не получится, поскольку в КМП плеере эта функция не предусмотрена.
Media Player Classic
Поворот видео в Media Player Classic выполняется только с помощью клавиатуры, точнее, ее цифрового блока-калькулятора. Чтобы активировать блок, нажмите клавишу NumLock, после — сочетание Alt+1 или Alt+3. Первая комбинация разворачивает картинку против, а вторая — по часовой стрелке. Поворот осуществляется плавно, шагами по 1 градусу, поэтому придется удерживать клавиши до тех пор, пока не получите желаемый угол.
Как и в других видеоплеерах, сохранить результат в Media Player Classic не удастся.
В каких программах можно сохранить видео после поворота
Sony Vegas
В отличие от ранее рассмотренных приложений, Сони Вегас является не плеером, а видеоредактором, в котором есть возможность сохранять все изменения.
Для разворота видео в Sony Vegas чаще всего используется опция «Event Pan/Crop» — ее значок выглядит как небольшой квадратик, который находится на самом видеокадре. Клик по этому значку открывает окно, где поворот можно выполнить простым перемещением курсора на нужный угол. Если хотите, чтобы угол соответствовал строго 90 градусам, удерживайте при этом клавишу Shift.
Другой вариант — опция «Track Motion» («Движение дорожки»). Ее кнопка находится среди элементов управления видеодорожкой справа от таймлайна.
Нажатие этой кнопки открывает окошко редактора, в котором непосредственно задается градус поворота.
Для сохранения результата в виде проекта Sony Vegas откройте меню «Файл» и выберите пункт «Сохранить как».
Если хотите сохранить готовый, цельный ролик, выделите его на таймлайне и выберите в меню «Файл» опцию «Просчитать как» («Render as»). Далее укажите имя итогового видео, формат (avi, mp4 и т. д.) и кликните кнопку «Custom». В следующем окне выберите из списка кодек, которым будет кодироваться ролик, и нажмите ОК. Прочие настройки можете оставить по умолчанию. Кстати, если хотите, чтобы видео сопровождалось звуком, зайдите на вкладку «Audio» и отметьте флажком «Include audio». Применив настройки, перейдите в основное окошко сохранения файла и кликните «Save».
Киностудия Windows Live
Какой еще программой можно сохранить перевернутое видео? Киностудией Windows Live, которая является частью многокомпонентного пакета Microsoft Windows Live. Это простенький редактор, с помощью которого любой непрофессионал может создавать и обрабатывать несложные любительские видеоролики. В том числе — поворачивать изображение вправо-влево и сохранять полученный эффект.
Чтобы выполнить поворот картинки, откройте вкладку «Главная» и в разделе «Правка» нажмите одну из кнопок — «Повернуть на 90 градусов вправо» или «Повернуть на 90 градусов влево».
Для сохранения файла кликните по иконке в виде дискеты на верхней панели главного окна.
Увы, Киностудия Windows Live поддерживает не все форматы видеофайлов. Для решения проблемы Microsoft рекомендует установить в систему пакет кодеков, однако эти кодеки работают только в Windows 7 и 8, а в Windows 10 — нет.
Онлайн-сервис VideoRotate. com
Название сервиса VideoRotate.com говорит само за себя: его единственное назначение — ротация видео, а также отражение его по горизонтали и вертикали.
Несмотря на англоязычный интерфейс, пользоваться сайтом невероятно просто:
- Жмем «Upload movie» и загружаем файл, который подлежит правке.
- Жмем «Rorate left» либо «Rotate right».
- Жмем «Transform Video».
- После обработки нажимаем на кнопку «Download result» для скачивания результата.

Сервис Online Video Rotator
Online Video Rotator тоже весьма простой в использовании сервис, но с ограничением размера видеоролика до 16 Mb.
Как им пользоваться:
- Нажимаем «Выберите файл» и загружаем ролик на сайт.
- Из списка «Output format» выбираем выходной формат файла.
- В «Rotation direction» указываем угол поворота.
- В «Encoding» — степень сжатия.
- Жмем «Start» , дожидаемся результата и скачиваем обработанный файл.

Как перевернуть видео ВКонтакте
Вопрос, чем перевернуть видео в «В Контакте» и можно ли это делать вообще, волнует многих. Ответ, к сожалению, отрицательный. После обновления плеера на сайте VK повернуть видео стало невозможно. Соответственно, это следует делать до того, как ролик будет закачан на сайт.
В жизни каждого человека наверняка возникали ситуации, когда при видеосъемке на смартфон или планшет, в поисках удачного ракурса устройство было перевернуто на 90° или вверх ногами. В результате видео записывается в неправильной ориентации.
На телефоне есть функция автоматического поворота изображений, и там все выглядит нормально. Но при просмотре на персональном компьютере или ноутбуке оказывается, что видео перевернуто на 180° или 90°. Смотреть, наклонив голову набок, неудобно, особенно если ролик длинный. Изображение следует повернуть. Это можно сделать в программах для обработки или просмотра видеороликов.
Как перевернуть видео в Windows Media Player
В стандартном плеере Windows 10, 8 и 7 отсутствует функция поворота видео. Поэтому следует это сделать в программе-редакторе, сохранить файл и затем просматривать в правильной ориентации. Но если нет времени этим заниматься, или на компьютере не установлен подходящий редактор, можно воспользоваться функцией поворота экрана.
Есть быстрый способ повернуть изображение при помощи горячих клавиш:
- Ctrl + Alt + стрелка влево или вправо;
- Ctrl + Alt + стрелка вниз или вверх.
Данные команды срабатывают не на всех устройствах, это зависит от марки установленной видеокарты и программного обеспечения. Если быстрые клавиши не помогли, надо выполнить следующие действия:
- Кликнуть на рабочем столе правой кнопкой мыши.
- В открывшемся меню выбрать пункт «Разрешение экрана».
- В пункте «Ориентация» из выпадающего списка выбрать нужный вид: Портретный, Альбомный перевернутый или Портретный перевернутый.
Также это можно сделать следующим образом:
- Через меню «Пуск» зайти в «Панель управления».
- Перейти в «Оформление и персонализация».
- Выбрать пункт «Экран».
- В меню слева выбрать пункт «Настройка разрешения экрана».
- Изменить ориентацию изображения.

После просмотра видеоролика — вернуть экран в исходный вид. Эти действия хороши, когда надо срочно посмотреть видео. Но каждый раз менять настройки просмотра не удобно. Для изменения файла следует воспользоваться редактором. С его помощью можно повернуть изображение и сохранить файл. После этого видео всегда будет в нужной ориентации.
При помощи Movie Maker
Для обработки можно воспользоваться бесплатной программой от Microsoft «Movie Maker» или ее более современной версией Киностудией «Windows Live». У приложения простой понятный интерфейс, при работе с ним не потребуется специальная подготовка.
Для осуществления поворота следует:
- Запустить программу через меню .
- Открыть ролик, нажав кнопку «Добавить видео и фотографии» и выбрав файл из списка.
- После загрузки в меню «Правка» выбрать пункт «Поворот» или на панели инструментов найти соответствующие иконки-стрелки.
- Осуществить поворот на 90° вправо или влево. Если в исходном файле видео перевернуто вверх ногами, следует дважды нажать на одну и ту же стрелку.
- После того, как изображение на видео приняло нормальный для просмотра вид, сохранить файл.

Используя Media Player Classic
За операцию поворота видео в редакторе отвечает соответствующий кодек, обычно он установлен по умолчанию. Но перед обработкой файла следует убедиться, что функция доступна, а также узнать, какие горячие клавиши назначены для осуществления этого действия. Для этого следует:
- Открыть программу.
- Найти в меню пункт «Вид»
- Перейти в настройки.
- В разделе «Воспроизведение» выбрать «Вывод».
- Убедиться, что функция доступна и около операции «Поворот» стоит зеленая галочка.
- Затем в пункте «Проигрыватель» открыть раздел «Клавиши».

- Найти в списке нужную операцию и посмотреть, сочетание каких клавиш ее осуществляет.
Как правило, это сочетание Ctrl + Alt + цифровая клавиша. Для действия используется только NumPad, которая вынесена отдельно в правую часть клавиатуры. У многих ноутбуков эта часть клавиатуры отсутствует и цифровые клавиши расположены только в ряду выше буквенных. Для осуществления поворота они не подойдут.
В таком случае в меню можно изменить комбинацию, заменив цифры на буквы. Для этого надо кликнуть дважды мышью на поле с комбинацией и заменить на приемлемый вариант.

Теперь все готово для обработки видео. Для этого следует открыть файл, и с помощью сочетания горячих клавиш осуществить поворот. Он происходит не сразу на 90° , а плавно. Следует удерживать клавиши для завершения операции.
Описанные программы не единственные, в которых можно осуществить обработку файла. Любой редактор видеофайлов оснащен такой функцией. Также существует ряд программ, которые работают онлайн, их не нужно устанавливать на свой компьютер, достаточно запустить браузерную версию и обработать ролик там. Следует учитывать, что онлайн редакторы могут сжать исходный файл, что приведет к ухудшению качества изображения.
Вопрос о том, как повернуть видео на 90 градусов задается пользователями в двух основных контекстах: как повернуть его при проигрывании в Windows Media Player, Media Player Classic (включая Home Cinema) или VLC и как повернуть видео онлайн или в программе для редактирования видеозаписей и сохранить его после этого в перевернутом виде.
В этой инструкции подробно покажу как осуществить поворот видео на 90 градусов в основных медиа проигрывателях (при этом, само видео не меняется) или же изменить поворот с помощью видеоредакторов или онлайн сервисов и сохранить видео, чтобы в дальнейшем оно проигрывалось в нормальном виде во всех проигрывателях и на всех компьютерах. Впрочем, прямым углом поворот не ограничен, это может быть и 180 градусов, просто необходимость поворота именно на 90 по часовой или против часовой стрелки встречается чаще всего. Также вам может быть полезен обзор Лучшие бесплатные редакторы видео.
Как повернуть видео в медиа проигрывателях
Для начала о том, как выполнить поворот видео во всех популярных медиа плеерах — Media Player Classic Home Cinema (MPC), VLC и в Windows Media Player.
При таком повороте вы только видите видео под другим углом, этот вариант подойдет для однократного просмотра неправильно снятого или закодированного фильма или записи, сам файл видео изменен и сохранен не будет.
Media Player Classic
Чтобы повернуть видео на 90 градусов или на любой другой угол в Media Player Classic и MPC Home Cinema, в проигрывателе должен использоваться кодек, который поддерживает поворот, а также назначены горячие клавиши для этого действия. По умолчанию так и есть, но на всякий случай о том, как это проверить.
- В проигрывателе зайдите в пункт меню «Вид» — «Настройки».
- В разделе «Воспроизведение» выберите пункт «Вывод» и посмотрите, поддерживается ли текущим кодеком поворот.

- В разделе «Проигрыватель» откройте пункт «Клавиши». Найдите пункты «Повернуть кадр по X», «Повернуть кадр по Y». И посмотрите, какими клавишами вы можете изменять поворот. По умолчанию это клавиши Alt + одна из цифр на цифровой клавиатуре (та, что отдельно находится в правой части клавиатуры). Если же цифровая клавиатура (NumPad) у вас отсутствует, здесь же вы можете назначить свои клавиши для изменения поворота, дважды кликнув по текущему сочетанию и нажав новое, например, Alt + одна из стрелок.
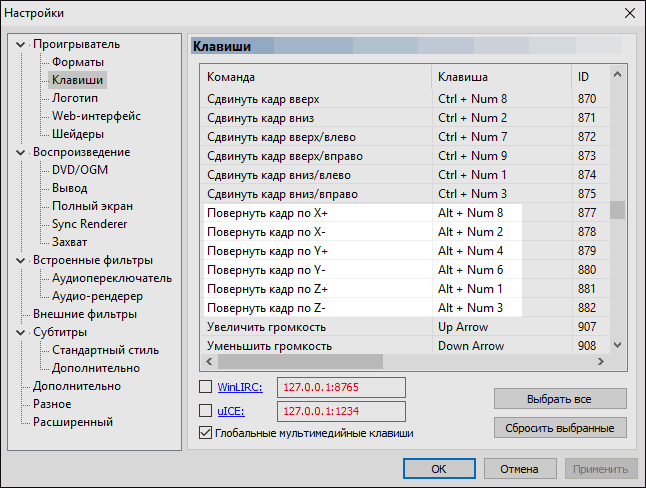
Вот и все, теперь вы знаете, как и можете вращать видео в Media Player Classic при воспроизведении. При этом поворот осуществляется не сразу на 90 градусов, а по одному градусу, плавно, пока вы удерживаете клавиши.
Проигрыватель VLC
Для поворота видео при просмотре в медиа проигрывателе VLC, в главном меню программы зайдите в «Инструменты» — «Эффекты и фильтры».

После этого, на вкладке «Видеоэффекты» — «Геометрия» отметьте пункт «Поворот» и укажите, как именно нужно повернуть видео, например, выберите «Поворот на 90 град.». Закройте настройки — при проигрывании видео будет повернуто нужным вам образом (также можно задать произвольный угол поворота в пункте «Вращение».
Windows Media Player
В стандартном проигрывателе Windows Media Player в Windows 10, 8 и Windows 7 отсутствует функция поворота видео при просмотре и обычно рекомендуется повернуть его на 90 или 180 градусов с помощью видеоредактора, а уже потом смотреть (такой вариант будет рассмотрен далее).
Однако, я могу предложить способ, который мне кажется более простым (но тоже не очень удобным): вы можете просто изменить поворот экрана на то время, пока смотрите это видео. Как это сделать (пишу долгий путь к нужным параметрам, чтобы в равной степени подходил для всех последних версий ОС Windows):
- Зайдите в панель управления (в поле «Просмотр» справа вверху поставьте «Значки»), выберите пункт «Экран».
- Слева выберите «Настройка разрешения экрана».
- В окне настройки разрешения экрана выберите в поле «Ориентация» нужную ориентацию и примените настройки, чтобы экран повернулся.

Также функции поворота экрана присутствуют в утилитах видеокарт NVidia GeForce и AMD Radeon. Кроме этого, на некоторых ноутбуках и компьютерах с интегрированным видео Intel HD Graphics для быстрого поворота экрана можно использовать клавиши Ctrl + Alt + одна из стрелок. Подробнее об этом я писал в статье Что делать, если перевернулся экран ноутбука.
Как повернуть видео на 90 градусов онлайн или в редакторе и сохранить его
А теперь в втором варианте поворота — изменение самого файла видеозаписи и сохранение его в нужной ориентации. Сделать это можно с помощью почти любого видеоредактора, в том числе бесплатного или же на специальных онлайн-сервисах.
Поворачиваем видео онлайн
В Интернете есть не один десяток сервисов, которые могут повернуть видео на 90 или 180 градусов, а также отразить его по вертикали или горизонтали. При написании статьи я попробовал несколько из них и могу рекомендовать два.
Первый онлайн сервис — videorotate.com, указываю его в качестве первого по той причине, что у него хорошо обстоят дела со списком поддерживаемых форматов.
Просто зайдите на указанный сайт и перетащите видео в окно браузера (или нажмите кнопку «Upload your movie», чтобы выбрать файл на компьютере и загрузить его). После того, как видео будет загружено, в окне браузера появится предварительный просмотр видео, а также кнопки для поворота видео на 90 градусов влево и вправо, отражения и сброса сделанных изменений.
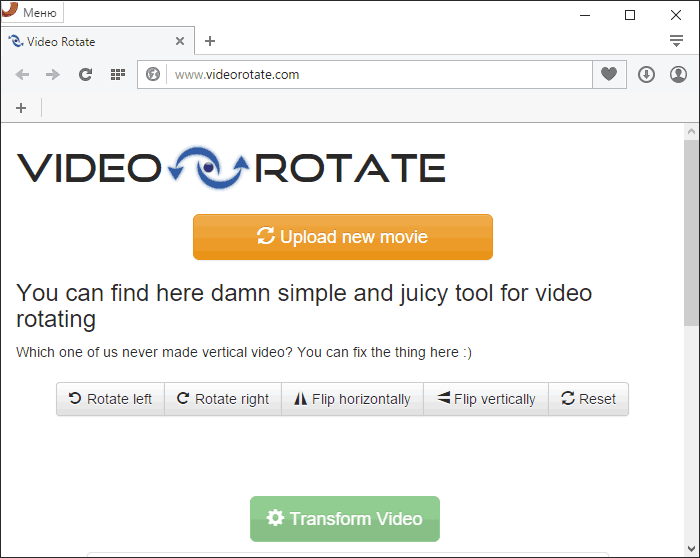
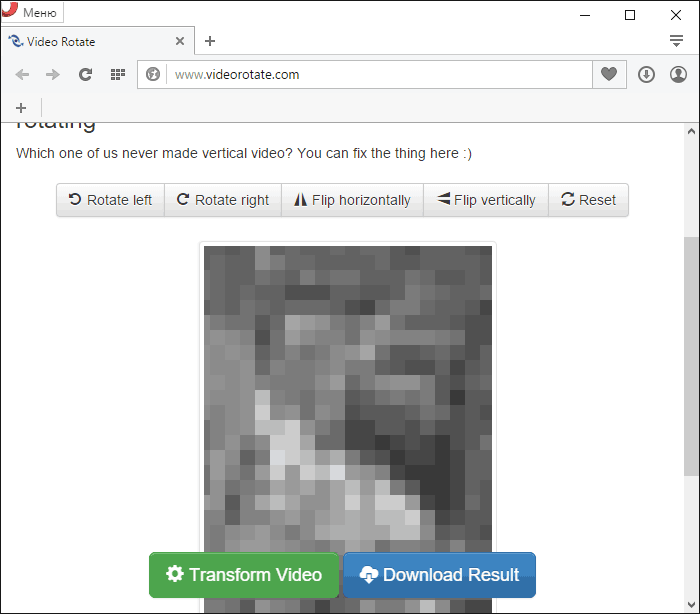
Примечание: некоторые браузеры при нажатии кнопки загрузки сразу открывают видео для просмотра. В этом случае вы можете после открытия в меню браузера выбрать «Сохранить как» для сохранения видео.
Второй такой сервис — www.rotatevideo.org. Он также прост в использовании, но не предлагает предварительного просмотра, не поддерживает некоторые форматы, а видео сохраняет только в паре поддерживаемых форматов.

Зато у него есть и преимущества — вы можете повернуть не только видео со своего компьютера, но и из интернета, указав его адрес. Также имеется возможность задать качество кодирования (поле Encoding).
Как повернуть видео в Windows Movie Maker
После запуска Movie Maker, добавьте в него видео, которое нужно повернуть, а затем используйте кнопки в меню для поворота на 90 градусов по часовой или против часовой стрелки.

После этого, если вы не собираетесь как-то дополнительно редактировать текущее видео, просто выберите в главном меню «Сохранить фильм» и укажите формат сохранения (если не знаете, какой выбрать, используйте рекомендуемые параметры). Подождите, пока завершится процесс сохранения. Готово.
Вот и всё. Постарался исчерпывающе изложить все варианты решения вопроса, а насколько это у меня получилось, судить уже вам.







