Как и предыдущая версия операционной системы, Windows 10 поставляется с включённой прозрачностью панели задач, но в отличие от Windows 8. 1, прозрачность панели задач в «десятке» можно отключать. Никаких сторонних утилит и трюков с реестром для этого не понадобится: отныне включать и отключать эффект прозрачности можно стандартными средствами системы. Откройте приложение «Параметры» и перейдите по цепочке Персонализация -> Цвета. Также вы можете воспользоваться командой ms-settings:colors, введя её в окошко «Выполнить» и нажав Enter. Чуть прокрутив окошко с настройками, вы увидите переключатель «Сделать меню Пуск, панель задач и центр уведомлений прозрачными».

По умолчанию он установлен в положение «Включён». Установите его в обратное положение и панель задач сразу же станет непрозрачной. Вот и все дела. А вот регулировать прозрачность Windows упомянутых элементов интерфейса Windows 10 пока ещё не «научилась».
(Пока оценок нет)
Прозрачность для панели задач в последних версиях Windows 10 установлена по умолчанию, однако некоторым любителям эффекта Aero её степень может показаться недостаточной. Наверняка из них найдутся такие, которые захотят иметь панель задач более прозрачной, чем она есть сейчас. Так вот, сделать это очень просто, вам даже не понадобятся специальные программы-твикеры. Всё, что вам нужно, это отредактировать один ключ в системном реестре.
Чтобы трюк сработал, прозрачность панели должна быть уже включена в разделе персонализации. Далее командой regedit откройте редактор реестра и разверните в левой колонке эту ветку:
Кликните по подразделу Advanced или его пустой области справа правой кнопкой мыши и выберите в контекстном меню «Создать» -> «Параметр DWORD (32-бита)».

Имя новому параметру дайте UseOLEDTaskbarTransparency, а в качестве его значения установите единицу.

Закройте редактор реестра и перезайдите в систему, чтобы новые настройки смогли вступить в силу (можно также перезапустить Проводник).
После этого вы увидите, что панель задач стала более прозрачной.

К сожалению, Windows 10 не позволяет настраивать степень прозрачности панели задач так, как этого хотелось бы пользователю, можно лишь применять предустановленное разработчиками значение. Чтобы вернуть настройки по умолчанию, удалите параметр UseOLEDTaskbarTransparency, и прозрачность станет такой, какой она была до применения твика.





Примечание: Настройка «Эффекты прозрачности» встречается в «Параметрах» Windows 11 дважды – кроме вышеуказанного, обнаруживается по пути «Специальные возможности» — «Визуальные эффекты». Нужно понимать, что несмотря на несколько иное описание, которым система сопровождает опцию здесь, это просто дубликат пункта в разделе «Цвета» и результат включения полностью аналогичен таковому от активации последнего.


Переходим на сайт по ссылке выше,

кликаем по кнопке «Download» внизу открывшейся веб-страницы, скачиваем инсталлятор программы на компьютер.

Открываем полученный файл StartAllBack_X. X_setup. exe.

Выполняем инструкции Мастера инсталляции – по сути потребуется единожды кликнуть в его окне, осуществляя выбор «Установить только для меня» или «Установить для всех».



Далее щёлкаем «Установить» в окне запустившегося Магазина софта от Microsoft,

ожидаем завершения скачивания и установки программы на ПК.




По сути, на этом вопрос «удаления» цветной подложки панели задач в Виндовс 11 при помощи TranslucentTB, считается решённым. При этом можно дополнительно сконфигурировать поведение программы и визуализацию её работы – кликаем по значку инструмента в трее и настраиваем внешний вид элементов интерфейса ОС средствами открывшегося меню.

К примеру, чтобы придать панели задач какой-либо оттенок и/или сделать её полупрозрачной:

Отметим, чтобы вернуть параметры работы кастомизатора к значениям по умолчанию, в его меню «Advanced» предусмотрен пункт «Return to default settings».

А чтобы полностью отключить все привносимые TranslucentTB в интерфейс ОС изменения, программу следует деинсталлировать и перезагрузить ПК.

По представленной выше ссылке переходим на официальную страницу разработчиков Open Shell в рамках веб-ресурса GitHub. Немного пролистываем страницу,

скачиваем инсталлятор программы OpenShellSetup_X_X_XXX. exe последней из доступных версии.


и выполняем инструкции запустившегося Мастера установки Open Shell (по сути, нужно просто кликнуть «Next» во всех его окнах,

за исключением последнего – здесь нажимаем «Finish»).



Мы рады, что смогли помочь Вам в решении проблемы.
Опишите, что у вас не получилось. Наши специалисты постараются ответить максимально быстро.
- Помогла ли вам эта статья?
- Еще статьи по данной теме
- Возвращаем прозрачность окон в Windows 10
- Подготовка к активации режима прозрачности окон
- Возвращение прозрачных окон в Windows 10
- Как включить (отключить) эффекты прозрачности в настройках персонализации
- Как включить (отключить) эффекты прозрачности используя «Специальные возможности»
- Как включить (отключить) эффекты прозрачности используя bat-файл
Помогла ли вам эта статья?
ДА НЕТ
Еще статьи по данной теме
После обновления до Windows 10 пользователи заметили исчезновение такой функции, как прозрачность окон. Ранее она реализовывалась установкой темы Aero. В новой операционной системе разработчики решили её убрать, так как она потребляет много ресурсов, а десятка и так создана не для слабых ПК. Однако, чтобы вернуть прозрачность окон, сторонними разработчиками были выпущены специальные программы, принцип которых стоит рассмотреть.
Возвращаем прозрачность окон в Windows 10
Чтобы включить прозрачность окон и панели задач в Виндовс 10, нужно воспользоваться сторонними программами. Среди них стоит выделить самые популярные, а именно:
- Classic Shell;
- Aero Glass.
Classic Shell – бесплатная программа, с помощью которой меню Пуск, панель задач и окна в Windows 10 можно сделать прозрачными. Также программа позволяет выставить уровень прозрачности. Для того, чтобы включить эффект стекла, стоит выполнить следующие действия:
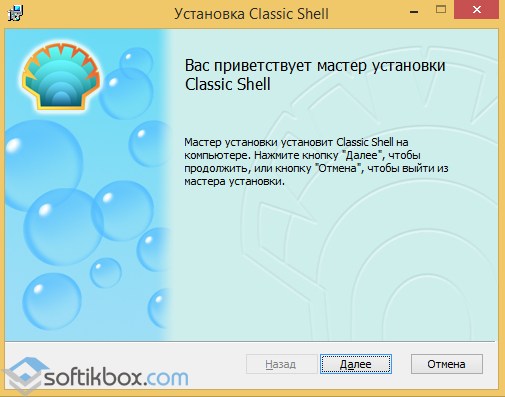

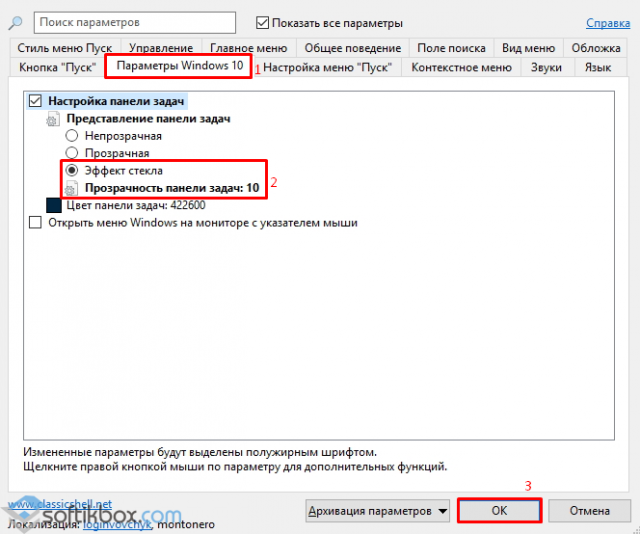
Сделать окна и панель задач вновь прежними можно тем же способом, отменив все изменения.
Программа Aero Glass совместима с Windows 10. С её помощью можно включить прозрачность окон и сделать мене видимой панель задач. Для этого стоит выполнить:
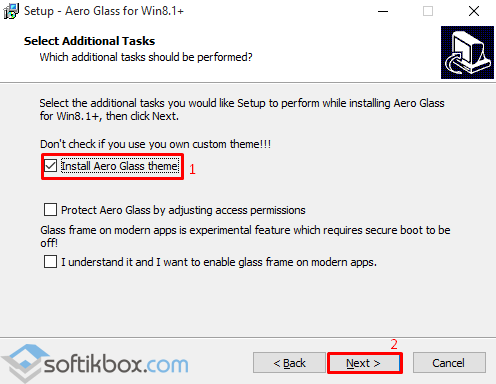
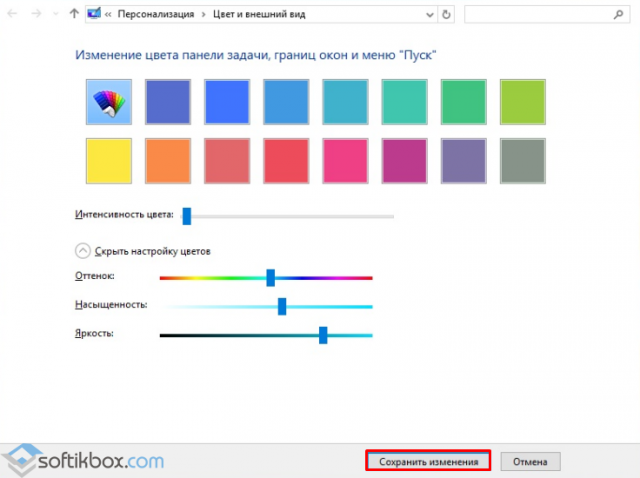
ВАЖНО! Перед изменением внешнего вида операционной системы Windows 10 стоит создать точку восстановления.

Шаг 1: ПодготовкаВсе действия по восстановлению прозрачности как в «семёрке» предполагают манипуляции с системными файлами. Поэтому перед тем, как к ним приступить, мы рекомендуем подготовиться — создать резервную копию важных данных. Способов выполнения этой операции существует несколько, а если вы не можете определиться, поможет статья далее. Подробнее: Как сделать резервную копию Windows 10

Важно! Последней версией «десятки», которая поддерживается этим приложением, является 1909! На более новых ревизиях программа работать не будет!









Запустите TranslucentTB прямо из его страницы в Магазине, нажав там по соответствующей кнопке,

либо найдите приложение в меню «Пуск». В окне с приветствием и вопросом о согласии с лицензией кликните «Да».

Программа сразу же окажется в системном трее, а панель задач станет прозрачной, правда, пока только согласно заданным по умолчанию настройкам.

Далее пройдемся по всем доступным опциям, но для начала выполним самую главную настройку – установим галочку напротив пункта «Open at boot», что позволит приложению запускаться вместе со стартом системы.

«Regular» – это общее представление панели задач. Значение «Normal» — стандартная, но не полная прозрачность.

При этом в режиме рабочего стола (то есть, когда окна свернуты) панель будет принимать свой изначальный цвет, заданный в системных настройках.

Для достижения эффекта полной прозрачности в меню «Regular» следует выбрать пункт «Clear». Его мы будем выбирать и в последующих примерах, вы же можете поступить на свое усмотрение и попробовать другие доступные варианты, например, «Blur» — размытие.

Так выглядит полностью прозрачная панель:


«Start Menu opened» — вид панели при открытом меню «Пуск», и здесь все очень нелогично.

Так, казалось бы, при активном параметре «чистой» («Clear») прозрачности вместе с открытием стартового меню панель задач принимает цвет, установленный в системных настройках.

Чтобы сделать ее прозрачной и при открытии «Пуска», нужно убрать галочку напротив пункта «Enabled».

То есть, якобы отключив эффект, мы, наоборот, добьемся желаемого результата.

«Cortana/Search opened» — вид панели задач при активном окне поиска.

Как и в предыдущих случаях, для достижения полной прозрачности отмечаем в контекстном меню пункты «Enabled» и «Clear».


Собственно, выполнения перечисленных выше действий более чем достаточно для того, чтобы сделать панель задач в Виндовс 10 полностью прозрачной. Помимо прочего, в TranslucentTB есть дополнительные настройки – пункт «Advanced»,


Таким образом, используя TranslucentTB, можно кастомизировать панель задач, сделав ее прозрачной полностью или только частично (зависит от ваших предпочтений) в различных режимах отображения. Единственным недостатком этого приложения является отсутствие русификации, поэтому если вы не знаете английского, значение многих опций в меню придется определять методом проб и ошибок. Мы же рассказали лишь об основных возможностях.


Пролистайте ее немного вниз

и переведите в активное положение переключатель напротив пункта «Эффекты прозрачности». Не спешите закрывать «Параметры».

Включив прозрачность для панели задач, можно увидеть, как изменилось ее отображение. Для наглядного сравнения поместим под нее белое окно «Параметров».

Многое зависит от того, какой цвет выбран для панели, поэтому чтобы достичь оптимального результата, можно и нужно немного поиграться с настройками. Все в той же вкладке «Цвета» нажмите на кнопку «+ Дополнительные цвета» и выберите подходящее значение на палитре. Для этого отмеченную на изображении ниже точку (1) необходимо переместить на желаемый цвет и отрегулировать его яркость с помощью специального ползунка (2). Область, отмеченная на скриншоте цифрой 3, — это предварительный просмотр.

К сожалению, слишком темные или светлые оттенки не поддерживаются, точнее, операционная система попросту не позволяет их использовать. Об этом говорят соответствующие уведомления.

Определившись с желаемым и доступным цветом панели задач, нажмите по кнопке «Готово», расположенной под палитрой, и оцените то, какого эффекта удалось добиться стандартными средствами.

Если полученный результат вас не устраивает, вернитесь к параметрам и выберите другой цвет, его оттенок и яркость так, как это было указано на предыдущем шаге.

Стандартные средства системы не позволяют сделать панель задач в Виндовс 10 полностью прозрачной. И все же, многим пользователям будет достаточно и такого результата, особенно, если нет желания устанавливать сторонние, хоть и более продвинутые, программы.
ЗаключениеТеперь вы точно знаете, как сделать прозрачную панель задач в Windows 10. Получить желаемый эффект можно не только при помощи сторонних приложений, но и задействовав инструментарий ОС. Какой из представленных нами способов выбрать, решать только вам – действие первого заметен невооруженным глазом, к тому же дополнительно предоставляется возможность детальной настройки параметров отображения, второй – хоть и менее гибкий, но при этом не требует лишних «телодвижений».
В Windows 10 кардинально изменился дизайн. В том числе поменялся вид всех окон: их рамка стала прямоугольной и непрозрачной, хотя в предыдущих версиях операционной системы она была закруглена на углах и имела эффект прозрачности. Если вы хотите вернуть привычный старый внешний облик из Windows 7, вам придётся включить режим Aero.
Подготовка к активации режима прозрачности окон
Включение режима Aera приведёт к тому, что дизайн системы изменится, соответственно, в процессе его включения и настройки будут затронуты системные файлы. Так как они будут редактироваться, имеется вероятность их повреждения. Поэтому рекомендуется создать резервную копию системы, чтобы в будущем иметь возможность откатить все параметры Windows, тем самым восстановив её и не потеряв данные, хранящиеся в памяти компьютера.
В Windows 10 есть встроенное средство для создания копий. Можно воспользоваться им и не тратить время на загрузку сторонних программ:
- Разверните панель управления. Найти её можно при помощи системной поисковой строки.Запускаем панель управления
- Введите в поисковой строке запрос «История файлов». Откройте найденный раздел.Открываем раздел «История файлов»
- Кликните по строке «Резервная копия образа системы», находящейся в левом нижнем углу окна. Учтите, дальнейшие действия потребуют от вас прав администратора.Открываем раздел «Резервная копия образа системы»
- Нажмите на функцию «Создание образа системы».Нажимаем на строчку «Создание образа системы»
- Выберите место для хранения создаваемого образа: он может быть записан на используемый или сторонний жёсткий диск или флешку.Указываем, куда сохранить копию
- Запустите архивирование. Процедура может продлиться от 1 минуты до нескольких часов — её длительность зависит от производительности компьютера и загруженности системы.Нажимаем кнопку «Архивировать»
Когда процесс завершится, вы получите резервную копию системы. После этого можно переходить к активации режима Aero, не боясь повредить что-либо в Windows.
В Windows 10 режим Aero был полностью вырезан, поэтому включить его без сторонних программ не получится. Но используя приложения от различных разработчиков, сделать это можно. Например, достаточно простой, но многофункциональной утилиты Aero Glass, позволяющей не только активировать прозрачные окна, но и детально настроить их внешний вид:
- Скачается установочный exe-файл, откройте его. Начнётся установка программы: укажите папку, в которую её стоит разместить, и примите лицензионное соглашение. Когда вас попросят выбрать, какие компоненты стоит установить, установите галочку только напротив Install Glass theme, тем самым разрешив загрузку только основной программы. Остальные компоненты — дополнительные, они вносят более глубокие изменения в файлы системы, поэтому их лучше не трогать без особой надобности.Ставим галочку только напротив Install Glass theme
- Развернётся окно приложения Aero Glass. В нём вы сможете выбрать наиболее приятный цвет и настроить его: установить интенсивность, оттенок, насыщенность и яркость. При изменении параметров цвета редактируется степень прозрачности.Выбираем наиболее подходящий цвет
Возвращение прозрачных окон в Windows 10
https://youtube.com/watch?v=sWk0k22xhjI%3Ffeature%3Doembed
Перед тем как изменять интерфейс окон в Windows 10, стоит вручную создать точку восстановления. Включить режим Aero можно при помощи приложения Aero Glass. В процессе его установки разрешайте загрузку только основного компонента — Install Glass theme. Для детальной настройки цвета и степени прозрачности выполните вышеописанную команду в окне «Пуск».
По умолчанию Windows 10 поставляется с отключённой прозрачностью панели задач, и это нравится далеко не всем. Многие из начинающих пользователей, привыкших к прозрачной панели задач в Windows 7 и 8. 1 хотят видеть её такой и в Windows 10, но не знают, как получить этот эффект. А получить его очень просто. Если в предыдущих версиях системы для манипуляций с внешним видом панели задач приходилось прибегать к сторонним утилитам и твикам, то в Windows 10 это можно сделать собственными средствами системы. Итак, вызовите меню кнопки Пуск и откройте приложение «Параметры». Как вариант, можете воспользоваться опцией контекстного меню рабочего стола «Персонализация».

Перейдя в подраздел настроек Персонализация -> Цвета, найдите в правой части окна переключатель «Сделать меню «Пуск», панель задач и Центр уведомлений прозрачными» и переключите его в положение «Вкл».

Это всё. Новые настройки вступят в силу немедленно.
В Windows 10 можно включить или отключить эффекты прозрачности для меню «Пуск», панели задач и центр уведомлений, и акриловые эффекты для универсальных приложений.
Если вы используете тему с высокой контрастностью, прозрачность и размытие будут отключены.
Далее в статье показаны различные способы включения (отключения) эффектов прозрачности.
- Как включить (отключить) эффекты прозрачности в настройках персонализации
- Как включить (отключить) эффекты прозрачности используя «Специальные возможности»
- Как включить (отключить) эффекты прозрачности используя bat-файл
Как включить (отключить) эффекты прозрачности в настройках персонализации
Чтобы включить или отключить эффекты прозрачности, откройте приложение «Параметры Windows», для этого нажмите на панели задач кнопку Пуск и далее выберите Параметры или нажмите на клавиатуре сочетание клавиш + I.

В открывшемся окне «Параметры Windows» выберите категорию Персонализация.

Затем выберите вкладку Цвета, и в правой части окна включите или отключите эффекты прозрачности установив переключатель Эффекты прозрачности в соответствующее положение.

Как включить (отключить) эффекты прозрачности используя «Специальные возможности»

В открывшемся окне «Параметры Windows» выберите категорию Специальные возможности.

Затем на вкладке Дисплей, в правой части окна в разделе Упрощение и персонализация Windows, включите или отключите эффекты прозрачности установив переключатель Применять прозрачность в Windows в соответствующее положение.

Как включить (отключить) эффекты прозрачности используя bat-файл
Чтобы включить или отключить эффекты прозрачности, вы также можете использовать bat-файлы.
Чтобы включить эффекты прозрачности, создайте и запустите bat-файл следующего содержания:
Reg Add «HKCU\SOFTWARE\Microsoft\Windows\CurrentVersion\Themes\Personalize» /v EnableTransparency /t REG_DWORD /d 1 /f.
taskkill /f /im explorer. exe
start explorer. exe
Чтобы отключить эффекты прозрачности, создайте и запустите bat-файл следующего содержания:
Reg Add «HKCU\SOFTWARE\Microsoft\Windows\CurrentVersion\Themes\Personalize» /v EnableTransparency /t REG_DWORD /d 0 /f.
На скриншотах ниже представлены примеры включения и отключения эффектов прозрачности.











