
Я особо не увлекаюсь играми, но «пошпилить» в стратегии изредка люблю. Не так давно начал проходить «Казаки 3». Это одна из немногих игр, которая без проблем запускается с максимальными визуальными настройками на моём адаптере GeForce GT 440. На днях решил обновить графические «дрова», но после перезагрузки возникла ошибка. Поэтому, хочу рассказать, как откатить драйвера видеокарты на Windows 7 8 10. Суть проблемыОбновление должно было устранить какие-то мелкие недочеты производителя, повысить быстродействие «железа». Но вместо этого, игра начала «вылетать». Да и Photoshop стал работать медленнее. Может показаться, что это частный случай, но после получения парочки писем от читателей блога я понял — проблема в последнем апдейте. Вот основные признаки, которые могут указывать на «кривое» обновление:
- Нарушение цветопередачи, блики и мерцание изображения;
- После запуска программ экран гаснет, а потом отображается сообщение: «Драйвер перестал отвечать и был перезапущен» или что-то в этом роде;
- Вы замечаете, что игры / приложения тормозят, хотя раньше такого не было;
- Система «не видит» монитор и воспринимает его как стандартный с минимальным разрешением (значки становятся большими, а количество отображаемых цветов снижается до 256).
Не стоит сразу же паниковать, восстанавливать систему или вообще начинать переустановку. Простое решение проблемыКак откатить драйвер видеокарты nVidia? Этот процесс позволяет вернуться к предыдущей версии программного обеспечения, которая отлично «сотрудничала» с графическим адаптером. Что нужно сделать? Рассмотрим инструкцию для Windows 10 / 8, а потом доберемся и до «семерки».




- Обязательно перезагружаем ПК по окончанию процедуры.
- Когда установочный файл будет загружен на ПК, просто запустите процесс инсталляции, дважды кликнув по нему левой кнопкой мыши. Нажимайте «Далее» на всех этапах, а после окончания процесса перезапустите компьютер.
Видеоhttpss://www. youtube. com/embed/kWj45BShX64?feature=oembedГотово! С десяткой разобрались. Для Win 8 — 8. 1 все указанные выше действия также актуальны. Инструкция для Виндовс 7Теперь нам предстоит разобраться, как откатить драйвера на видеокарту Windows 7. Откровенно говоря, руководство будет отличаться только визуальным оформлением окон. Суть же останется прежней.

- Откроется окно, где следует перейти на вкладку «Драйвер» и там нажать на «Откат». Система спросит Вас, готовы ли Вы восстановить предыдущую версию. Смело отвечаете «Да».
- По окончанию не забываем перезапускать ПК для вступления изменений в силу.
Опять же, если кнопка отката неактивна, то следует вручную перейти в раздел «Программы», который находится в «Панели управления», и удалить оттуда все элементы драйвера:

Останется только загрузить работоспособный вариант апдейта на официальном сайте производителя адаптера и выполнить его установку.
Обновление драйверов видеокарты может в значительной степени повлиять на производительность самой Windows (или другой ОС), а также игр. В большинстве случаев используется автоматическое обновление NVidia и AMD, однако в некоторых случаях может потребоваться сначала полное удаление драйверов с компьютера, и лишь потом — установка последней версии.
Например, NVIDIA официально рекомендует удалить все драйвера перед обновлением до новой версии, так как иногда могут возникать непредвиденные ошибки в работе, или, например, синий экран смерти BSOD. Впрочем, это происходит сравнительно редко.
В этом руководстве — о том, как полностью удалить драйвера видеокарт NVIDIA, AMD и Intel с компьютера (включая все побочные элементы драйвера), а также о том, чем ручное удаление через Панель управления хуже, чем использование утилиты Display Driver Uninstaller для этих целей. (см. также Как обновить драйвера видеокарты для максимальной производительности в играх)
- Удаление драйверов видеокарты через панель управления и Display Driver Uninstaller
- Использование Display Driver Uninstaller
- 3 способа удаления устаревших и ненужных драйверов
- С помощью утилиты Driver Sweeper
- Как удалить неиспользуемые драйвера
- Как удалить драйвер видеокарты NVIDIA / AMD / Intel
- Заключение
- Советы и рекомендации
- Меню Параметры
- Диспетчер устройств
- Неподключенные устройства
- Driver Fusion
- Display Driver Uninstaller (DDU)
- Способы удаления драйвера видеокарты из системы
- Все шаги по обновлению драйвера на видеоадаптер
- Узнаем версию ОС Windows
- Скачивание и обновление драйвера с официального сайта
- Ссылки на официальные сайты для загрузки видеодрайверов.
- Как перейти на старый видеодрайвер
- Автоматический поиск и обновление видеодрайвера
- Зачем удалять драйвер видеокарты?
- Стандартный способ удаления драйвера
- Удаление драйвера из «Диспетчера устройств»
- Удаление драйвера при помощи утилиты Display Driver Uninstaller (DDU)
- Ручное удаление драйвера
- Удаляем драйвер видеокарты
- CCleaner
- Стандартный метод Windows
- Расскажи друзьям в социальных сетях
- Стандартный способ удаления драйверов
- Программы для удаления ненужных драйверов
- Программа Treexy Driver Fusion
- Driver Cleaner
- Способы восстановить старый драйвер
- Вариант №2
- С помощью восстановления системы
- С помощью спец. утилит для бэкапа драйверов
Удаление драйверов видеокарты через панель управления и Display Driver Uninstaller
Обычный способ удаления — зайти в Панель управления Windows, выбрать пункт «Программы и компоненты», найти все пункты, имеющие отношение к вашей видеокарте, после чего по очереди удалить их. С этим справится любой, даже самый начинающий пользователь.

Однако, у этого метода есть и недостатки:
- Удалять драйвера по одному неудобно.
- Удаляются не все компоненты драйвера, остаются драйвера видеокарт NVIDIA GeForce, AMD Radeon, Intel HD Graphics из Windows Update (или сами устанавливаются сразу после удаления драйверов от производителя).
В случае, если удаление потребовалось по причине каких-либо проблем в работе видеокарты при обновлении драйверов, последний пункт может иметь критическое значение, и самый популярный способ осуществить полное удаление всех драйверов — бесплатная программа Display Driver Uninstaller, автоматизирующая этот процесс.
Использование Display Driver Uninstaller


Программу рекомендуется использовать, запустив Windows в безопасном режиме. Она может самостоятельно перезагрузить компьютер, а можно сделать это вручную. Для этого нажмите Win + R, наберите msconfig, после чего на вкладке «Загрузка» выберите текущую ОС, установите отметку «Безопасный режим», примените настройки и выполните перезагрузку. Не забудьте по завершении всех действий убрать эту же отметку.

После запуска можно установить русский язык программы (у меня он не включился автоматически) справа внизу. В главном окне программы вам предлагается:
- Выбрать драйвер видеокарты, который нужно удалить — NVIDIA, AMD, Intel.
- Выбрать одно из действий — полное удаление и перезагрузка (рекомендуется), удаление без перезагрузки и удаление и выключение видеокарты (для установки новой).
В большинстве случаев достаточно выбрать первый вариант — Display Driver Uninstaller автоматически создаст точку восстановления системы, проведет удаление всех компонентов выбранного драйвера и перезагрузит компьютер. На всякий случай программа также сохраняет логи (журнал действий и результатов) в текстовый файл, который можно просмотреть, если что-то пошло не так или нужно получить информацию о произведенных действиях.

Дополнительно, прежде чем удалить драйвера видеокарты, вы можете нажать «Options» в меню и настроить опции удаления, например, отказаться от удаления NVIDIA PhysX, отключить создание точки восстановления (не рекомендую) и другие опции.
В этой статье содержатся инструкции по удалению программного обеспечения Radeon™ Software из системы на базе ОС Windows®. Удаление программного обеспечения Radeon Software до установки другого драйвера видеокарты может помочь предотвратить возможные конфликты файлов, которые могут привести к ошибкам при установке новых драйверов. Откройте «Control Panel» (Панель управления).
- В Windows® 10/8.1 щелкните правой кнопкой мыши кнопку «Windows» и выберите «Control Panel» (Панель управления) из контекстного меню.
- В Windows® 7 нажмите кнопку «Windows» и выберите «Control Panel» (Панель управления) из меню «Start» (Пуск).
В «Control Panel» (Панель управления) выберите «Programs and Features» (Программы и компоненты).

Выберите «AMD Software» (Программное обеспечение AMD) и нажмите «Uninstall» (Удалить).

Нажмите «Yes» (Да) при появлении запроса «Удалить драйвер AMD?»

Запустится процесс удаления драйверов и программных компонентов. Примечание. Экран может периодически становиться черным во время процесса удаления. Это может длиться до 10 минут.

После завершения удаления программа должна предоставить опции «Restart Now» (Перезапустить сейчас) или «Close» (Закрыть). Выберите «Restart Now» (Перезапустить сейчас) для завершения процесса удаления.


При установке и обновлении драйверов — часто возникает необходимость в удалении старых: например, новый драйвер может конфликтовать со старым, или просто вызовет ошибку при установке. Чаще всего такое происходит с драйверами для: принтера, сетевых карт, USB, PCI-устройств.
К тому же, если у вас раньше было установлено какое-нибудь оборудование, а затем вы его отключили — в системе остались для него драйвера, и хорошо бы их удалить (дабы избежать конфликтов в будущем).
Мне не раз задавали подобные вопросы, и поэтому, я решил набросать подобную статейку, где покажу несколько способов их удаления.
И так.

3 способа удаления устаревших и ненужных драйверов
Это надежный, простой и довольно быстрый способ. Можно удалить практически любой драйвер, ненужно ничего скачивать дополнительно или устанавливать. Рассмотрю все по шагам.
- Сначала открываем . Сделать это можно через Windows, или просто нажав , а затем в строку «» ввести команду (пример ниже на скриншоте).
Запуск диспетчера устройств — devmgmt.msc - Далее нужно найти в списке то устройство, у которого мы хотим удалить драйвер. Затем щелкнуть по нему правой кнопкой мышки и в появившемся контекстном меню выбрать .
Диспетчер устройств — свойства - После чего откройте вкладку «» и нажмите кнопку «» (см. скриншот ниже).
Некоторые драйвера можно удалить с помощью стандартного приложения в Windows «Удаление программ» (ссылка есть в панели управления, см. скриншот ниже).
Этот способ хорош тем, что помимо самого драйвера, часто идет в комплекте рабочий центр для управления и изменения настроек драйвера.
Например, драйвера на звук (панель управления Realtek), на видеокарту (Nvidia или AMD) и пр. — во всех них есть спец. центры управления. Если эти драйвера удалить через диспетчер устройств — то эти «центры» останутся в системе, поэтому их целесообразнее удалять через панель управления.

Панель управления — программы — удаление
Далее в списке попробуйте найти те драйвера, которые хотите удалить. Например, у меня нашлось:
- Драйвер графики Intel (драйвер на видеокарту);
- Компоненты Intel;
- Пакет драйверов Windows — Atheros Communications (Wi-Fi драйвера);
- Пакет драйверов Windows — Dell Inc и т.д.

Выделены драйвера, которые есть в списке программ
Для удаления выберите нужный драйвер и нажмите кнопку «Удалить/изменить» в верхней части окна. Собственно, здесь более комментировать нечего.
С помощью утилиты Driver Sweeper
Для тех случаев, когда обычными способами удалить драйвер не получается — можно прибегнуть к специальным утилитам 😉. Одна из таких утилит (причем, одна из лучших) — это Driver Sweeper!
Надежная утилита, предназначенная для удаления драйверов из системы Windows (хочу подчеркнуть, что удаление будет выполнено очень чисто, даже системный реестр будет проверен на все «хвосты», и, если оные будут найдены — так же подвергнуться зачистке!).
Помимо всего прочего, утилита позволяет сделать резервную копию всех драйверов в системе (перед удалением — рекомендую сделать!).
После установки и запуска программы — первое, что рекомендую сделать, переключить язык на русский (по умолчанию, будет выбран английский). Для этого щелкните в меню по Language и выберите Russian (см. скриншот ниже).

Переключение языка на русский
Затем в меню слева выберите «Анализ и очистка», отметьте галочками всё, что хотите найти и жмите кнопку анализа.

Анализ и поиск старых «дров»
Через мгновение Driver Sweeper предоставит вам весь список драйверов, которые вы можете очистить. Например, в моем случае я удалил AMD драйвера (что интересно, т. на ноутбуке только встроенная Intel HD карта — и они в принципе не нужны!).

Выбор драйверов для удаления.
Вот, собственно, и все.
Легкого и быстрого удаления!
Статья откорректирована: 25. 2019


Как удалить драйвера видеокартыПеред установкой новой видеокарты рекомендует удалить старые драйверы. Это делают для того чтобы установка новых драйверов прошла без осложнений. Если вас интересует, как удалить драйвера от видеокарты, то вы попали по адресу. В данной статье мы рассмотрим два способа удаления старых драйверов от видеокарты. Как удалить драйвера от видеокарты через Диспетчер устройствПервый способ удаления драйверов, это удаление через Диспетчер устройств. Для того чтобы открыть Диспетчер устройств кликните правой кнопкой по иконке «Мой компьютер» и откройте пункт «Свойства». После этого перед вами появится окно под названием «Просмотр основных сведений о вашем компьютере». В этом окне нужно нажать на ссылку «Диспетчер устройств».
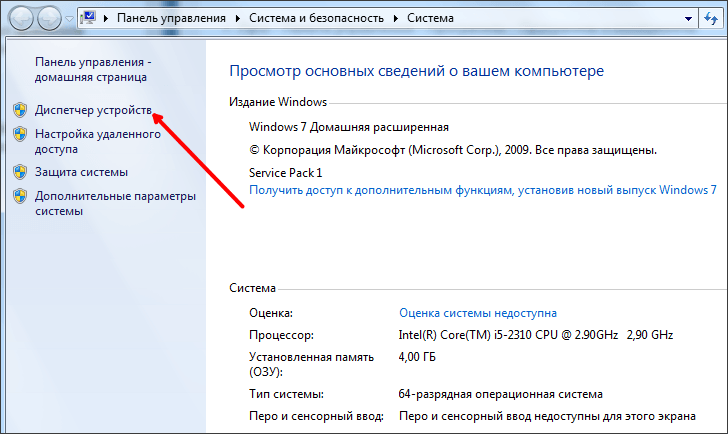
Также вы можете воспользоваться поиском в меню Пуск или на стартовом экране Windows 8. Просто введите в поиск фразу «Диспетчер устройств» и откройте найденную программу. После этого вам необходимо найти раздел «Видеоадаптеры», открыть его и кликнуть правой кнопкой по вашей видеокарте. После этого появится контекстное меню в котором нужно выбрать пункт «Свойства».
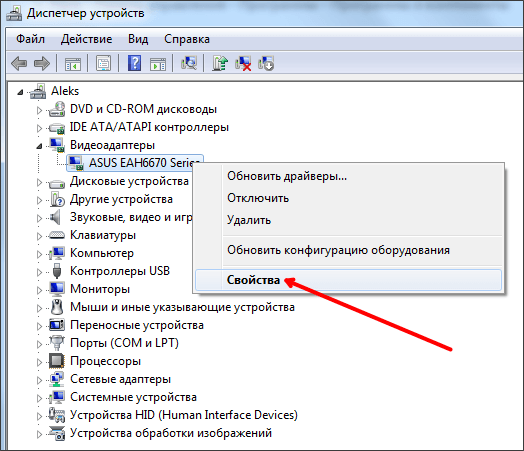
Дальше перед вами должно открыться окно со свойствами вашей видеокарты. Здесь нужно перейти на вкладку «Драйвер» и нажать на кнопку «Удалить».
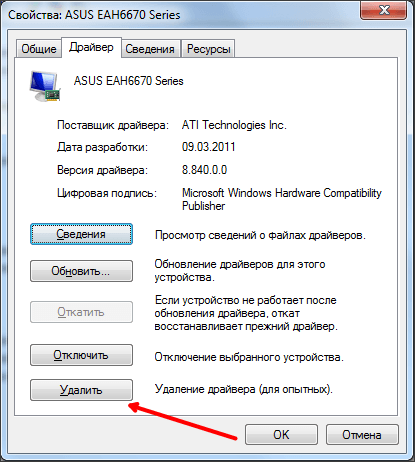
После этого запустится процесс удаления драйверов от видеокарты. Дождитесь окончания удаления и перезагрузите компьютер. Как удалить драйвера видеокарты через Панель управленияТакже вы можете удалить драйвера видеокарты через Панель управления. Для этого откройте Панель управления и перейдите в раздел «Удаление программы».
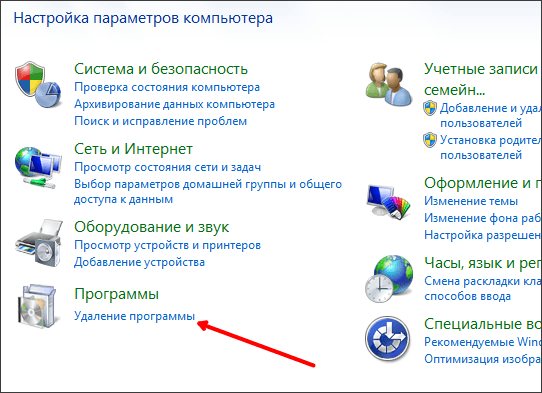
После этого перед вами появится список установленных на компьютере программ. Здесь нужно найти драйвера от вашей видеокарты. Проще всего это сделать, воспользовавшись поиском. Введите в поиск название производителя вашей видеокарты, и вы быстро найдете нужный дравер.
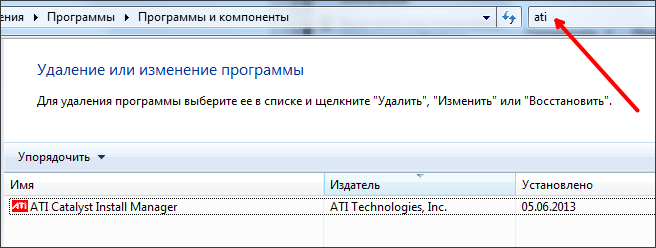
Дальше нужно кликнуть правой кнопкой по найденному драйверу и выбрать пункт меню «Изменить».
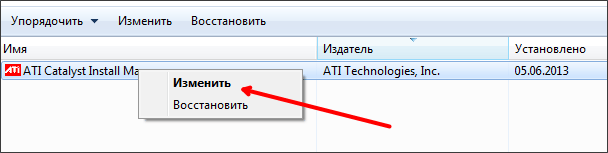
После этого откроется установщик драйвера. Здесь нужно выбрать функцию удаления и следовать дальнейшим инструкциям установщика.
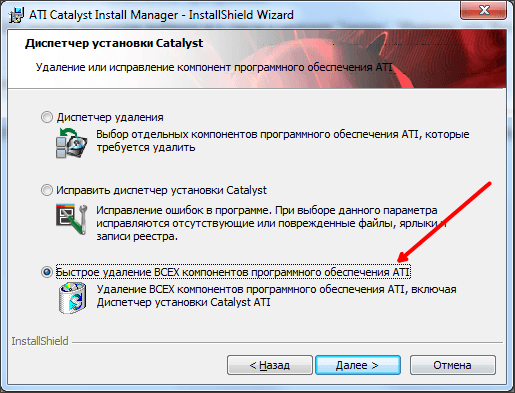
Необходимость переустанавливать драйверы видеокарты возникает довольно редко. Обычно к этой процедуре прибегают при нестабильной работе видеодрайверов или в случае замены видеокарты. Если у вас как раз такая ситуация, то эта статья должна вам помочь. Здесь вы узнаете о том, как переустановить драйверы видеокарты на Windows 7 или Windows 10. Подготовка к переустановке драйверов видеокартыДля того чтобы переустановить драйвера видеокарты на Windows 7 или 10 вам необходимо сначала удалить старый драйверы. Сделать это можно двумя способами: через Панель управления Windows или с помощью Display Driver Uninstaller. Первый способ намного проще, однако он не приводит к полному удалению драйверов. Если удалять драйверы через Панель управления, то в системе могут оставаться следы старых драйверов, что в некоторых случаях может приводить к проблемам. Если для удаления старый драйверов видеокарты использовать программу Display Driver Uninstaller, то в системе не останется никаких следов и вы сможете выполнить переустановку драйверов практически с нуля. Какой из способов удаления старых драйверов использовать решать вам. Как вариант, можете сначала попробовать удалить драйверы первым способом через Панель управления и после этого выполнить переустановку. Если же это не решит ваших проблем, то тогда можно повторить переустановку, но уже удаляя драйверы через Display Driver Uninstaller. Удаление старых драйверов через Панель управления. Для того чтобы удалить драйверы данным способом вам нужно зайти в Панель управления Windows и перейти в раздел «Удаление программы».

После этого перед вами откроется окно со списком всех установленных программ. Для того чтобы найти здесь старые драйверы для вашей видеокарты воспользуйтесь поисковой строкой в верхнем правом углу окна.

Введите в поиск имя производителя вашей видеокарты, и вы сразу увидите список всех программ и драйверов, которые с ним связаны.

Для того чтобы удалить драйвер выделите его мышкой и нажмите на кнопку «Удалить».

После этого откроется установщик драйверов. Следуйте его инструкциям и завершите удаление драйверов.

После того, как старый драйвер будет удален, перезагрузите компьютер и приступайте к переустановке драйвера видеокарты. Удаление старых драйверов с помощью Display Driver Uninstaller. После запуска Display Driver Uninstaller нужно выбрать какой именно драйвер вы хотите удалить, NVIDIA или AMD.

А потом нажать на кнопку «Удаление и перезагрузка».

После этого вам останется дождаться, пока программа Display Driver Uninstaller удалит ваши старые драйверы и перезагрузит компьютер. После перезагрузки зайдите в обычный режим работы Windows 7 или Windows 10 и приступайте к переустановке драйверов видеокарты. Переустановка драйверов видеокарты на Windows 7 или Windows 10Когда вы зайдете на указанный выше сайт, то увидите небольшую форму для поиска драйверов. На сайте AMD на момент написания статьи данная форма выглядит так как на скриншоте внизу. Она состоит из 4 выпадающих списков, в которых нужно выбрать тип продукта (видеокарта для компьютера или ноутбука), серию видеокарты, конкретную модель и операционную систему (например, Windows 7 или Windows 10).
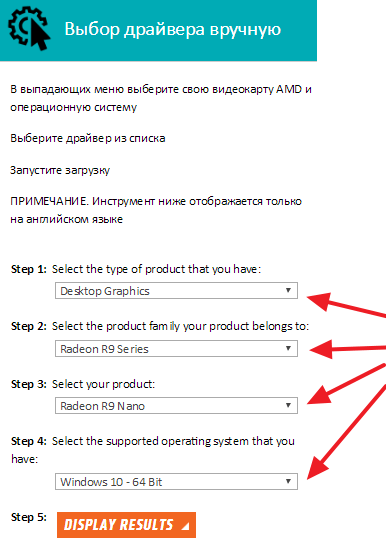
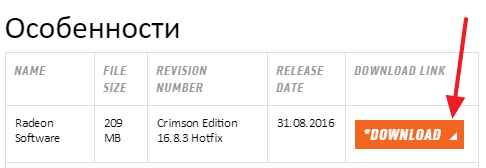
После загрузки новой версии драйвера с официального сайта, наконец можно приступать непосредственно к переустановке драйверов. Для этого просто запускаете установочный EXE файл и следуете инструкциям, которые будут появляться на экране.
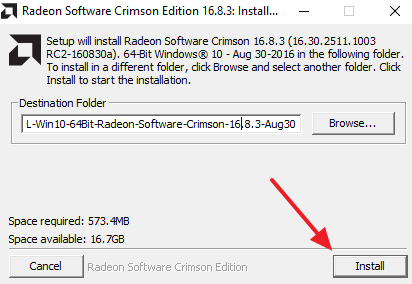
После завершения переустановки драйверов не забудьте перезагрузить компьютер. Автор
Александр СтепушинСоздатель сайта comp-security. net, автор более 2000 статей о ремонте компьютеров, работе с программами, настройке операционных систем. Задайте вопрос в комментариях под статьей или на странице
«Задать вопрос»
и вы обязательно получите ответ.
Как удалить неиспользуемые драйвера
Здравствуйте! Недавно установил в свой компьютер новую видеокарту Palit GeForce GTX 750 Ti, но она оказалась неисправной, и я на время установил свою старую видеокарту GeForce 9600 GT, но вот что интересно, драйвера на неё установились сразу автоматически! Это натолкнуло меня на мысль, значит драйвера на все устройства, которые когда-либо были подключены к моему компьютеру (флешки, переносные винчестеры USB, дисководы, звуковые карты, ТВ-тюнеры и так далее), находятся где-то в моей винде. Скажите, как удалить неиспользуемые драйвера в операционной системе?
Привет всем! Наш читатель прав, все драйвера устройств, когда-либо подключенных к нашему компьютеру, находятся в операционной системе, и увидеть их, а затем удалить можно с помощью Диспетчера устройств.
Друзья, если вы несколько лет не переустанавливали операционную систему, я уверен, вы очень удивитесь, когда увидите сколько ненужных драйверов находится в вашей Windows, но удалять их нужно осторожно, предварительно создав точку восстановления, а лучше полную резервную копию операционной системы. Покажу вам всё на примере своего рабочего компьютера.
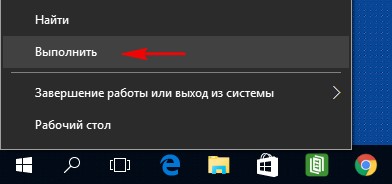
Вводим в поле ввода команду devmgmt. msc и жмём «ОК».

Открывается Диспетчер устройств.
Выберите: Вид—>Показать скрытые устройства.
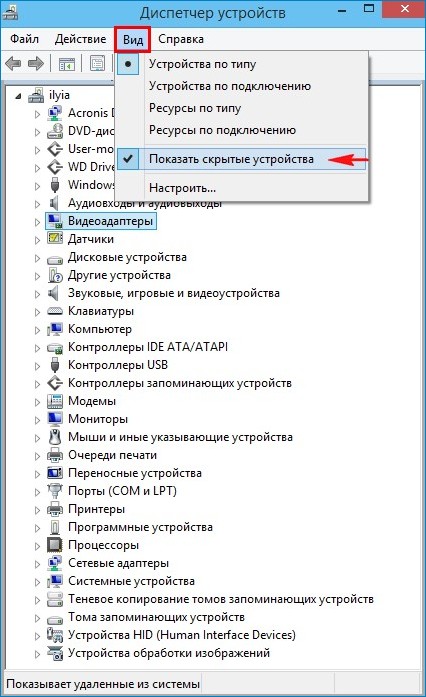
Теперь Диспетчер устройств покажет вам все незадействованные устройства (они будут слегка замылены) и находящиеся в операционной системе неиспользуемые драйвера.
К примеру, раскроем пункт «DVD-дисководы и дисководы компакт-дисков» и увидим, сколько различных дисководов я подключал за время существования операционной системы.
Примечание: Если скрытые устройства не отобразятся, то идите в самый конец статьи, там для вас есть простое решение.
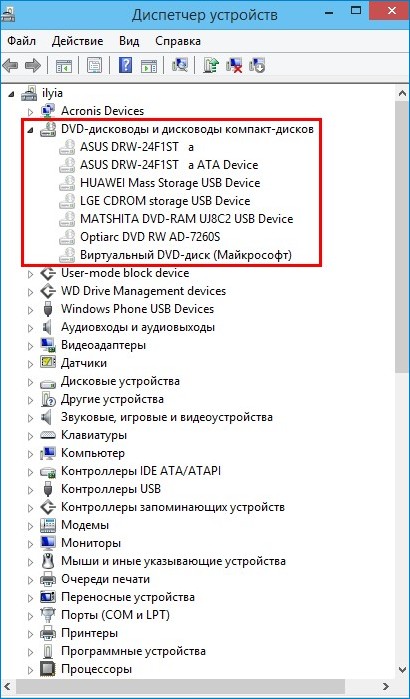
Если раскрыть пункт «Дисковые устройства», то откроется список различных накопителей (HDD, флешек, внешних USB-дисков).
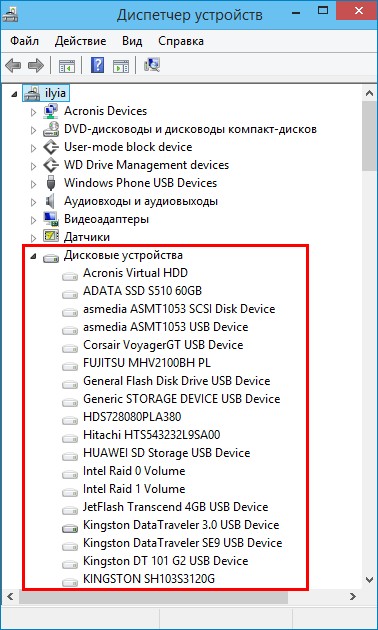
Раскроем пункт «Видеоадаптеры» и видим, что кроме используемой в данный момент видеокарты NVIDIA GeForce GTX 560, в списке находятся ещё три видеокарты: ASUS R7 250, NVIDIA GeForce 9600 GT, NVIDIA GeForce GTS 250.

Операционная система помнит, что данные видеокарты были в своё время установлены в моём компьютере, также Windows хранит драйвера для этих устройств, давайте посмотрим, где они находятся. К примеру, щёлкните двойным щелчком левой мыши на видеокарте ASUS R7 250.
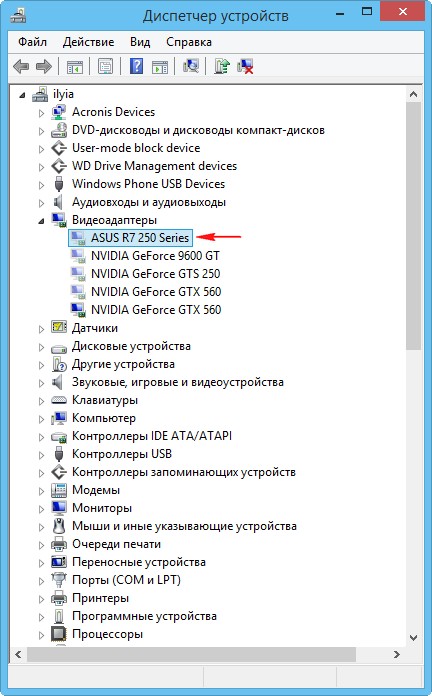
Идём на вкладку «Драйвер» и жмём на кнопку «Сведения»
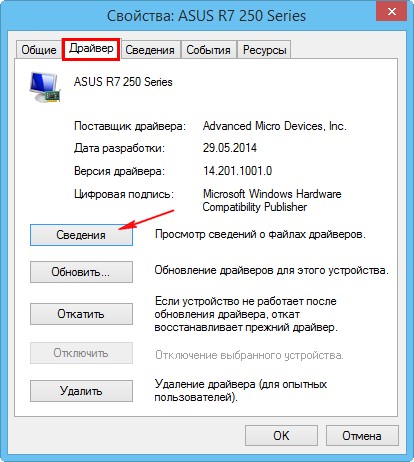
Откроется окно «Сведения о файлах и драйверах», в данном окне вы можете видеть названия драйверов видеокарты ASUS R7 250 и их месторасположение — папки:
C:Program FilesCommon FilesATI TechnologiesMultimedia
как видим, неиспользуемых драйверов (только одной видеокарты) в системе довольно много.
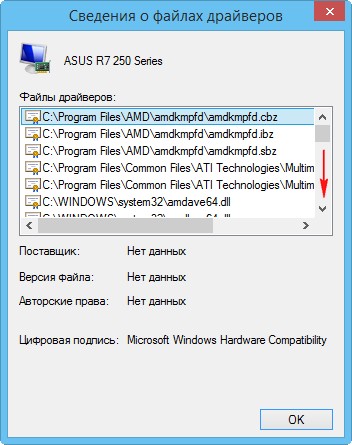
Для удаления неиспользуемых драйверов незадействованного устройства, щёлкните правой кнопкой мыши на пункте ASUS R7 250 и выберите в контекстном меню «Удалить».
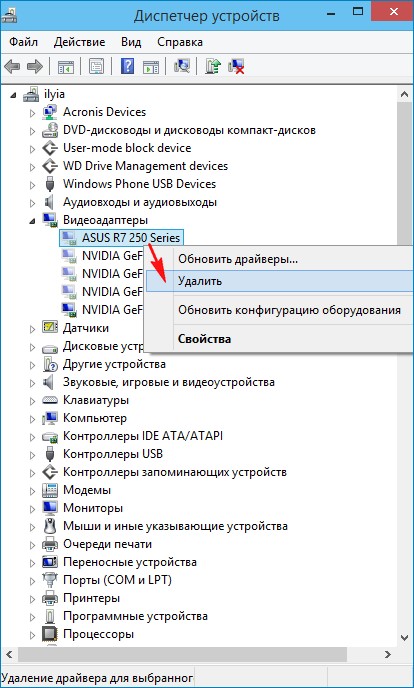
Отметьте галочкой пункт «Удалить программы драйверов для этого устройства» и нажмите «ОК».
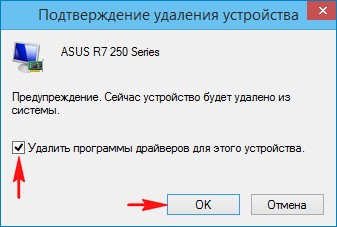
Вот и всё, драйвера неиспользуемого устройства (видеокарты), удалены из операционной системы.
Если скрытые устройства не отображаются в Диспетчере устройств
Друзья, если скрытые устройства не отобразятся в Диспетчере устройств, то вам нужно создать новую переменную, для этого нажимаем Пуск—>Выполнить, вводим в поле ввода команду:
control. exe /name Microsoft. System
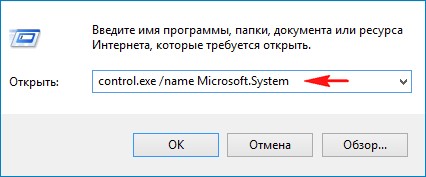
Дополнительные параметры системы.
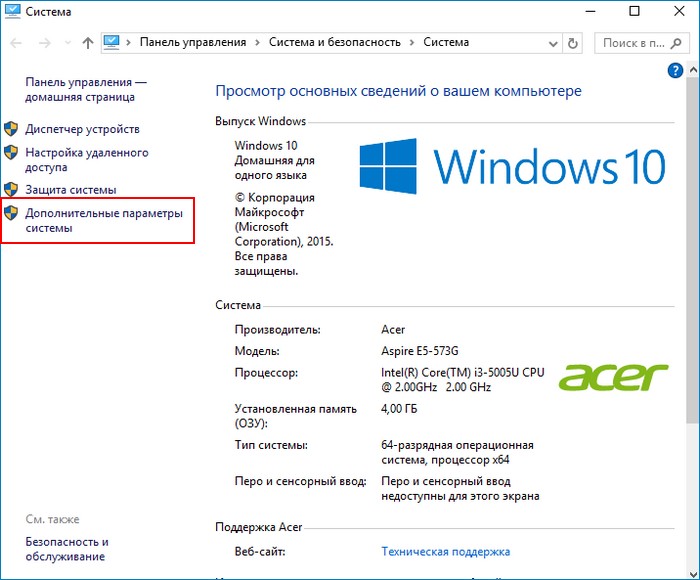
Переменные среды.
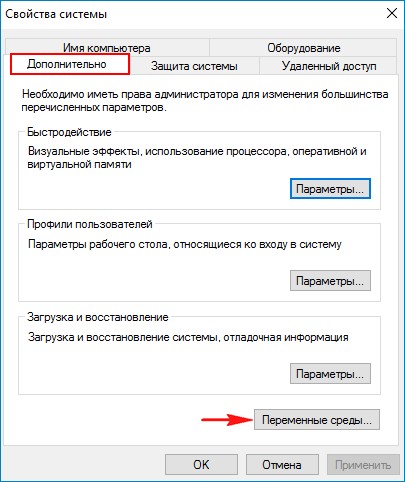

Вводите в верхнем поле имя новой переменной:
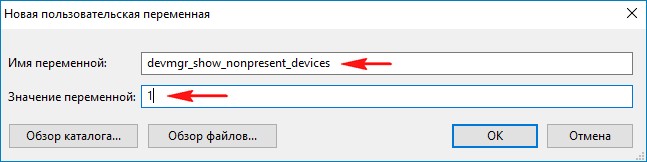
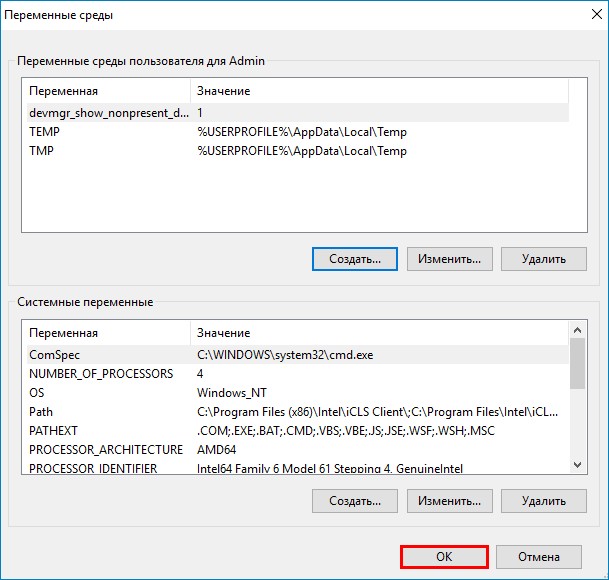
Теперь в Диспетчере устройств все неиспользуемые устройства будут отображены.
Статьи по этой теме:
Здравствуйте специалисты, проблема такая, при удалении на ноутбуке драйвера на видеокарту AMD выходят различные ошибки, а при установке нового драйвера поверх старого, Windows уходит в синий экран.
От старого драйвера пытался избавиться по разному, и с помощью панели «Удаление программ», также просто удалял его в Диспетчере устройств, но, видимо, традиционными средствами удаляется не всё и из-за остатков предыдущих драйверов не устанавливаются новые.
Как удалить драйвера на видеокарту AMD полностью, чтобы не осталось никаких следов? Не переустанавливать же в конце-концов операционную систему? Говорят, что существует специальная утилита для подобных целей?
Привет друзья! Помочь нам сможет программа Display Driver Uninstaller 15. 0, удаляющая драйвера видеокарт AMD, NVIDIA, Intel HD полностью, но применять её нужно только тогда, когда при установке новых версий драйверов возникают проблемы, в обычных случаях пользуйтесь встроенным в Windows инструментом удаления программ и компонентов.
Когда стоит ждать ошибок при установке новых драйверов на видеокарту и нужно предварительно очищать систему от остатков старых драйверов программой Display Driver Uninstaller 15
- Если вы установили неофициальные драйвера на вашу видеокарту, а затем захотели их удалить и установить нормальные.
- После замены видеокарты возможно появление проблем с установкой драйверов на новый графический адаптер и придётся деинсталлировать старые драйвера видеокарты с помощью упомянутой мной программы.
- Если ваша Windows повидала за последний год пару сотен игр (некоторые игры модифицируют драйвера видеокарты), то придётся почистить систему от прежних драйверов.
- При использовании неоригинальных сборок Windows (обычно в них отсутствуют некоторые системные компоненты), то тоже возможны неприятности с драйверами.
Как ни крути, обзавестись специальной утилитой удаления драйверов на видеокарту будет нелишним всем читающим эти строки.
Привожу, на всякий случай, два способа деинсталляции драйверов на видеокарту AMD.
Простой способ удаления. Панель управления -> Удаление программы.
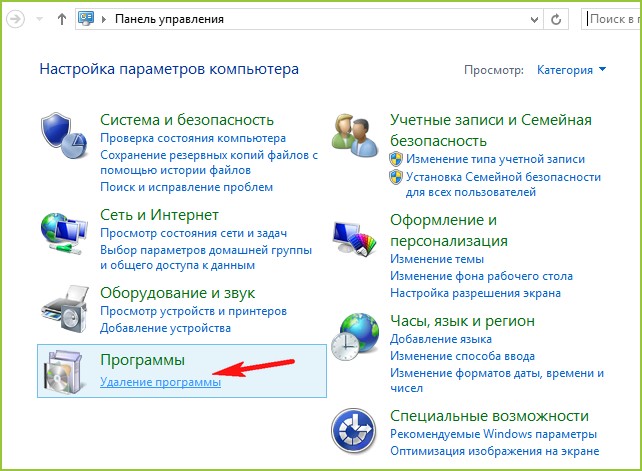
Выделяем левой мышью AMD Catalyst Install Manager и щёлкаем на кнопке Изменить.
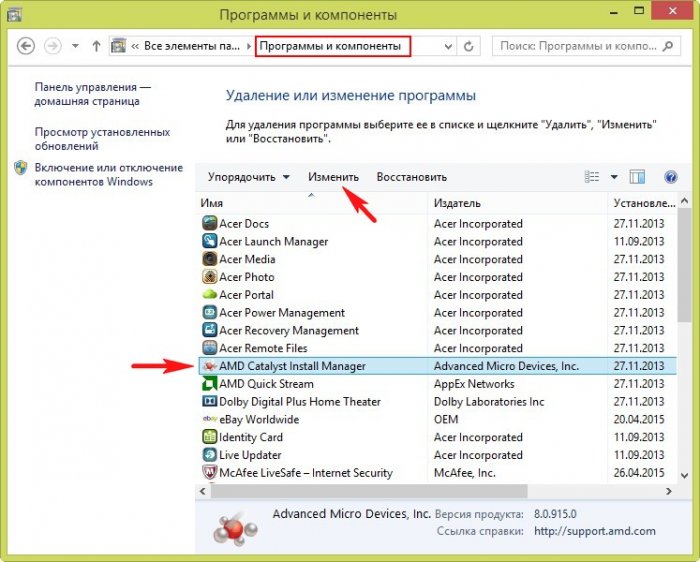
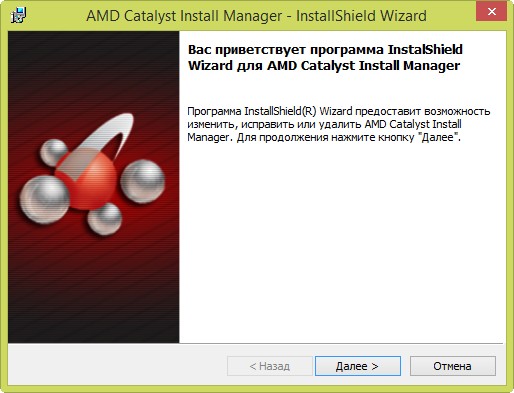
Отмечаем галочкой пункт Быстрое удаление ВСЕХ программных компонентов программного обеспечения AMD и жмём Далее, происходит полное удаление драйверов графического процессора AMD.
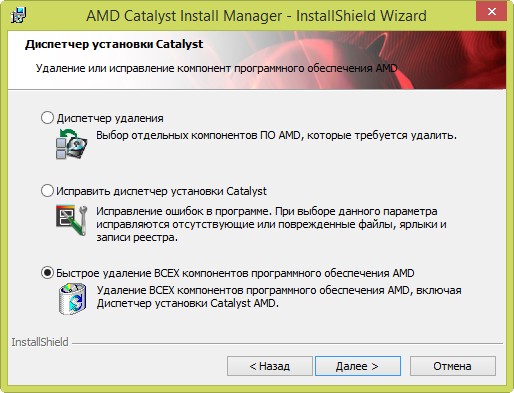
Перед работой обязательно создайте точку восстановления системы.
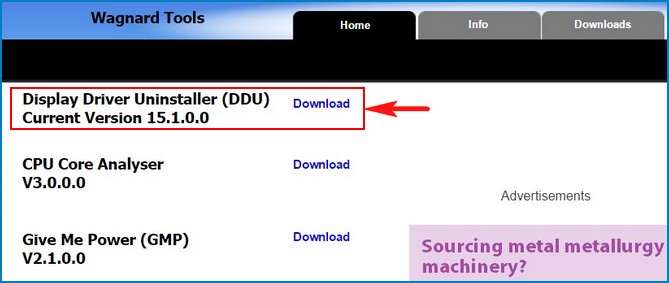
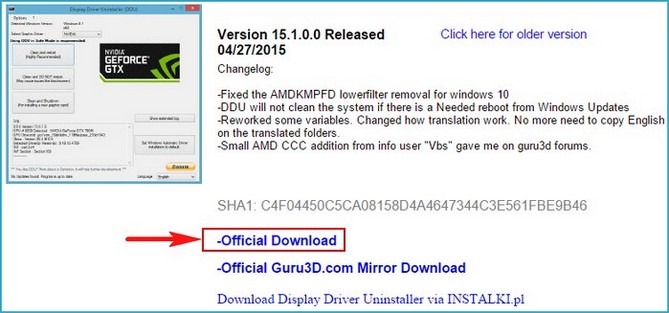
Скачивается архив с программой, щёлкаем на нём двойным щелчком левой мыши

и вводим имя папки, например DDU. Жмём на кнопку Extract.
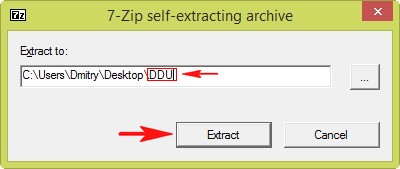
Файлы программы разархивируются в папку DDU, исполняемый файл программы Display Driver Uninstaller. exe находится в папке DDU, но запускать его нужно в безопасном режиме.
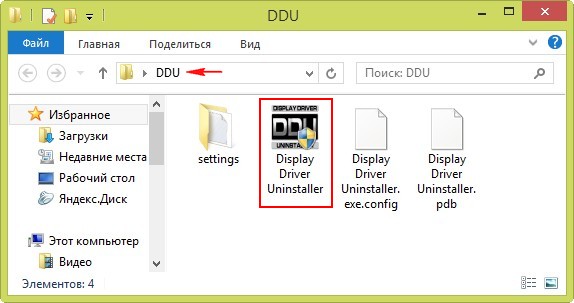
Если у вас установлена Windows 7, 8. 1, 10, то идём, жмём Пуск->Выполнить->

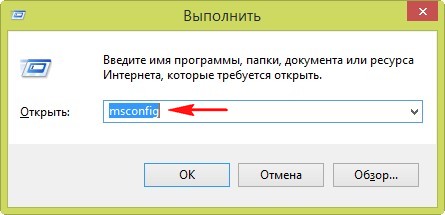
Выбираем вкладку Загрузка, отмечаем пункт Безопасный режим. Применить и ОК.
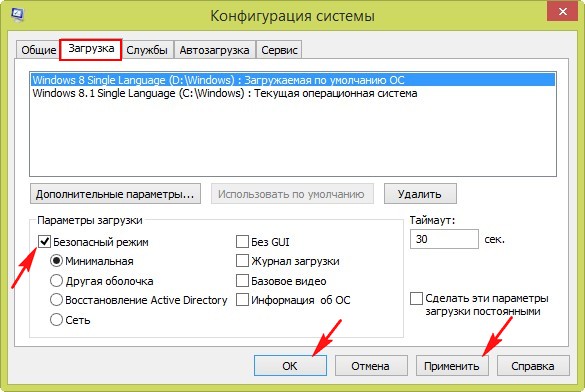
Перезагружаемся входим в Безопасный режим.
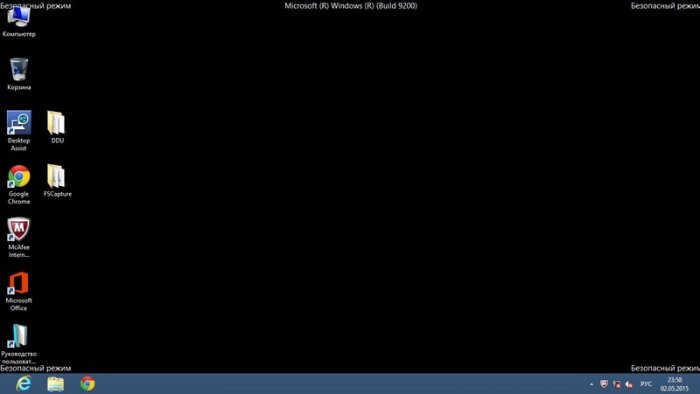
Запускаем Диспетчер устройств, раскрываем пункт Видеоадаптеры, видим нашу видеокарту AMD Radeon HD 8550G.
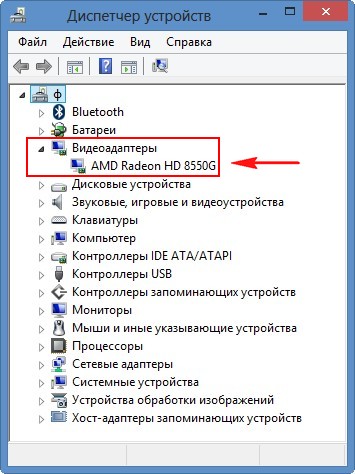
Запускаем утилиту Display Driver Uninstaller 15
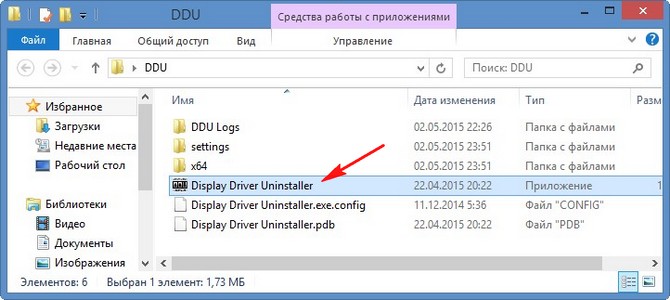
в главном окне программы выбираем русский язык, также делаем выбор видеодрайвера AMD и жмём на кнопку и Удалить и перезагрузить (настоятельно рекомендуется).
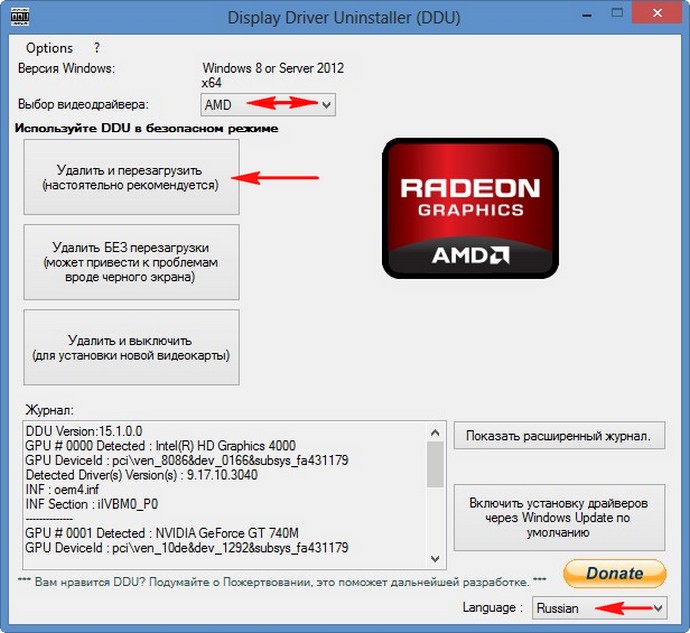
Процесс деинсталляции видеодрайвера.
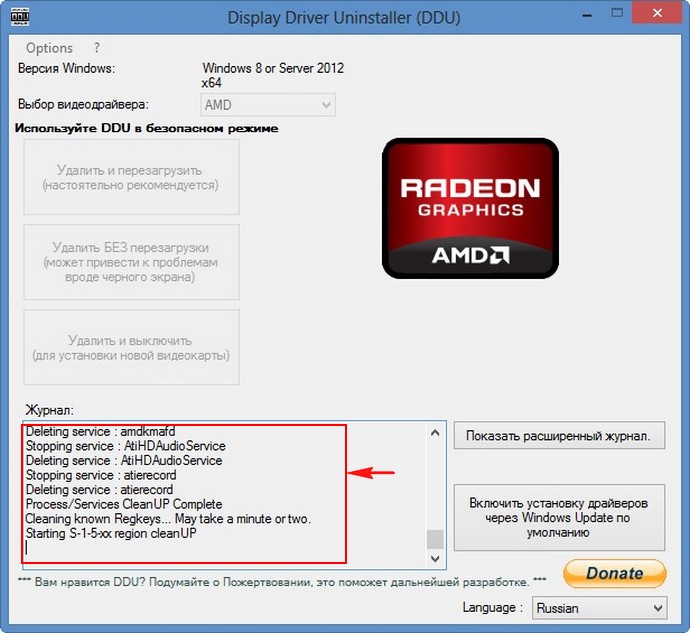
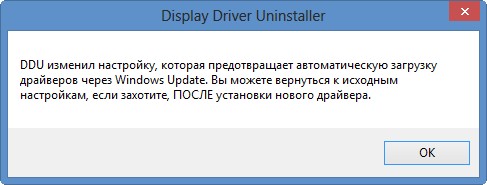
Примечание: Display Driver Uninstaller отключает в параметрах установки устройств возможность автоматической загрузки и установки всех драйверов, но её можно включить после установки нового драйвера видеокарты (в этой статье показано как).
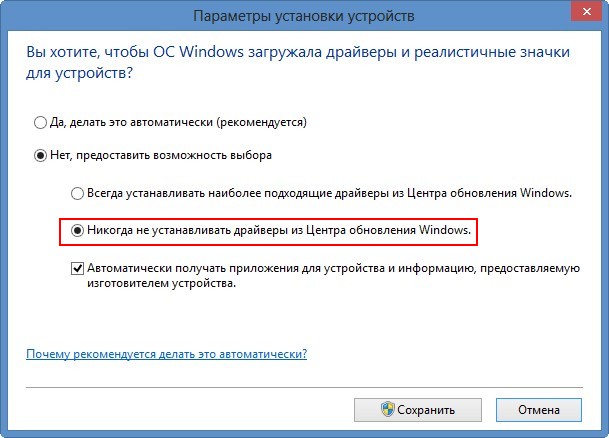
Происходит перезагрузка.
Запускаем Диспетчер устройств и видим, что драйвер на видеокарту удалён.
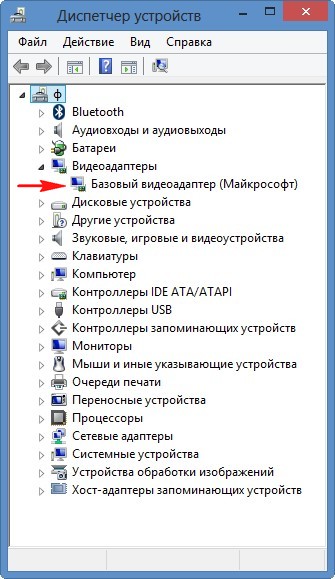
Не забываем снять галочку с пункта Безопасный режим. Применить и ОК.
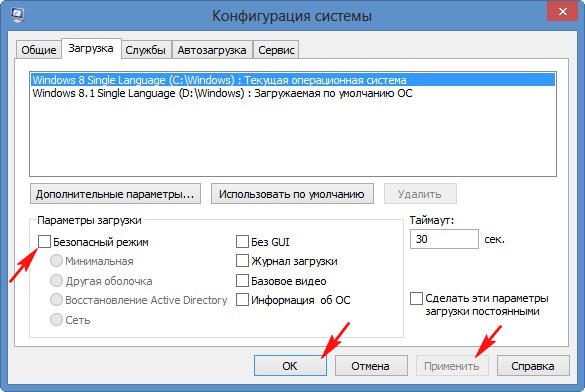
Загружаемся в операционную систему и устанавливаем новые версии драйверов.
Если вы меняете видеокарту или столкнулись с проблемами работы драйвера, приложение Display Driver Uninstaller поможет полностью удалить драйверы видеокарт NVIDIA, AMD и Intel, чтобы сделать чистую установку
Для современных ОС Windows часто не нужно отдельно устанавливать драйверы видеокарт, так как они уже входят в состав системы. Особенно это актуально для пользователей, которые не хотят устанавливать многочисленные дополнительные компоненты, поставляемые с драйвером.
Если же вы являетесь заядлым геймером или вам просто нужны некоторые вспомогательные утилиты, рекомендуется установить обновленные версии драйверов NVIDIA, AMD или Intel, чтобы получить улучшения производительности, стабильности и новые функции.
Иногда вы можете столкнуться с проблемами после установки драйверов. Всегда есть вероятность, что новая версия может конфликтовать с установленной игрой или какое-либо приложение, использующее драйвер, начнет вести себя некорректно.
Вот почему очень часто может понадобится полное удаление драйвера из системы. В большинстве случаев выручает удаление стандартными средствами системы, однако, в некоторых случаях процесс удаления драйвера может не завершиться или прерваться из-за сбоя, причину которого сложно устранить самостоятельно. Для этого можно воспользоваться нашей отдельной инструкцией.
Как удалить драйвер видеокарты NVIDIA / AMD / Intel

В этих случаях будет полезно стороннее приложение Display Driver Uninstaller для удаления драйверов видеокарт NVIDIA, AMD и Intel. Программа совместима со всеми последними версиями Windows. Разработчик предлагает запустить утилиту в безопасном режиме, но это необязательное условие. У пользователя спрашивается, нужно ли выполнить загрузку в безопасном режиме или нет. Если вы ответите утвердительно, то убедитесь, что сохранили прогресс всех изменений, потому что компьютер сразу начнет автоматическую перезагрузку.
Программа может также включать / отключать автоматическое обновление драйверов через Центр обновления Windows. Вы получите информацию об этом при запуске программы.
Все основные функции программы отображаются на одном экране. В верхней части пользователь может выбрать графический драйвер, который требуется удалить. Данная функция пригодиться, когда вы меняете свою видеокарту и хотите удалить все компоненты драйвера, установленные в системе.
Display Driver Uninstaller поддерживает три режима работы:
- Удалить и перезагрузить (настоятельно рекомендуется)
- Удалить без перезагрузки (может привести к проблеме черного экрана)
- Удалить и выключить (для установки новой видеокарты)
Также доступно несколько дополнительных операций: удалить NVIDIA GeForce Experience и включить установку драйверов через Центр обновления Windows по умолчанию. В окне “Параметры” можно включить удаление 3DTV и Physx, а также удаление временных папок C:NVIDIA и C:AMD, которые используются при установке драйверов
Прежде чем выбрать какой-либо из параметров, убедитесь, что вы загрузили пакет драйвера видеокарты с веб-сайта производителя, он вам понадобится после завершения удаления существующих драйверов.
Если вы выберете опцию “Удалить и перезагрузить”, то заметите, что система автоматически перезагружается после короткого периода удаления. Если вы не выбрали автоматическую установку драйвера, Windows будет использовать общий драйвер видеокарты, который может работать с более низким разрешением.
Примечание: исходный код приложения Display Driver Uninstaller доступен для инспектирования на сервисе GitHub.
Заключение
Display Driver Uninstaller – полезное приложения для надежного и полного удаления драйверов в случаях, когда вы столкнулись с проблемами их работы. Утилита эффективно выполняет свою задачу, даже если драйвер работает некорректно или не обновляется.
Программа гарантирует, что все следы драйверов NVIDIA, AMD или Intel будут полностью удалены из системы.
Перед запуском программы настоятельно рекомендуется создать точку восстановления системы или полную системную резервную копию.
Советы и рекомендации
Необходимость в удалении драйверов может возникнуть при замене комплектующих или периферийных устройств, а также при их обновлении до новой версии. В этой инструкции мы рассмотрим несколько способов, как удалить драйвер в операционной системе Windows 7, Windows 10 и Windows 11.
В большинстве случаев, установленные вручную драйверы можно удалять как обычные программы, то есть через «Панель управления». Для этого нужно открыть «Панель управления» (в Windows 10 и Windows 11 для этого нужно нажать Win-R и выполнить команду «control») и перейти в раздел «Программы – Удаление программы».

Здесь вы увидите список всех программ, которые установлены на вашем компьютере. Для того чтобы найти нужный драйвер можно воспользоваться поиском.

Для удаления драйвера просто кликните по нему правой кнопкой мышки и выберите вариант «Удалить» или «Удалить / Изменить».

После этого запустится установщик, отвечающий за установку и удаление программного обеспечения. С его помощью вы сможете удалить драйвер, точно также, как это делается в случае обычных программ.

Для завершения удаления перезагрузите компьютер.
Меню Параметры
Если вы пользуетесь Windows 10 или Windows 11, то вы можете удалить драйвер через меню «Параметры». Для этого откройте «Параметры» (например, с помощью комбинации клавиш Win-i) и перейдите в раздел «Приложения – Приложения и возможности».
В данном разделе будет точно такой же список установленных программ, как и в «Панели управления». Здесь вы сможете найти нужный драйвер и удалить его с компьютера.
В Windows 10 это выглядит так:

В Windows 11 это выглядит так:

После завершения удаления перезагрузите компьютер.
Диспетчер устройств
Также драйвер можно удалить через «Диспетчер устройств». Если вы пользуетесь операционной системой Windows 10, то для того, чтобы открыть «Диспетчер устройств» вы можете просто кликнуть правой кнопкой мыши по меню «Пуск» или нажать комбинацию клавиш Windows-X и выбрать соответствующий пункт меню.

В Windows 7 можно открыть «Панель управления» и перейти в раздел «Система и безопасность – Система – Диспетчер устройств».

Также можно просто нажать Win-R и выполнить команду «mmc devmgmt. msc». Этот вариант сработает во всех версиях Windows.

Так или иначе, перед вами появится окно «Диспетчера устройств». Здесь будут отображаться все устройства, которые подключены к вашему компьютеру. Для того чтобы удалить драйвер одного из устройств кликните на него правой кнопкой мышки и перейдите в «Свойства».

В свойствах выбранного устройства нужно перейти на вкладку «Драйвер» и нажать на кнопку «Удалить» или «Удалить устройство».

После этого появится окно для удаления устройства. Здесь нужно активировать опцию «Удалить программы драйверов для этого устройства» и нажать на кнопку «Удалить».

После завершения перезагрузите компьютер.
Неподключенные устройства
Описанный выше способ предполагает, что устройство подключено к компьютеру. Если же вам нужно удалить драйвер отключенного устройства, то это требует некоторых дополнительных настроек. Для этого нужно нажать комбинацию клавиш Win-R и выполнить команду «sysdm. cpl».
После этого появится окно «Свойства системы». Здесь открываем вкладку «Дополнительно» и нажимаем на кнопку «Переменные среды».

В результате должно появиться окно «Переменные среды». Здесь нужно нажать на кнопку «Создать», которая находится в блоке «Переменные среды пользователя».

Дальше вводим имя переменной «devmgr_show_nonpresent_devices» и задаем ей значение «1», после чего закрываем все открытые окна нажатием на кнопку «ОК».

После этого возвращаемся в окно «Диспетчера устройств», открываем меню «Вид» и включаем опцию «Показать скрытые устройства».

После этого в окне «Диспетчера устройств» начнут отображаться устройства, которые сейчас не подключены к компьютеру, и вы сможете удалить их драйверы.

В большинстве случаев удаление драйверов через «Диспетчер устройств» работает хорошо. Но, после такого удаления на компьютере могут остаться файлы или записи в реестре. Если вы хотите добиться полного удаления драйверов, то для этого нужно использовать специализированные программы, которые мы рассмотрим ниже.
Driver Fusion
Чтобы воспользоваться этим способом запустите Driver Fusion и перейдите в раздел «Очиститель драйверов». Здесь нужно выбрать тип устройства (например, видеоадаптеры) и производителя (например, NVIDIA).

Дальше нужно подождать, пока программа просканирует компьютер.

После завершения сканирования нужно нажать на кнопку «Очистить».

После удаления перезагрузите компьютер.
Display Driver Uninstaller (DDU)
Для этого нужно загрузить компьютер в безопасном режиме и запустить Display Driver Uninstaller. В программе нужно выбрать производителя видеокарты (AMD и NVIDIA) и нажать на кнопку «Удаление и перезагрузка».

После этого Display Driver Uninstaller выполнит удаление драйвера видеокарты и перезагрузит компьютер. Более подробно о программе Display Driver Uninstaller в статье:
- Как удалить драйвера видеокарты
- Как удалить старый драйвер
- Как удалить драйверы видеокарты NVIDIA GeForce GTX
- Как удалить драйвер видеокарты AMD Radeon
- Как полностью удалить драйвер NVIDIA GeForce или AMD Radeon
Вопрос от пользователя
Подскажите, как можно удалить видеодрайвера из Windows, если они не отображаются в установке и удалении программ (в панели управления). Дело в том, что хочу установить более новые драйвера, но при установке выскакивает ошибка, что драйвер уже есть. Что можно сделать?
Доброго времени суток.
Достаточно популярная проблема. На самом деле, если в установке и удаление программ в панели управления Windows приложение вы не находите (в том числе и драйвер) — то это совсем не означает, что его нет в системе 👀!
К тому же, бывает и так, что при установке нового драйвера никаких ошибок не появляется и всё с виду проходит успешно — но продолжать пользоваться вы будете так же старым драйвером. Именно поэтому, во многих случаях, всегда рекомендуют удалять старый драйвер начисто из системы, а затем уже ставить новый.
Этим сейчас и займемся.
Способы удаления драйвера видеокарты из системы
С помощью утилиты DDU (Display Driver Uninstaller)
Это специализированная утилита, удаляющая полностью и начисто из системы любой видеодрайвер, будь то от AMD, nVidia или Intel.
Причем, сразу хочу отметить, что удаляется не только непосредственно сам драйвер, но и информация о нем из реестра (ключи, параметры), папки, файлы и пр. Программа работает даже в тех случаях, когда Windows или не «видит» драйвер, или просто выдает ошибку и не может его удалить.
DDU также можно применять для проверки, всё ли было удалено, если вы пользовались стандартной процедурой деинсталляции.
Файлы утилиты распространяются в архиве. После того, как загрузите утилиту, необходимо распаковать архив и запустить исполняемый файл — Display Driver Uninstaller (см. скрин ниже).
Хочу обратить внимание, что утилита может запускаться несколько долго — секунд 20-30, видимо при запуске анализирует систему и ищет установленные драйвера.
Извлеченные файлы из архива
Далее DDU предложит выбрать режим запуска, например, «Нормальный режим». В идеале, конечно, необходимо перезагрузить систему в безопасном режиме и уже из него удалять драйвер. Тем не менее, сразу отмечу, что в большинстве случаев всё работает и в нормальном.
Режим запуска утилиты
Собственно, когда утилита будет запущена, вам необходимо выполнить всего два действия:
Удалить и перезагрузить / вариант удаления драйвера
Данный способ один из самых простых и эффективных. Хочу еще раз отметить, что из системы будут удалены все следы начисто и можно легко будет установить любой новый драйвер (без всяких уведомлений и предупреждений, что у вас уже есть какой-то там драйвер в системе).
Через установку и удаление программ
Хочу отметить, что во многих случаях для удаления драйвера совсем не обязательно скачивать какие-то утилиты (ту же DDU) — всего лишь достаточно открыть 👉 панель управления и перейти по ссылке «Удаление программы».
Далее перед вами предстанет список с 99% программ, установленных в вашей системе. В том числе здесь будет и драйвер на видеокарту, на звуковую карту и пр. Конечно, полный список драйверов здесь не будет, и тем не менее.
Для удаления — просто отыщите в списке необходимый драйвер, выберите его и нажмите кнопку «Изменить». Если с установщиком и самим драйвером все в порядке — как правило, проблем никаких не возникает и все удаляется нормально (ничего дополнительно делать и не нужно!).
Если драйвера в списке установленных программ нет — попробуйте его найти и удалить через диспетчер устройств, либо с помощью спец. утилит (см. ниже 👇).
В диспетчере устройств отображаются все драйвера и все устройства, имеющиеся в вашей системе (даже те устройства, на которые нет драйвера — отображаются как неизвестные).
Чтобы открыть диспетчер устройств: нажмите сочетание кнопок Win+R, затем введите команду devmgmt. msc и нажмите Enter.

Запуск диспетчера устройств — devmgmt. msc
Далее необходимо открыть вкладку «Видеоадаптеры» и нажать двойным щелчком левой кнопкой мышки по нужному адаптеру (если у вас их 2, как у меня).
Можно просто открыть свойства нужного адаптера — для этого нажмите правой кнопкой мышки и выберите в меню требуемое.
Выбор и просмотр свойств видеоадаптера
В открывшихся свойствах перейдите во вкладку «Драйвер»: здесь можно будет получить сведения о драйвере — поставщик, дата разработки, версия драйвера, подпись и пр. Кстати, полезно сравнить версию драйвера, который вы хотите поставить, с тем что уже есть в системе.
Для его удаления — нажмите одноименную кнопку внизу окна (см. скрин ниже).
Просмотр сведений о драйвере, удаление
С помощью универсальных спец. утилит для удаления любых драйверов
Таких утилит на самом деле достаточно много: Treexy Driver Fusion, Driver Sweeper, Driver Cleaner и пр. К тому же, большинство программ, предназначенных для автоматического поиска и обновления драйверов — также могут и удалить, и заархивировать неугодный драйвер.
👉 В помощь!

Вообще, у меня на блоге есть одна большая статья о программах для работы с драйверами
Простая и надежная утилита, специализирующаяся на одной своей основной задачи — удаление любых драйверов из системы полностью и так чисто, насколько это возможно!
Driver Sweeper проверит даже системный реестр на различные оставшиеся «хвосты», и если оные будут найдены — также будут удалены! Кстати, программа делает резервную копию драйверов перед работой с ними — не советую отказываться от сего момента!
В общем-то, пользоваться утилитой достаточно просто, не вижу смысла писать об этом отдельно (см. скрин ниже: одно окно, в котором можно посмотреть список найденных драйверов, затем выбрать те, которые более не нужны, и очистить от них систему).
Найденные драйвера, в том числе NVIDIA
PS: для 100% удаления любого видеодрайвера из системы — можете переустановить Windows 😎.
На этом у меня пока всё.
Первая публикация: 15. 2017
Корректировка: 30. 2020
Всем доброго часа!
Стоит ли говорить, что от драйвера видеокарты зависит очень многое: качество изображения на экране, разрешение, цвета, количество FPS в играх и прочее.
А от качества картинки на экране — зависит не только приятное времяпровождение, но и наше зрение. Именно поэтому, обновить и настроить драйвер видеокарты нужно правильно! 👌
К тому же, в некоторых случаях, у пользователя нет выбора: например, если начала вылетать ошибка, что «Видеодрайвер был остановлен.
Но сразу скажу, что обновление драйвера происходит далеко не всегда просто. Мне довольно часто присылают вопросы по поводу невозможности удаления старого драйвера, о том, как узнать модель видеокарты, какую версию выбрать и пр. Постараюсь ответить на эти все сопутствующие вопросы здесь.
В статье рассмотрены видеокарты: AMD, NVidia и IntelHD. Информация актуальна как для ноутбуков, так и для обычных компьютеров.
Все шаги по обновлению драйвера на видеоадаптер
Для того, чтобы узнать, какая видеокарта стоит у вас на компьютере, можно прибегнуть к нескольким способам.
Можно узнать, открыв диспетчер устройств. Для этого нажмите сочетание кнопок Win+R и введите команду devmgmt. msc — нажмите Enter.
Далее необходимо открыть вкладку «Видеоадаптеры» и посмотреть, что там есть. В моем ноутбуке, например, установлено 2 видеокарты: IntelHD Graphics 5500 и NVIDIA GeForce 920M (см. скриншот ниже).
Примечание: не всегда в этой вкладке показывается модель видеокарты, может так быть, что вы увидите простое, что-то вроде «Стандартный видеодрайвер VGA» и пр. В этом случае — см. второй способ.
Узнать большинство характеристик компьютера очень удобно 📌с помощью специальных утилит.
Например, утилита HWiNFO — после запуска автоматически покажет модель процессора, видеокарты, версию ОС Windows, т. все то, что нужно знать, чтобы правильно найти и поставить драйвер (см. скрин ниже: все нужное выделено желтым цветом)
Примечание: если у вашего устройства несколько видеокарт, обратите внимание на переключатель GPU#1, GPU#0 и пр. — находится под логотипом видеокарты. Чтобы увидеть характеристики другой видеокарты — просто переключите GPU#1, скажем, на GPU#0.
Если у вас ноутбук, то для поиска драйвера вам потребуется узнать и его модель. О том, как это сделать можете узнать в одной из моих статей, ссылка ниже.

Как узнать модель ноутбука: где посмотреть точную модификацию
Узнаем версию ОС Windows
Достаточно открыть 👉 панель управления по адресу:
Панель управленияСистема и безопасностьСистема
(Либо в «Моем компьютере» щелкнуть правой кнопкой мышки в любом месте, а затем в появившемся меню выбрать свойства)
В открывшемся окне будет показана версия Windows, ее разрядность, модель процессора, количество оперативной памяти. В общем-то, все что необходимо (пример ниже на скрине).
Примечание: если у вас не официальная версия Windows, имейте ввиду, что некоторые «сборщики» таких ОС засовывают в это окно недостоверные сведения. То бишь вместо Windows 7 — тут может «гореть» Windows 10 (хотя это не так!).
Более достоверный, чем первый.
Сначала открываем 📌командную строку: можно через меню ПУСК, можно нажать сочетание кнопок Win+R, и ввести команду CMD, нажать Enter.
В командной строке напишите команду systeminfo и нажмите Enter. Через 10-15 сек. вы получите все необходимые сведения (см. скрин ниже)
Можно воспользоваться спец. утилитами, например, HWiNFO. Ссылку на утилиту давал выше (см. про определение модели видеокарты), а также приводил скрин, где и на что смотреть ☝.
Скачивание и обновление драйвера с официального сайта
Здесь я привел несколько таблиц с полезными ссылками на официальные сайты. Но прежде скажу пару слов о выборе версии драйвера, и о том, что нужно сделать перед непосредственной установкой.
Про выбор версии драйвера
Не всегда просто и легко выбрать версию драйвера, которая бы нормально работала. Сейчас с этим лучше, но лет 10 назад, например, модельный ряд ATI Radeon 9x были очень капризными.
Далее установите новую версию и посмотрите, все ли будет в порядке, все ли работает. Если есть какие-то ошибки (например, вылетают игры) — то попробуйте переустановить видеодрайвер и поставить более старую версию. В некоторых случаях — он работает куда лучше.
Дело в том, что производители ноутбуков часто оптимизируют драйвер под конкретную модель устройства (что позволит избежать разного рода ошибок и конфликтов).
Про бэкап драйвера
Если у вас уже есть какие-то видеодрайвера в системе, и они сносно работают, то перед обновлением я рекомендую вам сделать их бэкап (т. резервную копию).
Она пригодится в тех случаях, когда новые драйвера встанут криво, или будут конфликтовать (такое происходит не так уж и часто, но, когда происходит — часто жалеешь, что не сделал резервную копию).
📌 В помощь!
О том, как сделать бэкап драйверов в Windows — см. в этой статье
Перед обновлением удалите старый драйвер
После того, как скачано несколько версий драйверов, сделан бэкап старых, рекомендую полностью и начисто удалить старый драйвер из системы. Если этого не сделать, то довольно-таки часто в процессе установки происходят ошибки и новые драйвера встают криво, либо вылетает ошибка при установке о невозможности выполнить инсталляцию.
Также если этого не сделать, то часто бывает, что драйвер вы «якобы» обновили, но пользуетесь старой версией.
О том, как удалить видеодрайвер из системы начисто — см. здесь (для AMD, IntelHD, NVIDIA)
Ссылки на официальные сайты для загрузки видеодрайверов.
Кстати, на официальных сайтах производителей ноутбуков есть специальные утилиты, которые автоматически могут определить вашу модель устройства (и ОС Windows), и загрузить все необходимые драйверы.
Как перейти на старый видеодрайвер
Иногда, новый драйвер может начать вести себя не стабильно, например, могут появиться ошибки, зависания в играх, что-то не будет работать и прочее. В этом случае, необходимо вернуться к работе на старый видеодрайвер.
Как это сделать? Есть несколько вариантов:
- воспользоваться спец. утилитами для бэкапа (это рекомендовал чуть выше в статье);
- если есть точка восстановления в Windows — то можно ей воспользоваться. Как восстанавливать Windows 📌можете узнать из этой статьи;
- можно через диспетчер устройств инициировать обновление драйвера, а затем вручную указать нужную версию. Покажу ниже, как это делается.
Сначала необходимо открыть диспетчер устройств. Просто зайдите в панель управления Windows, затем воспользуйтесь поиском в верхнем меню. скриншот ниже.

Как открыть диспетчер устройств
Далее выбрать видеоадаптер, щелкнуть по нему правой кнопкой мышки и выбрать в меню «Обновить драйвер» (см. скрин ниже)

Обновить драйвер // Диспетчер устройств
Затем указать, что будет выполнен поиск драйвера на этом компьютере.

Выполнить поиск драйвера на этом компьютере
После чего щелкнуть, выбрать вариант обновления драйвера из списка доступных на этом компьютере.

Выбрать драйвер из списка доступных
Ну и далее, у вас должен появиться непосредственно список доступных видеодрайверов. Как правило, в нем есть «Базовый видеоадаптер (Microsoft)» и 1-2 отличных драйвера (возможно более). пример ниже.
Собственно, выбираете из списка другую версию драйвера и продолжаете установку.

Несколько версий драйверов на выбор.
Автоматический поиск и обновление видеодрайвера
С помощью специальных утилит, которые могут быстро и эффективно находить, загружать и устанавливать драйвера (попутно делая бэкап старых) — можно вообще забыть об этой проблеме. Одна из таких утилит — это Driver Booster.
Программа для быстрого и простого обновления всех драйверов в вашей системе. Для ее работы необходимо наличие интернет-канала, все остальное же — она берет на себя.
В 1-2 клика вы легко обновите все драйвера и забудете о такой проблеме раз и навсегда! Программа полностью на русском, поэтому, как ей пользоваться — не комментирую.
Ниже ни скриншоте продемонстрировано окно с предложением авто-обновления устаревших драйверов в системе. От вас требуется нажать всего 1 кнопку!
Можно обновить драйвер и без утилит, сама Windows может это делать. Правда, тут есть один небольшой минус (и на мой взгляд существенен): при обновлении таким способом не устанавливается центр-управления видеодрайвером (а благодаря нему — драйвер можно тонко настроить под-себя).
Для обновления — откройте 📌диспетчер устройств. Для этого нажмите сочетание кнопок Win+R, введите команду devmgmt. msc. Также можно открыть его через панель управления.
Далее открываете вкладку «Видеоадаптеры», выбираете нужный и щелкаете по нему правой кнопкой мышки: из меню выбираете «Обновить драйверы.
Затем выбираете, где Windows будет искать драйвера: либо автоматический поиск в интернете и на ПК, либо ручной (тогда нужно указать самостоятельно). Выбираем первый (то бишь автоматический) и дожидаемся окончание работы мастера.
Более подробно о всех вариантах установки видеодрайверов можете узнать в статье по ссылки ниже.
Как установить драйвера на компьютер, ноутбук — инструкция по шагам
На этом сегодня всё, всем легкой установки и обновления.
Первая публикация: 24. 2017
Корректировка: 23. 2022
OverviewAMD Cleanup Utility is designed to remove any previously installed AMD graphics and audio drivers/software found on a system and to prepare it for new graphics software and driver installation. AMD Cleanup Utility is a standalone application for systems running Microsoft Windows® 7 and later. This utility does not remove or modify AMD chipset drivers when used on AMD powered systems. Back to topUsing AMD Cleanup UtilityClick AMD Cleanup Utility for Windows® to download the standalone utility. Go to the save location (Downloads folder, as example) and double-click amdcleanuputility. exe to run.


This next prompt gives a short description about the cleanup process. Click OK to continue, or Cancel to terminate the process and exit AMD Cleanup Utility.

This banner will be displayed while the cleanup process is running in the background. It is normal for the display to flicker or go blank momentarily during this stage.

This prompt appears when AMD Cleanup Utility has successfully completed. Click View Report to see the list of components that were uninstalled, click Finish to close.

On the last prompt, click Yes to reboot the computer or No to reboot later. Note: Reboot is required for the AMD Cleanup Utility changes to take effect.

Back to topTroubleshooting Tips
OverviewThe AMD Cleanup Utility is designed to thoroughly remove any previously installed AMD driver files, registries, and driver store from systems running Microsoft Windows® 7 and later. The cleanup process includes removing AMD display and audio drivers as well as AMD software components but does not remove AMD chipset driver components such as GPIO, SATA, USB, etc. The AMD Cleanup Utility helps to prepare the system for a successful driver installation but should only be used if the normal uninstall procedure using the Windows Control Panel’s Programs and Features option was unsuccessful. Using AMD Cleanup UtilityAfter downloading the AMD Cleanup Utility, locate the file where it was saved and double-click on the “AMDCleanupUtility. exe’ file.

A dialogue box should appear stating AMD Cleanup Utility has detected the system is not in safe mode and provide an option to reboot the system to run the Utility in safe mode:

- Click “Yes” the system will be rebooted and AMD Cleanup Utility will run in safe mode.
- Click “No” the AMD Cleanup Utility will run in normal mode.
NOTE! It is recommended to use the AMD Cleanup Utility in Windows® safe mode environment for best results. The next dialogue box provides a warning message stating that the AMD Cleanup Utility will remove all AMD driver and application components:
- Click «OK» to continue
- Click «Cancel» stop and exit the AMD Cleanup Utility
After clicking “OK” the Utility will be minimized to the notification area (system tray) and the progress will be displayed as a tool tip.

The cleanup process will continue to run in the background. To check the progress, hover the mouse over the AMD icon in the notification area.

NOTE! During the cleanup process, the display may flicker or turn black for a few seconds. This is normal while driver components are being removed. Once the cleanup process is finished, a message is displayed stating it has successfully completed. Click “View Report” to see the list of components that were uninstalled, otherwise click “Finish” to exit the Utility.

On the final dialogue box, click “Yes” to reboot the computer.

Необходимость удалить драйвер видеокарты может возникнуть в различных ситуациях. Например, при установке новой видеокарты или в случае ошибок возникших при обновлении драйверов. Если вы попали в подобную ситуацию, то данный материал должен вам помочь. Здесь мы расскажем о том, как удалить драйверы видеокарты NVIDIA GeForce GTX через Панель управления, а также с помощью программы Display Driver Uninstaller. Удаление драйверов видеокарты NVIDIA через Панель управленияСамый простой способ удаления драйверов это удаление через Панель управления. Для этого откройте «Панель управления» и перейдите в раздел «Удаление программы».
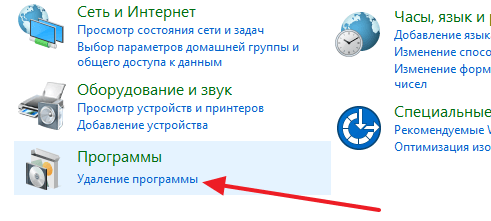
Также вы можете просто открыть меню «Пуск» и ввести в поиск «удаление программы».
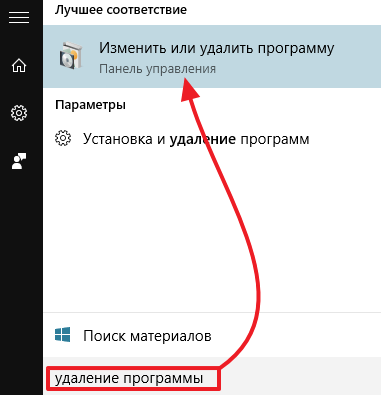
После этого перед вами откроется окно со списком всех установленных на вашем компьютере программ. Для того чтобы не искать драйвер видеокарты в этом огромном списке программ, просто введите слово «nvidia» в поисковую строку.
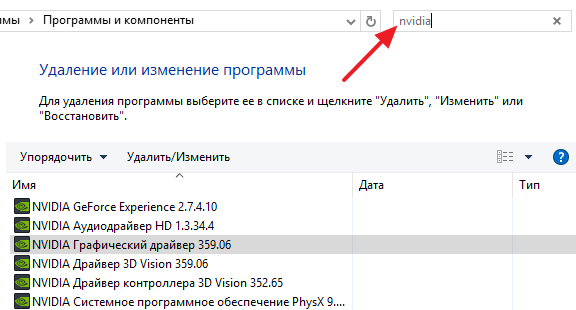
Дальше кликните правой кнопкой мышки по графическому драйверу NVIDIA и в появившемся меню выберите пункт «Удалить/Изменить».

Дождитесь, пока установщик подготовит драйверы к удалению.
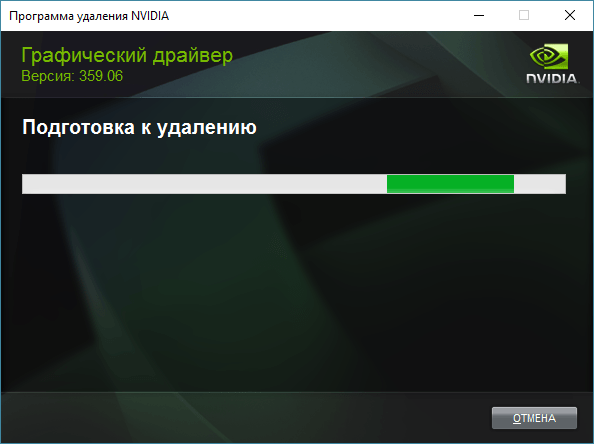
После того как подготовка закончена, просто нажмите на кнопку «Удалить» и следуйте инструкциям, которые будут появляться на экране.
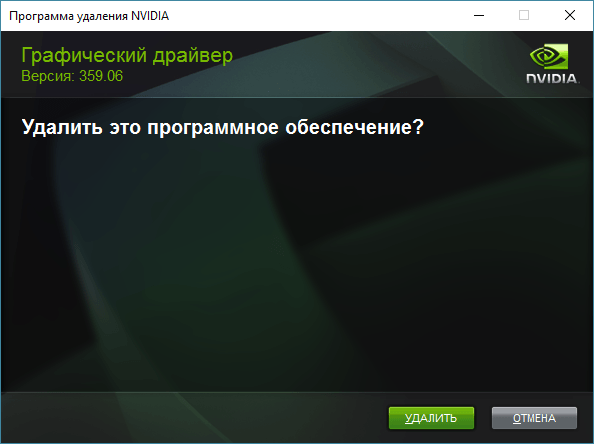
После удаления драйвера видеокарты, не забудьте перезагрузить компьютер. Аналогичным способом через «Панель управления» можно удалить и другие программы от NVIDIA. Удаление драйверов видеокарты NVIDIA с помощью Display Driver UninstallerТакже вы можете удалить драйверы от видеокарты с помощью программы Display Driver Uninstaller. Данная программа предназначена для полного удаления драйверов видеокарты от NVIDIA или AMD. При использовании Display Driver Uninstaller удаляется не только сам драйвер, но и все следы его пребывания в системе. В частности удаляются ключи реестра, папки и файлы. Разработчики заявляют, что после использования их программы система будет выглядеть так, как будто удаленные драйверы никогда и не устанавливались. Для начала нужно убедиться, что вы удаляете именно те драйверы, которые хотите. Для этого откройте выпадающее меню «Выбор драйвера» и выберите пункт «NVIDIA»
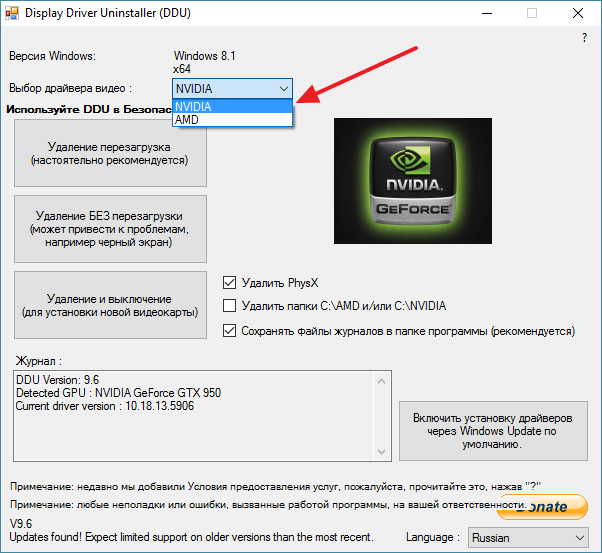
После этого можно приступать непосредственно к удалению драйверов видеокарты. Для этого в окне программы есть три кнопки:
- Удаление и перезагрузка;
- Удаление без перезагрузки;
- Удаление и выключение;
Если после удаления драйверов вы планируете устанавливать видеокарту, то воспользуйтесь кнопкой «Удаление и выключение».
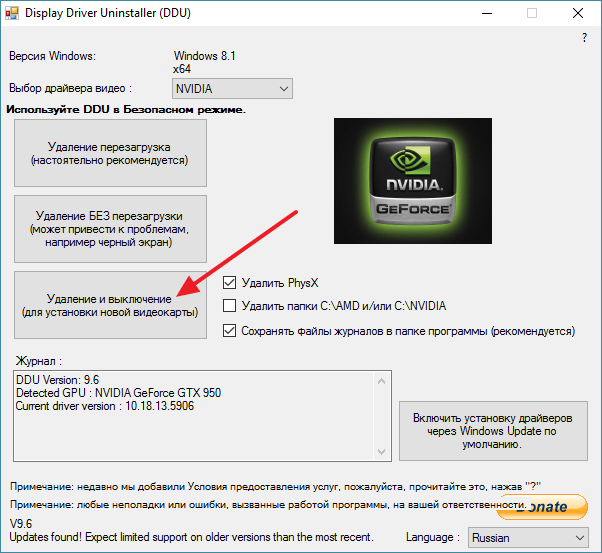
В остальных случаях лучше всего использовать кнопку «Удаление и перезагрузка».
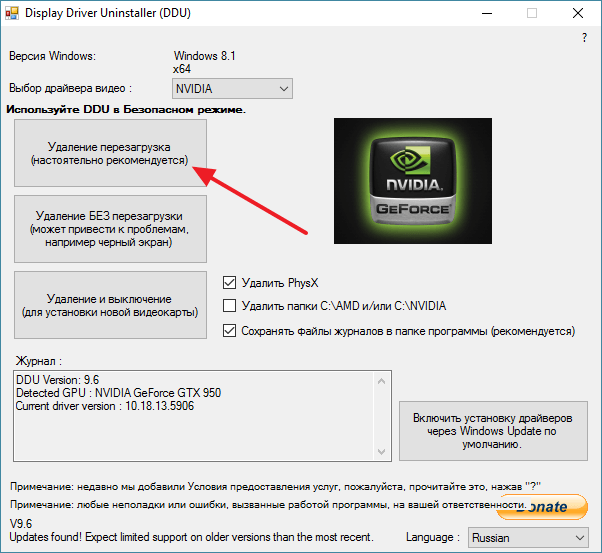
Нужно отметить, что после удаления драйверов программа Display Driver Uninstaller отключает автоматическую загрузку драйверов при помощи сервиса Windows Update. После установки нового драйвера вы можете включить эту функцию. Для этого нужно еще раз запустить Display Driver Uninstaller и нажать на кнопку «Включить установку драйверов через Windows Update». Кстати, у нас есть отдельная статьи о том, как удалить драйвер видеокарты AMD Radeon. Рекомендуем ознакомиться. Автор
Александр СтепушинСоздатель сайта comp-security. net, автор более 2000 статей о ремонте компьютеров, работе с программами, настройке операционных систем. Задайте вопрос в комментариях под статьей или на странице
«Задать вопрос»
и вы обязательно получите ответ.
Доброго дня всем!
Кстати, из-за некорректной работы видеодрайвера могут быть самые разнообразные проблемы: синий экран, артефакты на экране, искажение цветовой гаммы и т.
Банальный способ (через панель управления Windows, Диспетчер устройств)
Самый простой способ удаления видеодрайвера — это поступить ним точно так же, как с любой другой программой, которая стала не нужна.
Сначала открываете панель управления, и переходите по ссылке «Удаление программы» (скриншот ниже).

Далее в списке программ нужно найти свой драйвер. Называться он может по разному, например «Драйвер графики Intel«, «AMD Catalyst Manager» и т. (в зависимости от вашего производителя видеокарты и версии установленного ПО).
Собственно, когда нашли свой драйвер — просто удалите его.

Если в списке программ ваш драйвер отсутствует (или удалить не получается) — можно воспользоваться непосредственным удалением самого драйвера в диспетчере устройств Windows.
Чтобы его открыть в:
- Windows 7 — зайдите в меню ПУСК и в строку выполнить напишите команду devmgmt.msc и нажмите ENTER;
- Windows 8, 10 — нажмите сочетание кнопок , далее введите и нажмите ENTER (скриншот ниже).

В диспетчере устройств откройте вкладку «Видеоадаптеры«, далее выберите драйвер и нажмите правой кнопкой мышки по нему. В появившемся контекстном меню будет заветная кнопка для удаления (скрин ниже).

С помощью спец. утилиты
Удалить драйвер через панель управления Windows — это, конечно, хороший вариант, но далеко не всегда он срабатывает. Иногда так бывает, что сама программа (какой-нибудь центр ATI / Nvidia) была удалена, а вот сам драйвер остался в системе. И не получается никак его «выкурить».

Это очень простая утилита, у которой всего одна простая цель и задача: удалить видеодрайвер из вашей системы. Причем, сделает это она очень хорошо и аккуратно. Поддерживает все версии Windows: XP, 7, 8, 10, присутствует русский язык. Актуальная для драйверов от AMD (ATI), Nvidia, Intel.
Примечание! Эта программа не нуждается в установке. Сам файл представляет из себя архив, который нужно будет извлечь (вам могут понадобиться архиваторы), а затем запустить исполняемый файл «Display Driver Uninstaller. exe».

После того, как программа будет запущена, она предложит вам выбрать режим запуска — выберите NORMAL (скрин ниже) и нажмите Launc (т. загрузка).

Далее вы должны увидеть главное окно программы. Обычно, она автоматически определяет ваш драйвер и показывает его логотип, как на скриншоте ниже.
- в списке «Журнал» посмотреть, правильно ли определен драйвер (красный круг на скрине ниже);
- далее в выпадающем меню справавыбрать свой драйвер (Intel, AMD, Nvidia);
- и, последнее, в меню слева (сверху) будет три кнопки — выбирайте первую «Удалить и перезагрузить«.

DDU: обнаружение и удаление драйвера (кликабельно)
Кстати, программа, прежде чем удалить драйвер, создаст контрольную точку восстановления, сохранить логи в журналах и пр. моменты (чтобы в любой момент можно было откатиться), затем удалит драйвер и перезагрузит компьютер. После этого вы сразу же можете приступить к установке нового драйвера. Удобно!
Так же работать с драйверами можно в спец. программах — менеджерах по работе с драйверами. Практически все из них поддерживают: обновление, удаление, поиск и т.
Например, я в последнее время (на домашнем ПК) пользуюсь программой DriverBooster. С ее помощью можно легко и обновить, и откатить, да и удалить любой драйвер из системы (скриншот ниже, более подробное описание о ней вы так же найдите по ссылке выше).

DriverBooster — удаление, обновление, откат, настройка и пр.
На сим заканчиваю. За дополнения по теме — буду признателен. Удачного обновления!
- Зачем удалять драйвер видеокарты?
- Стандартный способ удаления драйвера
- Удаление драйвера из «Диспетчера устройств»
- Удаление драйвера при помощи утилиты Display Driver Uninstaller (DDU)
- Ручное удаление драйвера
Удаление драйверов любых устройств, включая видеокарты, осуществляется по одной схеме. Основное отличие графического драйвера в том, что он состоит из довольно большого количества файлов и вспомогательных системных программ. Задача пользователя при удалении драйвера видеокарты — избавиться от всех этих файлов (включая файлы исполнимых программ). В противном случае при последующей установке новой версии программного обеспечения могут возникнуть разнообразные неполадки в работе устройства.
Рассмотрим все основные способы деинсталляции драйверов видеокарты, включая ручное «чистое» удаление (т. все хранящиеся на жестком диске файлы драйвера).
Зачем удалять драйвер видеокарты?
- Наличие неполадок в работе видеокарты либо использующих ее программ (не запускаются/вылетают/тормозят 3D-игры, монитор самопроизвольно выключается/мигает, не воспроизводится/подтормаживает высококачественное видео, некорректно отображаются цвета на дисплее компьютера и многое другое).
- К компьютеру была подключена другая видеокарта, и драйвер от предыдущей карточки теперь нужно удалить во избежание неполадок.
- Новая версия драйвера не устанавливается и выдает ошибку, что компьютере уже есть ПО видеокарты (т.е. не получается обновить драйвер).
Возможно, существуют и другие причины. Как бы там ни было, приступим.
Стандартный способ удаления драйвера
Данный способ может не подействовать в случае, если драйвер был установлен не при помощи официального инсталлятора (т. при помощи одной из утилит по установке драйверов).




- На изображении выше выделены все три программы видеокарты — сам графический драйвер, аудиодрайвер и программное обеспечение PhysX. В случае с видеокартами NVIDIA здесь также может присутствовать приложение GeForce Experience.
- Если у вас видеокарта от AMD или Intel, вы увидите в списке установленных программ соответствующие значки.
- Далее просто кликните правой кнопкой мыши по названию драйвера видеокарты и выберите единственный пункт в выпадающем меню «Изменить/Удалить». Следуйте инструкциям на экране, после чего компьютер будет перезагружен.

Удаление драйвера из «Диспетчера устройств»
Если в «Программах и компонентах» отсутствуют значки программного обеспечения видеокарты, драйвер можно будет удалить из «Диспетчера устройства». Действия следующие:
- Для запуска «Диспетчера устройств» можно также воспользоваться меню «Пуск/Старт» или «Панелью управления» либо выполнить команду из соответствующего системного приложения. Последний вариант: нажмите комбинацию клавиш «Win + R», а в отобразившееся окошко «Выполнить» впишите команду devmgmt.msc и нажмите «ОК».
- Откроется вот такое окно:



После удаления драйвера компьютер будет перезагружен.
Удаление драйвера при помощи утилиты Display Driver Uninstaller (DDU)
- Распакуйте скачанный архив в любое место на диске.
- Кликните по файлу «Display Driver Uninstaller» правой кнопкой мыши и выберите из контекстного меню пункт «Запуск от имени администратора».
- При первом запуске программа DDU попросит пользователя выполнить некоторые настройки:

- Можете оставить все как есть. Но если требуется полное удаление драйвера, рекомендуем проставить все галочки под разделом «Параметры драйверов» (NVIDA или AMD). По завершению настроек кликните по кнопке «Закрыть».
- Также при запуске программа Display Driver Uninstaller сообщает о том, что Windows не была загружена в безопасном режиме. Ничего страшного в этом нет, хотя в некоторых случаях и могут возникнуть ошибки при удалении тех или иных файлов драйвера. Если нужно, можете загрузить ОС в этом режиме, но здесь мы не будем рассматривать, как именно это сделать (можно легко найти в интернете).
- В основном окне программы в меню «Выберите тип устройства» установите «Графический процессор», а под ним — название фирмы-производителя видеокарты.
- Выберите один из трех режимов удаления драйвера в левой части окна. Рекомендуем первый вариант — «Удалить и перезагрузить».

Ручное удаление драйвера
С операционными системами Windows всегда случаются разнообразные сбои, в т. и при удалении или установке любых драйверов. Помешать процессу стандартной деинсталляции ПО могут и вредоносные программы. Как бы там ни было, драйвер видеокарты можно удалить и в ручном режиме. Основное требование здесь — ваша учетная запись в Windows должна иметь права администратора, в противном случае файлы драйверы удалить не получится.
Перед удалением убедитесь, что в «Проводнике» Windows включен режим отображения скрытых и системных папок и файлов:



Далее требуется определить название файлов драйвера видеокарты и место их расположения на диске. Это можно сделать в программе «Диспетчер задач»:


- В блоке «Файлы драйверов» будет представлен полный список файлов, принадлежащих драйверу видеокарты, и место их хранения на жестком диске.
- Дальше вас ждет кропотливая работа по поиску и удалению этих файлов. Найти их несложно — достаточно проследовать по пути, указанному в блоке «Файлы драйверов».

Этим способом деинсталляции драйвера рекомендуется пользоваться только в крайнем случае (если ни один другой способ не сработал).
Остались вопросы, предложения или замечания? Свяжитесь с нами и задайте вопрос.
Обычная процедура удаления драйверов от видеокарты ничем не отличается от удаления других программ. Нужно зайти в «Панель управления», открыть там раздел «Программы», найти нужный драйвер и запустить его удаление. Но, данная процедура не приводит к полному удаления. Обычно после драйвера в системе остаются некоторые файлы, папки, а также записи в реестре. И в некоторых случаях, после установки новых драйверов, это может приводить к дополнительным проблемам. Кроме этого бывают ситуации, когда стандартная процедура удаления вообще не срабатывает. Пользователь просто получает сообщение об ошибке и драйвер не удаляется. Для решения таких проблем существует бесплатная программа Display Driver Uninstaller. Данная программа была разработана специально для полного удаления драйверов NVIDIA GeForce и AMD Radeon из операционной системы. С ее помощью можно полностью удалить старый драйвер и установить новый с нуля. Дальше мы расскажем о том, как это делается. Шаг № 1. Загрузка и распаковка программы Display Driver Uninstaller.

Шаг № 2. Загрузите компьютер в безопасном режиме. В принципе программа работает и в обычном режиме, но разработчик рекомендует выполнять полное удаление драйверов только из безопасного режима, для того чтобы избежать дополнительных проблем. Поэтому перезагрузите компьютер и войдите в безопасный режим.
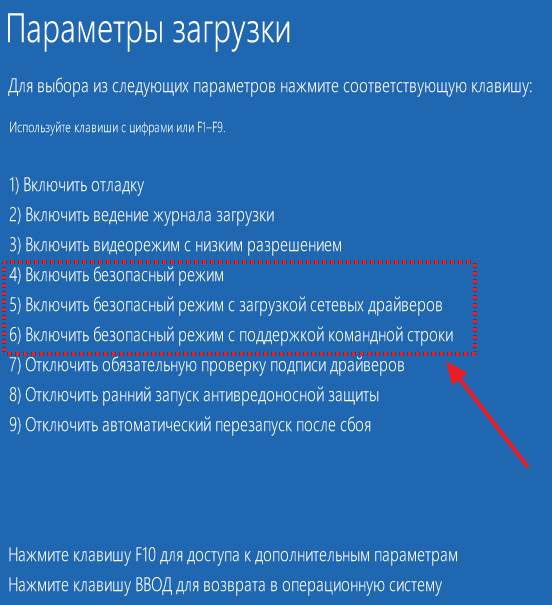
Шаг № 3. Удалите драйверы с помощью Display Driver Uninstaller. После загрузки в безопасном режиме можно приступать к удалению драйверов. Для этого нужно запустить программу Display Driver Uninstaller, которую вы распаковали ранее. После запуска нужно выбрать видеокарту, драйверы которой вы хотите полностью удалить из системы.
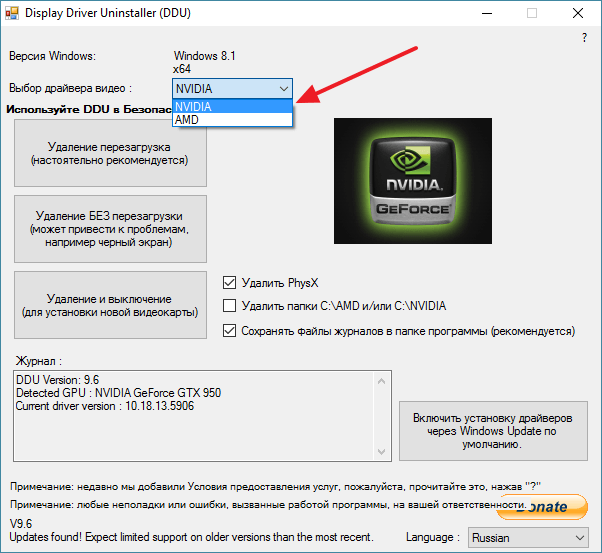
После этого нужно нажать на кнопку для удаления драйверов. Для этого в программе доступны три кнопки:
Если вам нужно только удалить старые драйверы, то вам подойдет первый вариант – «Удаление и перезагрузка», если же после удаления драйверов вы хотите установить новую видеокарту, то подойдет последний вариант «Удаление и выключение»,

Нужно отметить несколько моментов, которые касаются работы программы Display Driver Uninstaller:
- Удаление драйверов происходит сразу после нажатия на одну из кнопок «Удалить». Никаких дополнительных предупреждений не появляется.
- Дополнительно программа отключает загрузку драйверов при помощи сервиса Windows Update. Если нужно включить эту функцию, то для этого в программе есть специальная кнопка.
- Программа поддерживает более десятка различных языков. Для смены языка в правом нижнем углу есть специальное выпадающее меню.
Удаляем драйвер видеокарты

Корректная работа видеокарты невозможна без соответствующего программного обеспечения, которое показывает системе, каким именно образом она должна обращаться к адаптеру. В большинстве случаев с обновлением и установкой новых версий драйверов все проходит гладко, но бывают ситуации, когда без предварительного удаления драйвера старой версии невозможно установить обновленный.
Удалить старый драйвер видеокарты можно несколькими способами. Наиболее эффективным является использование стороннего программного обеспечения. В операционной системе Windows доступны и стандартные методы. В статье будут рассмотрены оба варианта, а вы подберите наиболее подходящий и воспользуйтесь им.

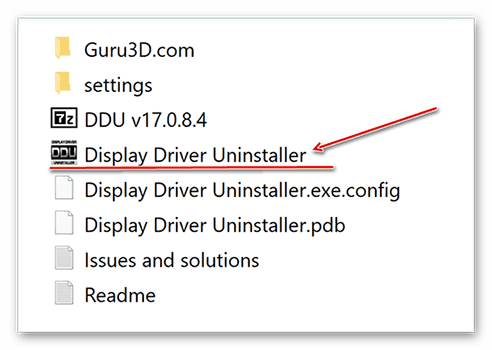


Обратите внимание! В некоторых ПК или ноутбуках может быть установлено две видеокарты от различных производителей. Одна из них является встроенной в процессор, а вторая – дискретной.

CCleaner



Совет! Удалить потребуется все приложения, которые тем или иным образом связаны с графическим драйвером адаптера, чтобы была возможность осуществить установку заново без возникновения проблем.
Стандартный метод Windows
Удаление приложений, связанных с драйверами видеоадаптера, можно осуществить стандартными средствами Windows. Первый способ заключается в использовании встроенного диспетчера приложений. Получить к нему доступ можно через «Панель управления», запустив «Просмотр и удаление программ» (Windows 7) и «Удаление программы» (Windows 10).


Еще одним стандартным вариантом, который может быть использован для удаления графического драйвера, является «Диспетчер устройств». Чтобы его вызвать, зажмите на клавиатуре сочетание клавиш «Win + R». Появится окошко, которое показано ниже.



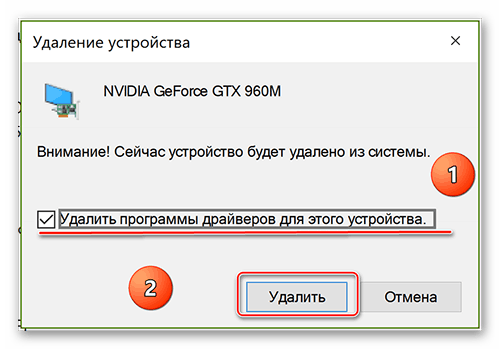
Как видно, процесс удаления программного обеспечения, связанного с видеоадаптерами, может быть довольно нетривиальным. В некоторых случаях можно воспользоваться стандартными доступными методами операционной системы, но их эффективность чаще всего страдает в сравнении с решениями от сторонних разработчиков.
Расскажи друзьям в социальных сетях
Привет, друзья. В этой статье рассмотрим такой вопрос: как удалить драйвера видеокарты Nvidia. Драйвера видеокарт более сложны, более функциональны, нежели драйверы других устройств. Они могут устанавливаться по-разному: с помощью системного механизма установки драйверов Windows, с помощью специальных программных менеджеров установки драйверов, как Windows-программы путём процесса инсталляции в операционную систему. Но как бы видеодрайверы ни были установлены, их удаление необходимо производить правильно, специальным образом – с использованием режима чистой установки нового драйвера Nvidia и специальной утилиты для удаления видеодрайверов. Давайте же разбираться во всём этом.

Итак, друзья, удаление драйверов видеокарт Nvidia. В этом может стать необходимость при замене видеокарты, при проблемах с работой или обновлением установленного в среде Windows драйвера Nvidia. И тогда его необходимо переустановить — удалить и установить по новой. Для этих целей существует метод чистой установки нового драйвера Nvidia. Если он не поможет, приступайте, так сказать, к плану Б – к удалению видеодрайвера утилитой Display Driver Uninstaller (DDU). Но, друзья, если у вас 64-битная Windows 10, при этом у вас внесено множество настроек в панели управления, и вы не хотите их терять при удалении драйвера, а затем настраивать по новой, можете прежде чистой установки кое-что предпринять.
Если у вас 64-битная Windows 10, вам кое-что нужно понимать о драйверах видеокарт. Начиная с версии 1803 Windows 10 для её 64-битных выпусков драйверы видеокарт Nvidia поставляются двух типов:
- Стандартные – те, что были и ранее, в формате классического софта Win32;
- DCH – драйвера на базе UWP-платформы. В плане функциональности они ничем не отличатся от стандартных, у них одинаковый процесс установки из официального дистрибутива, но устанавливаются они быстрее, чем стандартные. Автоматически Windows 10 устанавливает именно драйверы DCH. С центра обновления Windows 10 устанавливается сам драйвер, а затем он подтягивает с Microsoft Store компонент панели управления Nvidia.
Компания Nvidia в своём разъяснении по поводу этих двух типов драйверов заверила, что драйвера одного типа можно устанавливать поверх типа другого без предварительного удаления имеющегося в Windows 10 драйвера. Но лишь при условии, что имеющийся в системе драйвер, если он стандартный, выпущен позднее июня 2019 года. Таким образом, друзья, если у вас какие-то нелады с видеодрайвером Nvidia, и вы не хотите терять свои настройки панели управления, просто установите поверх существующего драйвера новый, но иного типа. Возможно, он решит ваши проблемы. если у вас драйвер DCH, установите поверх него стандартный, а если у вас стандартный, то, соответственно, установите поверх него DCH. Дабы узнать, какой у вас видеодрайвер Nvidia, зайдите в панель управления с помощью контекстного меню на рабочем столе. В меню «Справка» откройте пункт «Информация о системе». И смотрите графу «Тип драйвера». В этой графе должен быть указан тип — либо DCH, либо стандартный. Далее отправляемся на официальный сайт Nvidia, но не в обычный раздел загрузки драйверов, в
раздел расширенного их поиска
В расширенном поиске указываем данные видеокарты, указываем Windows 10 64 бита и выбираем тип драйвера – стандартный или DCH. Загружаем драйвер, распаковываем и устанавливаем обычным образом. Если это не решит проблему, тогда уже прибегаем к способам, изложенным ниже.
Запускаем установщик драйвера Nvidia. Нам нужна выборочная установка. На этапе параметров выборочной установки ставим галочку «Выполнить чистую установку».
И дожидаемся завершения процесса.
Если чистая установка драйвера Nvidia не решила вашу проблему, друзья, прибегаем к помощи утилиты Display Driver Uninstaller (DDU). Это бесплатная утилита, предназначена для полного и корректного удаления видеодрайверов Nvidia, AMD и Intel. Удаляет их в безопасном режиме и не оставляет никаких их остатков типа папок, файлов, ключей реестра, а эти остатки могут быть причиной проблемой в работе нового видеодрайвера. Качаем Display Driver Uninstaller (DDU) на сайте утилиты. Распаковываем. Загружаемся в безопасном режиме. В Windows 7 для этого перезагружаем компьютер, на этапе запуска жмём клавишу F-8 и выбираем безопасный режим. В Windows 8. 1 и 10 в безопасный режим попадаем с помощью системного приложения «Параметры». В Windows 8. 1 в приложении идём по пути «Обновление и восстановление > Восстановление». В Windows 10 идём по пути «Обновление и безопасность > Восстановление». В особых вариантах загрузки жмём «Перезагрузить сейчас». После загрузки системы в среде восстановления идём по пути «Поиск и устранение неисправностей > Дополнительные параметры».
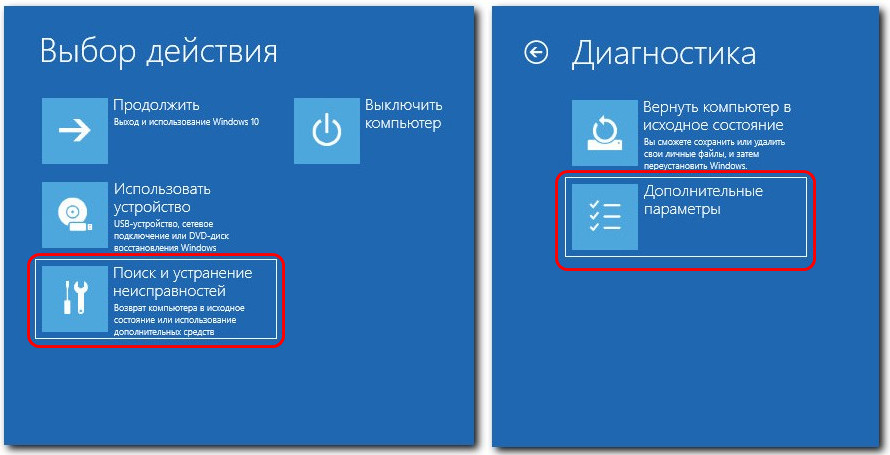
Заходим в параметры загрузки.
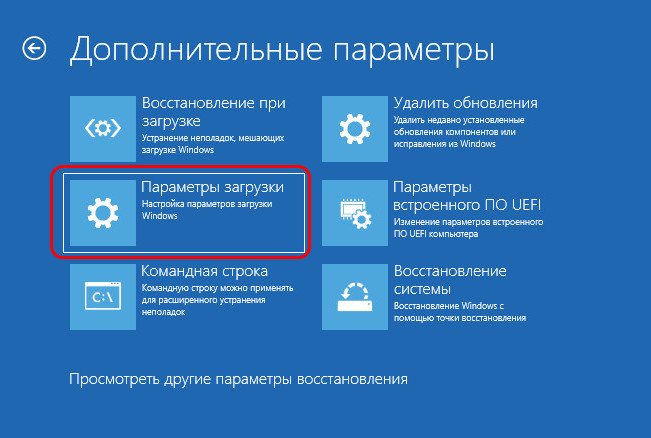
Жмём «Перезагрузить».
Жмём F4 для входа в безопасный режим.
Заходим в безопасный режим. Запускаем утилиту Display Driver Uninstaller (DDU). Выбираем в ней видеокарту. Далее, если вы меняете видеокарту, жмите «Удалить и выключить» и после удаления драйвера и выключения компьютера меняйте видеокарту. Если вы переустанавливаете видеодрайвер, жмите «Удалить и перезагрузить», дожидайтесь удаления драйвера и запуска компьютера.
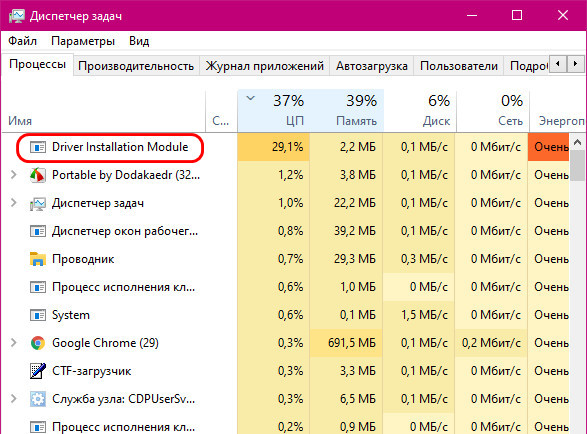
Не секрет, что перед установкой новых драйверов, желательно удалить старые. Современные программы-установщики, в принципе, сами всё делают, но всё же иногда возникают ситуации, когда новый драйвер работает некорректно. Если удалить и переустановить драйвер видеокарты, то с первого взгляда всё работает нормально, но в играх или в графических приложениях могут быть тормоза, глюки, артефакты на изображении или вообще всё виснет.
Особенно имеет смысл вычистить информацию о старых драйверах при смене одной видеокарты на другую.
Стандартный способ удаления драйверов
Этот способ не отличается оригинальностью, здесь всё так же как при удалении любой программы. Для примера я буду удалять драйвера от видеокарты NVidia. Заходим в
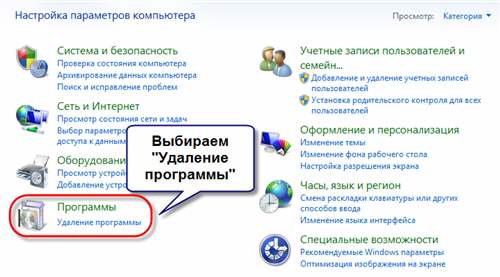
и удаляем всё что связано с NVidia (в моём случае) с помощью двойного клика по позициям.
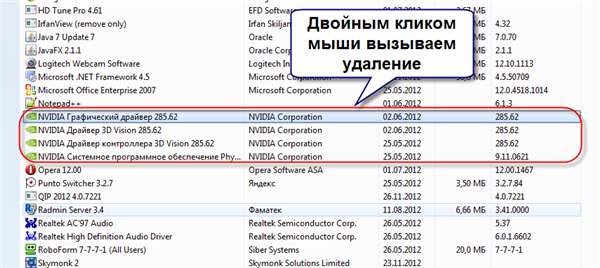
Следуйте инструкциям мастера и перезагрузитесь. Если в панели управления не нашлось вашего устройства, значит надо удалить драйвер вручную:
- Заходим в Диспетчер устройств (нажимаем «Win + Pause» и слева выбираем «Диспетчер устройств»)
- Находим нужное устройство
- Переходим на вкладку «Драйвер»
- Нажимаем «Удалить».

Программы для удаления ненужных драйверов
Но стандартный мастер не вычищает все файлы и ключи реестра, поэтому для полного удаления часто прибегают к сторонним разработкам. Я подготовил для вас обзор трёх таких программ:
- Driver Sweeper – бесплатная, но устаревает
- Driver Fusion – есть платная и бесплатная версии
- Driver Cleaner – платная программа
ВАЖНО! Не удаляйте драйвера из системы, если в этом нет необходимости!
Некоторые пользователи устанавливают эти программы чтобы «очистить систему от мусора» и повысить её быстродействие, а в итоге им приходится долго восстанавливать или переустанавливать Windows. На самом деле, улучшения быстродействия за счёт удаления лишних драйверов не будет. Ведь Windows их просто не загружает. Может ускориться процесс установки новых устройств и освободиться немного места на диске C: и не более того!
Общий алгоритм удаления драйверов с помощью любой программы такой:
- Установка программы
- Стандартное удаление через панель управления
- Запуск программы, выбор устройства из списка, анализ
- Очистка драйверов
- Перезагрузка
Загрузку в безопасном режиме я специально выделил, т. это очень важный пункт. Если этого не сделать, то внешне всё получится, но на самом деле важные системные файлы и ключи реестра не будут вычищены.
Популярная и бесплатная программа, но разработчики прекратили её поддержку, поэтому с каждым годом она всё больше устаревает. Но благодаря доступности и надёжности Driver Sweeper, им постоянно пользуются.
После первого запуска советую сразу поменять язык интерфейса на русский. Для этого тыкаем на пункт «Language» и из выпадающего списка выбираем «Russian».
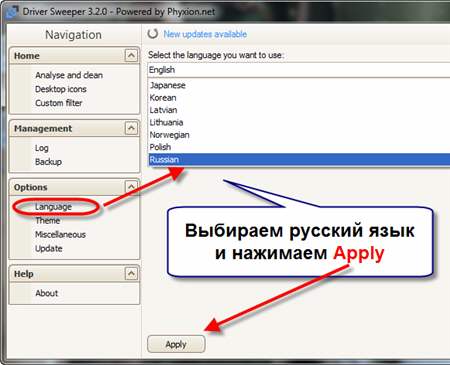
Заходим в самый верхний пункт и выбираем справа драйвера которые требуется удалить. Например, чтобы удалить видеоадаптер NVidia, я отметил «NVidia – Display» и «NVidia — PhysX». Чтобы удалить драйвера AMD Radeon необходимо отметить самый первый пункт «AMD — Display». Если в списке нет вашего устройства, значит эта программа не подходит.

Далее нажимаем «Анализ» и ждём пока программа выполнит анализ файлов на диске, ключей в реестре. После этого появится список того, что программа может удалить. По умолчанию все галочки уже отмечены, поэтому просто жмём кнопку «Очистка».
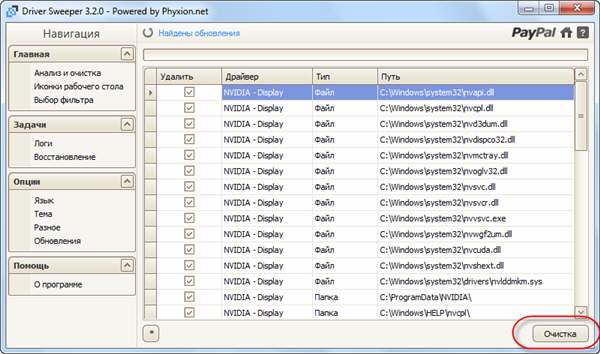
Перезагружаемся и вуаля! Система очищена. Особенно пытливые запустят программу снова и обнаружат, что она снова нашла ключи реестра для удаления. Да, так будет сколько бы раз вы её не запускали, пока видеокарта будет установлена в компьютере. Ведь операционная система каждый раз будет создавать новые записи для того, чтобы работать с видеокартой на минимальном уровне. Не обращайте на это внимание.
У этой проги есть классная фишка – она сохраняет все удалённые файлы и ключи реестра, и при желании всё можно вернуть на круги своя. Для этого идём в раздел , выбираем дату/время удаления драйвера и жмём «Восстановить».
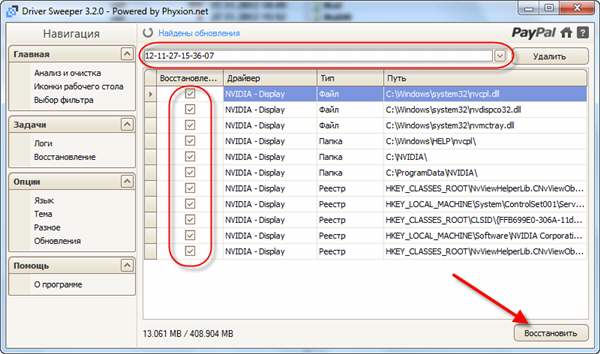
Драйвер будет восстановлен до прежнего состояния. Прелесть этой функции в том, что она восстанавливает все файлы и папки, которые удалила. В отличие от точки восстановления системы, которая сможет восстановить только реестр и некоторые файлы из системной папки Windows.
Есть и ещё одна фишка в Driver Sweeper: возможность добавить свой фильтр. если вы знаете какие файлы и ключи реестра требуется удалить, то можете занести их в список в меню и сохранить, чтобы автоматизировать процесс ручной чистки. Также можно добавить новые записи к уже имеющимся фильтрам. Может кому-то пригодится такой функционал.
Программа Treexy Driver Fusion
Выше я упомянул, что Driver Sweeper более не обновляется, а всё потому, что разработчики теперь занимаются новым продуктом – Treexy Driver Fusion. Это усовершенствованная версия, но к сожалению основной функционал программы доступен только в платной Premium версии. Однако возможностей бесплатной версии может хватить.
Интерфейс программы прост, но чтобы воспользоваться всем функционалом, вам будет предложено приобрести платную версию. Бесплатная версия находит драйвера только популярных устройств. Итак, заходим в. Программа проанализирует систему на наличии данного типа драйверов и выведет список. Остаётся нажать кнопку «Очистить» и перезагрузить компьютер:

Driver Fusion хоть и ограничен в функционале, но должен знать о последних версиях драйверов видеокарт, звуковых карт, контроллеров, принтеров, мониторов и др. , и нюансы их удаления. Разработчики сообщают, что помимо многочисленных дополнительных функций, платная версия может удалить защищённые файлы и ключи реестра.
Driver Cleaner
Заходим в меню
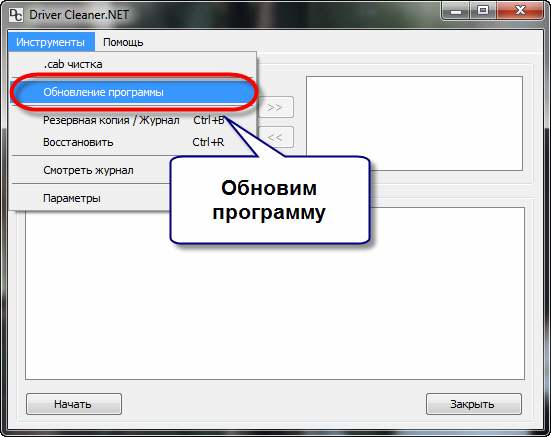
В окне обновления жмём «Далее», у меня нашло 8 файлов, в которых была информация о драйверах драйверах AMD и NVidia. Жмём «Закончить» для загрузки обновлений и заново запускаем программу.
Далее, как обычно, выбираем драйвера из списка. Чтобы выбрать всё что касается NVidia или AMD, соответственно, выбираем эти пункты (т. не обязательно выбирать каждый из подпунктов и добавлять их в список). Если нужно выбрать несколько пунктов, то ставим галочку «Несколько фильтров одновременно» и добавляем их в список с помощью кнопки со стрелочками.
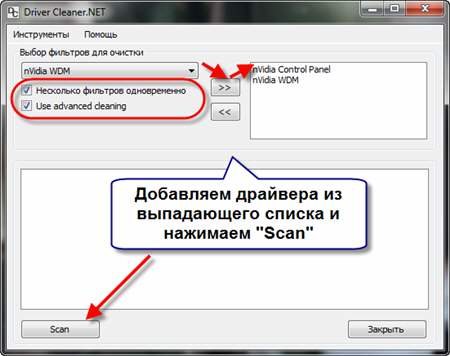
Чтобы иметь возможность выбирать после анализа отдельные файлы и ключи реестра, которые будут очищены, не забываем чекнуть «Use Advanced cleaning». И нажимаем «Scan» или «Начать». Отмечу, что эта программа имеет самый большой список поддерживаемых устройств и после анализа было найдено самое большое количество файлов и ключей, подлежащих удалению.
После анализа, который у меня длился намного дольше, чем у предыдущих программ, появляется список, в котором вам нужно выбрать все пункты и нажать «Clean».
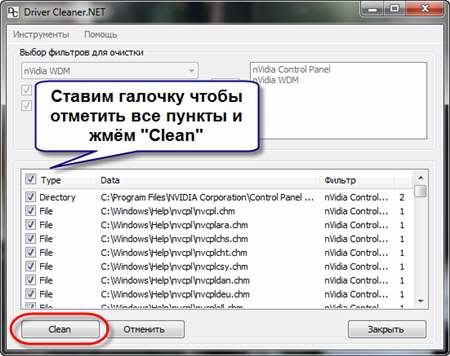
Всё, осталось перезагрузиться! Как вы видите, каждая программа имеет свои преимущества и недостатки. Можно использовать все три сразу по очереди, хуже не будет.
А вот видео с разбором трёх описанных мною программ.
Display Driver Uninstaller (DDU) — это инструмент удаления драйверов, который может помочь полностью удалить графические драйверы AMD (ATI), NVIDIA и Intel из вашей системы, не оставляя остатков (таких как ключи реестра, папки, файлы, хранилище драйверов). Со временем эти оставшиеся файлы могут привести к проблемам совместимости, снижению производительности или сбою системы. Используя DDU, вы можете удалить остатки старых драйверов и решить многие распространенные проблемы, связанные с графическими драйверами.
Программа предлагает три режима работы:
- Удалить и перезагрузить. Удаление выбранных драйверов графического процессора и перезагрузка. Эта опция рекомендуется в большинстве случаев, если у вас установлена видеокарта только одного производителя. После перезагрузки, вы сможете начать установку новых драйверов.
- Удалить без перезагрузки. Этот вариант удаления предназначен если у вас было установлено несколько разных графических процессоров. Удалите по очереди каждый драйвер и затем выполните перезагрузку.
- Удалить и выключить. Удалит выбранные драйверы и выключит компьютер. Это удобно, если вы планируете поменять свою видеокарту.
Рекомендации по использованию:
- Запускайте программу в безопасном режиме Windows.
- Отключите интернет на время работы с утилитой. Это позволит избежать авто установки драйверов службой Windows Update.
- Создайте резервную копию или точку восстановления системы.
Всем доброго дня!
При поиске и обновлении драйверов, бывает так, что новый драйвер начинает работать нестабильно: вызывает конфликты, ошибки, некорректно выполняет некоторые функции и т.
В этом случае рекомендуется откатиться на старый предыдущий драйвер, который до этого работал в нормальном режиме. Отмечу, что даже если вы не сделали 👉 бэкап драйверов (или 👉 точки восстановления в Windows) — все равно, в большинстве случаев, можно все восстановить (т. Windows не удаляет старый драйвер, и он остается в списке доступных на ПК).
В этой статье покажу на нескольких примерах, как это можно сделать
Возможно, вам пригодится статья о том, как удалить старые (или ненужные) драйвера.
Способы восстановить старый драйвер
Через 👉 диспетчер устройств можно откатить драйвер двумя способами. Первый мне нравится тем, что при откате вы сможете вручную выбрать ту версию драйвера, которая вам нужна. Покажу на примере, как можно восстановить старый рабочий драйвер на видеокарту. И так.
Сначала открываем 👉 диспетчер устройств. Для этого зайдите в 👉 панель управления, введите в поиск «устройств» и среди найденных результатов будет ссылка на нужный диспетчер (см. скриншот ниже 👇).

Открываем диспетчер устройств из панели управления
Далее найдите в списке устройство, для которого нужно восстановить драйвер. Затем щелкните по нему правой кнопкой мышки и в меню выберите функцию «Обновить драйвер» (как на примере ниже 👇).

Диспетчер устройств — обновить видеодрайвер
После чего появиться меню с выбором: произвести автоматический поиск или вручную на этом ПК. Выбираем второй вариант (см. пример ниже 👇).

Поиск драйверов на этом ПК
Далее Windows предложит указать место на диске. Вместо указания, сразу же нажмите вариант «Выбрать драйвер из списка доступных драйверов на компьютере» (см. скриншот ниже 👇).

Выбор драйвера из доступных на ПК
Если у вас на ПК было несколько версий драйверов — сейчас вы должны увидеть их список. Ориентируйтесь по датам, версиям и названию. Выбрав любую из версий, согласитесь с установкой.

Выбираем из списка, ориентируясь по дате и версии
Экран должен моргнуть, а после чего увидите сообщение об успешном (или не успешном) завершении операции. Пример представлен ниже

Система Windows успешно обновила драйвера!
Вариант №2
Можно откатить драйвер по-другому: найдя нужное устройство в диспетчере устройств, откройте его свойства.

Свойства (ПКМ по любому из устройств)
В свойствах перейдите во вкладку «Драйвер» — в нижней части окна должна быть кнопка «Откатить».
Отмечу, что она не всегда бывает активной (даже если вы недавно обновляли драйвер). Поэтому, рекомендую сначала пробовать первый вариант отката (описанный выше), а затем этот.

Откатить драйвер (если устройство не работает после обновления)
С помощью восстановления системы
Если у вас есть 👉 точки восстановления системы (а по умолчанию Windows их делает (кроме некоторых версий)), то можно попробовать откатиться на старый драйвер с помощью восстановления системы.
Как посмотреть, есть ли точки восстановления и запустить восстановление системы:
- зайти в панель управления Windows по адресу: Система и безопасностьСистема;
- далее во вкладке нажмите по кнопке ;
Вкладка «Защита системы» - после вам будут представлены точки восстановления (если, конечно, они у вас есть). По умолчанию, Windows берет самую новую (последнюю), но она не всегда подойдет. Рекомендую выбрать вручную ту точку, когда у вас все работало в нормальном режиме.
С помощью спец. утилит для бэкапа драйверов
Не мог не отметить и этот способ в данной статье
Правда, для того чтобы им воспользоваться, необходимо заранее сделать бэкап (возможно, кому-то способ пригодится на будущее).
Суть работы примерно следующая:
- запускаете утилиту и делаете бэкап;
В качестве примера. Создание бэкапа драйверов в Double Driver - далее можете переустановить систему, удалять или обновлять драйвера, программы и т.д. В общем, проводить любые «опыты» над системой;
- если вдруг захотите вернуться к своим прежним старым драйверам — просто запустите снова спец. утилиту и достанете их из архива, который был предварительно создан. Удобно?!
В качестве примера: восстановить всё!
О том, как пошагово создать бэкап, а в последствии восстановить из него драйвера, расскажет вот эта запись.
На этом пока всё.
За дополнения по теме — заранее благодарю.
Первая публикация: 03. 2018
Корректировка: 10. 2021







