Загрузить PDF
Загрузить PDF
Вы недавно купили у кого-то Xbox 360, и на ней установлены чужие профили? Занимают много места на диске? Мы расскажем, как их удалить.
-

Откройте Настройки. Нажмите на кнопку Guide на геймпаде (кнопка Х в центре геймпада). Откройте раздел Настройки и выберите Система.
-

Откройте Хранилище. Появится список устройств. Выберите Все устройства. Появится список категорий.
-

Откройте опцию игровые Профили. Она будет находиться в верхней части списка. Вы увидите все профили, установленные на устройстве.
-

Удалите профиль. Выберите профиль, который нужно удалить. Нажмите кнопку A. Появится новое меню с опцией Удаления профиля. Когда вы нажмете Удалить, появится две опции. Удалить профиль, но оставить все данные и сохраненные игры, или удалить все полностью.
- Если вы хотите освободить больше места, и вам не нужны данные, сохраненные на этом профиле, удалите все вместе.
-

Войдите в свой профиль. Введите информацию своего профиля Microsoft. Т.е. email адрес, который вы использовали для регистрации на Xbox LIVE, ваш Hotmail адрес, и другие сервисы от Windows. После того, как вы введете всю информацию, надо будет ввести пароль.
- Профиль Microsoft раньше назывался Windows Live ID. Теперь это одно и то же.
- Если у вас Детский профиль, вам придется ввести контактные данные своих родителей.
-

Выберите местоположение для данных. Обычно профили хранятся на жестком диске.
- Когда вы выберете папку для сохранения данных, профиль начнет загружаться на компьютер. Подождите, пока закончится загрузка.
-

Выберите опцию Запомнить пароль, если хотите. Если вы не отметите эту опцию, вам придется вводить пароль при каждом входе в свой профиль.
Вам необходимо удалить профиль на игровой консоли Xbox 360 или Xbox One? Возможно, вам необходимо использовать общий доступ к игровой приставке с товарищем или родственником либо больше не нужен старый аккаунт, поскольку он занимает место на накопителе. В любом случае вы можете без проблем уничтожить данные учетной записи. Разберемся, как удалить профили на Xbox 360 и Xbox One.
- Как удалить профиль
- Как удалить аккаунт на Xbox One
- Удаляем учетную запись владельца в Виндовс
- Как удалить запись владельца
- Способ 1: при помощи панели управления
- Способ 2: с использованием элементов управления компьютером
- Способ 3: через менеджер профилей
- Способ 4: через системный реестр Виндовс
- Расскажи друзьям в социальных сетях
- Удаление учетной записи Майкрософт Windows 8. 1 путем создания нового аккаунта
- Переключение с учетной записи Microsoft на локальную учетную запись
- Дополнительная информация
- Удаление учетной записи пользователя в Windows 10
- Удаление учетной записи пользователя в Windows 10 – второй способ
- Удаление учетной записи пользователя в Windows 10 – третий способ
- Ограничения
- Как удалить учётную запись пользователя в Windows 10
- Способ 1: Панель управления
- Способ 2: Командная строка
- Способ 3: Окно команд
- Способ 4: Консоль управления компьютером
- Способ 5: Параметры
- Помогла ли вам эта статья?
- Еще статьи по данной теме:
- Меняем локальную учетную запись администратора
- Меняем он-лайновую учетную запись администратора
- Создаем локального пользователя в Windows 10 с помощью консоли
- Подводим итог
- Видео — как удалить учетную запись администратора в Windows 10
- Простое удаление пользователя в параметрах Windows 10
- Удаление в управлении учетными записями пользователей
- Как удалить пользователя с помощью командной строки
- Как удалить встроенные учетные записи Администратор, Гость или другие
- Два одинаковых пользователя Windows 10
- Как удалить учетную запись Майкрософт в Windows 10
- Через параметры ПК
- Избавляемся от ненужных профилей
- Управление локальными аккаунтами
- Как удалить учетную запись Майкрософт в Windows 10 если забыл пароль?
- Как удалить учетную запись Майкрософт на телефоне?
- Удаляем личную учетную запись Майкрософт с компьютера. Вход с обычной учетной записью
- Как удалить учетную запись Майкрософт в Windows 10
- Как удалить учетную запись Майкрософт, если вы находитесь под ней
- Полное удаление учетной записи Microsoft из Windows 10
- Как удалить учетную запись через Панель управления
- Как удалить учетную запись Майкрософт с компьютера в Windows 10?
- Как убрать профиль и заменить его локальным
- Полное стирание профиля
- Панель управления
- Командная строка
- Прочие способы
- Выход из учетной записи Майкрософт на Windows 10
- Удаление учетной записи Майкрософт на Windows 10
- Удаление акккаунта на сайте Майкрософт
- Как удалить аккаунт Microsoft
- Как удалить аккаунт Microsoft
- Как заменить учетную запись Microsoft локальной
- Стираем лишнюю учетную запись
- Выполняем процедуру с помощью панели управления
- Очистка учетной записи с помощью команды netplwiz
- Как убрать учетную запись Майкрософт и включить вместо нее локальную
- Как удалить учетную запись Майкрософт (или локальную), если есть другая учетная запись
- Удаление учетной записи Windows 10 с помощью панели управления
- Удаление учетной записи Майкрософт — видео
- Дополнительная информация
- Советы
- Что сделать перед удалением аккаунта Microsoft
- Как полностью удалить свою учетную запись Microsoft
- Как восстановить удаленный аккаунт Microsoft
- Как удалить профиль
- XBOX 360
- XBOX One
- Можно ли удалить профиль с телефона
- Для чего удалять аккаунты
- Процедура удаления
- Способ 1: «Панель управления»
- Способ 2: «Менеджер учетных записей»
- Способ 3: «Управление компьютером»
- Способ 4: «Командная строка»
- Способ 5: «Редактор реестра»
- Помогла ли вам эта статья?
- Еще статьи по данной теме:
- Способ 1 — Переключение на локальную учетную запись
- Способ 2 — Как полностью удалить учетную запись Майкрософт в Windows 10
- Способ 3 — Удаляем учетную запись Майкрософт через панель управления
- Через параметры системы
- С помощью «Панели управления»
- Посредством приложения «Учетные записи пользователей»
- Путем ввода консольной команды
- Заключение
- Можно ли полностью удалить учетную запись?
- Преобразование учетной записи Microsoft в локальную
- Как удалить, если в системе уже присутствует другая запись
- Как удалить учетную запись при помощи панели управления (Windows 10)?
- Видео-варианты удаления учетной записи
- Удаление учётной записи Майкрософт в Параметрах
- Создание локальной учётной записи, перенос данных и удаление учётной записи Майкрософт
- С использованием Live CD
- Что такое учетная запись Майкрософт
- Удаляем учетную запись Майкрософт в Windows 8. 1 и 10
- Удаляем учетную запись Microsoft на телефоне Nokia Lumia
- Как удалить Xbox LIVE из учетной записи Microsoft
- Как полностью удалить учетную запись Майкрософт
- Вариант 1: Переключение на локальную учетную запись
- Вариант 2: Удаление аккаунта из ОС
- Вариант 3: Удаление из семейной группы
- Вариант 4: Закрытие собственной учетной записи
- Помогла ли вам эта статья?
- Еще статьи по данной теме:
- Как можно удалить локальную учетную запись пользователя на Windows 10?
- Классический метод через Параметры
- Управление аккаунтами пользователя
- Через командную строку
- Отключение встроенных пользователей
- PowerShell
- Одинаковые имена
- Как сменить или удалить администратора в Windows 10
- Меняем локальную учетную запись администратора
- Меняем он-лайновую учетную запись администратора
- Создаем локального пользователя в Windows 10 с помощью консоли
- Подводим итог
- Видео — как удалить учетную запись администратора в Windows 10
- Удаление пользователя в ОС Windows 10
- Удаление через параметры
- Убираем через netplwiz
- Удаление через панель управления
- Убираем через локальные юзеры и группы
- Удаление через Cmd и PowerShell
- Удаляем локальную учётную запись в Windows 10
- Как удалить локальную учётную запись в Windows 10
- Вариант 1: Панель управления
- Вариант 2: Командная строка
- Вариант 3: Окно команд
- Вариант 4: Консоль управления компьютером
- Вариант 5: Через «Параметры»
- Удаляем учетную запись Microsoft
- Способ 1: Удаление пользователя
- Способ 2: Отвязка профиля от аккаунта Microsoft
- Удаление локального пользователя
- Способ 1: Удаляем через «Параметры ПК»
- Способ 2: Через «Панель управления»
- Помогла ли вам эта статья?
- Еще статьи по данной теме:
- Удаление администратора в Windows 10
- Как следует отключать администратора
- Вариант 1: Локальный аккаунт
- Вариант 2: Учётная запись Microsoft
- Как сменить или удалить администратора в Windows 10
- Меняем локальную учетную запись администратора
- Меняем он-лайновую учетную запись администратора
- Создаем локального пользователя в Windows 10 с помощью консоли
- Подводим итог
- Видео — как удалить учетную запись администратора в Windows 10
- Как убрать права администратора в Windows 10?
- Инструкция по удалению прав администратора
- Удаление файлов по разрешению администратора
- Как удалить программу, если требуется разрешение администратора?
- Права администратора Windows 10: как включить, удалить и настроить
- Как получить права администратора в Windows 10
- С помощью Командной строки
- Утилитой Локальная политика безопасности
- Утилитой Локальные пользователи и группы
- Утилитой Управление компьютером
- Видео «права администратора Windows 10»
- Как удалить учетную запись администратора
- Вход в систему
- Вывод
- Способ 1: Изменение типа аккаунта
- Способ 2: Параметры системы
- Способ 3: «Панель управления»
- Способ 4: Оснастка netplwiz
- Помогла ли вам эта статья?
- Еще статьи по данной теме:
- Как удалить компьютер из учётной записи Microsoft
Как удалить профиль

Игровая приставка Xbox 360 предлагает пользователям возможность использования нескольких профилей. Благодаря этому для одной и той же игры можно сохранить разные уровни прохождения и особенности настроек. Это будет очень удобно, если к вам часто заходят гости и используют вашу игровую консоль. Каждый аккаунт занимает определенное место на диске приставки, поэтому инструкции, как удалить профиль из консоли Box 360, будут вам полезны.
Удаляем профиль на «Икс Бокс 360»:
- Заходим в «Настройки», где выбираем раздел «Система», а затем «Память».
- Если вы не используете внешнее устройство для хранения, то выбираем «Жесткий диск». Для тех, кто пользуется внешним хранилищем на игровой приставке, нужно выбрать пункт «Со всеми устройствами».
- Отмечаем профиль, от которого хотим избавиться, и нажимаем на удаление.
- Если вы хотите оставить себе сохранения пройденных игр и достижения в них, то выберите «Удаление только профиля». Чтобы удалить аккаунт со всеми сохраненными играми и достижениями, переходите на пункт «Удаление профиля и всех элементов».
Как удалить аккаунт на Xbox One

Узнав, как удалить профиль на Xbox 360, рассмотрим инструкцию по очищению памяти на Xbox One. Для того чтобы удалить аккаунт на данной консоли, выполните следующие действия:
- Нажимаем на кнопку Xbox на геймпаде для открытия руководства.
- Находим иконку шестеренки и заходим в настройки.
- Переходим к разделу с учетными записями и их удалением.
- Выбираем профиль, который хотим убрать из приставки.
- Подтверждаем удаление.
- Когда процесс завершен, закрываем настройки.
Удаляем учетную запись владельца в Виндовс

Если у вас возникла потребность удалить учетную запись пользователя, вы обратились по адресу. Рассмотрим несколько вариантов на примере системы Windows 7. Здесь будет предложено несколько способов, вам лишь остается выбрать подходящий.
Виндовс 7 — многопользовательская операционная система. Под этим подразумевается то, что, в ней может быть создано несколько аккаунтов для всех пользователей. Учтите, что юзер, управляющий компьютером, должен обладать правами администратора.
Как удалить запись владельца
Рассмотрим пример удаления с помощью «Панели управления». Этот способ отличается простотой. При помощи стандартных и практически всем известных пунктов меню компьютера мы удалим профиль.
Способ 1: при помощи панели управления
- Заходим в «Пуск» и выбираем окно «Панели управления». Нажимаем на «Учетные записи пользователей» и после с верху еще раз.
- Мы попадем в окно управления личного кабинета. Следующим шагом нажимаем на «Управление другой учетной записью». Следует выбрать того юзера, учетную запись которого мы хотим удалить. На следующем этапе мы перейдем в окно редактирования профиля где также нужно выбрать пункт «Удаление учетной записи».
- После нажатия кнопки удаления вам предложат сохранить файлы с рабочего стола, а также личного каталога. Для подтверждения данной процедуры нажимаем «Сохранение файлов». Вы увидите каталог с данными пользователя на рабочем столе. Если вы не желаете сохранять данные нажмите «Удалить файлы». Определившись с выбором, после жмем на «Удаление учетной записи».



Способ 2: с использованием элементов управления компьютером
- Нажимаем правую кнопку мыши на ярлык «Мой компьютер» следом выбирая пункт «Управление компьютером».
- Левее в списке нужно перейти:
«Служебные программы» -> «Локальные пользователи и группы» -> «Пользователи».
В главном окне следует выбрать учетную запись которую нужно удалить. Следующим действием нажимаем на учетную запись правой кнопкой мыши и выбираем пункт «Удалить». Также можно удалить через меню «Действие».
- Во всплывшем диалоговом окне подтвердить завершение процедуры кнопкой «Да».


Способ 3: через менеджер профилей
- Для начала нужно запустить менеджер учетных записей. Для этой процедуры через меню «Пуск» нажимаем «Выполнить» и этим запускаем диалоговое окно. Также есть возможность запустить его сочетанием клавиш «Win+R».
- Далее в окне вводим
control userpasswords2и нажимаем кнопку «ОК», либо на клавиатуре клавишу «ENTER». - Нажимаем на профиль который следует удалить и применяем действие кнопкой «Удалить».
- Подтверждаем процедуру удаления кнопкой «Да».



Способ 4: через системный реестр Виндовс
-
Запуском диалогового окна «Выполнить» заходим в системный реестр при помощи команды
regedit. Напомним, что диалоговое окно вызывается через меню «Пуск», либо же сочетанием клавиш «Win+R». - Чтобы предотвратить потерю данных либо повреждения, следует сделать резервную копию. Для этого нажимаем на «Файл» — «Экспорт» и во всплывшем диалоговом окне даем имя, а также указываем расположение файлов резервной копии.
- Следующим действием переходим по ветке реестра:
На представленном этапе рекомендуем посмотреть все разделы, имена которых начинаются с «S-1-5». В каждой ветке нам нужен параметр:
- В завершение процедуры вам остается лишь удалить профиль. Для этого по найденному разделу реестра нажмите правой кнопкой мыши и примените удаление кнопкой «Да».
- Также следует удалить каталог в папке «C:\Users», либо «C:\Пользователи» c именем вашей учетки.
- После рекомендуется перезагрузить компьютер.




Мы рассказали о четырёх способах, от самых простых до замысловатых, но все же действенных. Надеемся, данный урок был для вас полезен.
Расскажи друзьям в социальных сетях
Если по той или иной причине, вы решили, что вход в Windows 8.1 с использованием учетной записи Microsoft вам не подходит и ищите как отключить или удалить ее, а в дальнейшем использовать локального пользователя, в этой инструкции — два простых и быстрых способа сделать это. См. также: Как удалить учетную запись Майкрософт в Windows 10 (там же есть видео инструкция).
Удаление учетной записи Майкрософт может потребоваться, если вам не нравится, что все ваши данные (пароли Wi-Fi, к примеру) и параметры сохраняются на удаленных серверах, вам просто не нужен такой аккаунт, поскольку он не используется, а был случайно создан при установке Windows и в других случаях.
Дополнительно, в конце статьи описана возможность полного удаления (закрытия) учетной записи не только с компьютера, но и вообще с сервера Microsoft.
Удаление учетной записи Майкрософт Windows 8. 1 путем создания нового аккаунта
Сначала потребуется создать новую учетную запись, для чего зайдите в панель справа (Charms) — Параметры — Изменение параметров компьютера — Учетные записи — Другие учетные записи.
Нажмите «Добавление учетной записи» и создайте локальную учетную запись (если отключиться от Интернета в это время, то локальная учетная запись будет создаваться по умолчанию).

После этого, в списке доступных учетных записей кликните по вновь созданной и нажмите кнопку «Изменить», затем выберите «Администратор» в качестве типа учетной записи.

Закройте окно изменения параметров компьютера, после чего выйдите из учетной записи Microsoft (сделать это можно на начальном экране Windows 8.1). Затем снова войдите, но уже под созданным аккаунтом Администратора.
И, наконец, последний шаг — удаление учетной записи Microsoft с компьютера. Для того, чтобы сделать это, зайдите в Панель управления — Учетные записи пользователей и выберите пункт «Управление другой учетной записью».

Выберите учетную запись, которую требуется удалить и соответствующий пункт «Удаление учетной записи». При удалении вам также будет доступно сохранение или удаление всех файлов документов пользователя.

Переключение с учетной записи Microsoft на локальную учетную запись
Этот способ отключить учетную запись Microsoft проще и практичнее, поскольку на компьютере сохраняются все сделанные вами на данный момент настройки, параметры установленных программ, а также файлы документов.
Потребуется выполнить следующие простые шаги (предполагается, что у вас в текущий момент времени используется учетная запись Microsoft в Windows 8.1):
- Зайдите в панель Charms справа, откройте «Параметры» — «Изменение параметров компьютера» — «Учетные записи».
- Вверху окна вы увидите имя своей учетной записи и соответствующий ей адрес E-mail.

- Нажмите по «Отключить» под адресом.
- Вам потребуется ввести текущий пароль для переключения на локальную учетную запись.

На следующем шаге вы дополнительно сможете изменить пароль для пользователя и его отображаемое имя. Готово, теперь ваш пользователь на компьютере не привязан к серверу Microsoft, то есть используется локальная учетная запись.
Дополнительная информация

Читайте, как удалить ненужную, старую или чужую учётную запись в Windows 10. Рассмотрим три способа – используй наиболее удобный.Windows 10 это последняя доступная версия операционной системы от компании Microsoft. Она значительно расширила функционал для полного использования возможностей вашего компьютера. Были добавлены и изменены разные функции, упрощающие работу в системе и синхронизирующие учетную запись пользователя на разных устройствах. Многие функции просто были усовершенствованы.
Например, в «Windows 10», как и в ее более ранних версиях, присутствует функция, позволяющая добавлять нескольких пользователей в одну систему. Для доступа к компьютеру, «Windows 10» предлагает подключить ваш идентификатор к учетной записи пользователя «Microsoft», чтобы расширить ваши возможности в новой операционной системе. Но вы можете его не подключать и работать в «Windows 10» только в качестве локального пользователя. Вы также можете добавлять других локальных пользователей, тем самым расширяя круг людей, имеющих доступ к компьютеру. Тем не менее, когда вам больше не нужна чья-либо учетная запись в вашей системе, вы не должны ее просто так оставлять. Учетная запись пользователя занимает определенный объем дискового пространства, которое используется под конкретного пользователя. Вы можете удалить не используемую учетную запись, тем самым высвободив дополнительное пространство. Ниже мы покажем, как вы можете удалить запись пользователя в «Windows 10».
Удаление учетной записи пользователя в Windows 10
Откройте приложение «Параметры Windows», нажав в нижней части экрана кнопку «Пуск» и выбрав в левом боковом меню кнопку с изображением шестеренки.

В приложении «Параметры Windows» перейдите в группу настроек «Учетные записи».

Выберите вкладку «Семья и другие люди». Здесь вы увидите список всех пользователей, добавленных в текущую систему.

Выберите учетную запись пользователя, с которой вы хотите расстаться, и нажмите кнопку «Удалить», которая появляется под ней. Возможно, вам будет предложено ввести пароль администратора. Если кнопка «Удалить» не отображается или она неактивна, войдите в свою учетную запись как администратор, а затем попробуйте повторить процедуру удаления еще раз.

Вы получите сообщение о том, что все данные, хранящиеся в учетной записи пользователя, будут удалены. Это подразумевает удаление всех его данных с этого компьютера, хранящихся на системном диске «С» в одноименной папке пользователя, включая объекты рабочего стола, документы, фотографии, загрузки, видео и другие файлы. На других дисках данные пользователя удалены не будут. Если пользователь сохранил файлы на другом не системном диске, они все останутся там. Будут удалены только файлы из собственных библиотек пользователя на системном диске «С».

Нажмите кнопку «Удалить учетную запись и данные», чтобы завершить процесс удаления записи пользователя. Когда вы это сделаете, то восстановить обратно данные вы уже не сможете. Они будут потеряны навсегда.
Удаление учетной записи пользователя в Windows 10 – второй способ
Вы можете использовать более традиционный способ для удаления учетной записи пользователя в «Windows 10». Нажмите кнопку «Пуск» в нижней части экрана, в главном меню перейдите в раздел «Служебные – Windows» и выберите вкладку «Панель управления».

Перейдите по ссылке «Учетные записи пользователя». Важно помнить, что для внесения дальнейших изменений в учетную запись пользователя, в том числе удаления, вы должны обладать правами администратора.

В открывшемся окне выберите ссылку «Управление другой учетной записью».

Выберите учетную запись пользователя, которую вы хотите удалить.

В окне «Изменение учетной записи» вы можете выбрать разные функции управления этой записью. Нажмите ссылку «Удаление учетной записи».

Перед вами откроется форма подтверждения «Удаление учетной записи». Нажмите кнопку «Удалить файлы», чтобы подтвердить удаление учетной записи пользователя.

«Windows» может автоматически сохранить часть файлов пользователя из удаляемой учетной записи в папку на рабочий стол, если вы выберите соответствующую кнопку «Сохранение файлов».
Удаление учетной записи пользователя в Windows 10 – третий способ
Данный способ также требует от вас наличие прав администратора для удаления учетной записи. Нажмите сочетание клавиш «Windows + R», в открывшейся вкладке «Выполнить» в командной строке введите «netplwis» и нажмите кнопку «ОК» для продолжения.

Перед вами откроется окно «Учетные записи пользователей». Отметьте необходимое имя пользователя, чью учетную запись вы планируете удалить, и нажмите кнопку «Удалить».

После подтверждения процесса удаления, выбранная учетная запись пользователя будет удалена.
Ограничения
Вы не можете удалить все до одной учетные записи пользователей в «Windows 10». Если вы хотите создать новую учетную запись для себя и избавиться от своей старой учетной записи пользователя, вам нужно сначала создать новую учетную запись и передать ей права администратора. Вы не сможете удалить свою старую учетную запись пользователя с правами администратора, пока не войдете в систему с новыми данными пользователя.
Если вы хотите удалить свою текущую учетную запись, но не хотите или не имеете возможности добавить второго пользователя, то лучший выход – это переустановка операционной системы «Windows 10». Предварительно сохраните все необходимые файлы на другой диск, так как после переустановки «Windows 10» они исчезнут. Переустановите операционную систему и начните работу в новой учетной записи.
Данный материал является частной записью члена сообщества Club.CNews.Редакция CNews не несет ответственности за его содержание.
Как удалить учётную запись пользователя – хоть локальную, хоть с подключённым аккаунтом Microsoft — в системе Windows 10?
Специфику работы с учётными записями пользователей Windows 10 по большей части унаследовала от версий-предшественниц. Однако есть и новшества: последняя версия операционной системы от Microsoft предусматривает новую организацию и дизайн системных настроек в штатном приложении Metro-интерфейса «Параметры», где, собственно, и происходит процесс удаления учётных записей (как один из вариантов). Плюс к этому, Windows 10 позволяет задействовать более лояльную альтернативу полному удалению учётных записей членов семьи. Если это вопрос принципа и амбиций, администратор компьютера может не удалять учётную запись не пришедшегося ко двору члена семьи, а временно запретить ему авторизованный вход в систему. Но, обо всём этом подробнее ниже.
В этой статье рассмотрим, как удалить учётную запись пользователя в системе Windows 10 несколькими способами.
Как удалить учётную запись пользователя в Windows 10
Удалить учётную запись в системе Windows может не любой её пользователь, а только пользователь-администратор. Имея права администратора, удалить учётную запись пользователя – хоть другого администратора, хоть обычного пользователя – можно несколькими способами.
1. Удаление учётной записи в Metro-приложении «Параметры»
Для удаления учётной записи первым из способов в меню «Пуск» запускаем Metro-приложение «Параметры».

Отправляемся в раздел «Учётные записи».

Переключаемся на вкладку «Семья и другие пользователи». Делаем клик на учётной записи, которую нужно удалить. Появятся опции изменения типа учётной записи и её удаления. Жмём последнюю.

В появившемся окошке подтверждаем решение: жмём «Удалить учётную запись и данные».

При удалении учётной записи способом с использованием приложения «Параметры» уничтожаются все файлы папок пользовательского профиля. Это папки «Загрузки», «Видео», «Музыка», «Документы» и пр. на системном диске, отображающиеся в проводнике Windows в разделе «Этот компьютер» наряду с разделами дисками и съёмными устройствами компьютера. Если данные этих папок представляют ценность, перед удалением учётной записи их можно перенести, например, на несистемный раздел диска (С, D, E и т.д.), на съёмный носитель или в «облако».
2. Удаление учётной записи в панели управления Windows
Тогда как Metro-функционал безоговорочно приступает к выполнению удаления учётной записи, классический способ этой же операции с помощью панели управления Windows заботливо предупреждает о потере данных и предлагает их сохранить. Рассмотрим этот способ.
На кнопке меню «Пуск» Windows 10 вызываем контекстное меню и запускаем «Панель управления».

Отправляемся в раздел «Учётные записи пользователей».

А в нём жмём, соответственно, «Удаление учётных записей пользователей».

Далее выбираем пользователя, чью учётную запись необходимо удалить.

И, попав следующим этапом в окошко возможных операций с этой учётной записью, жмём «Удаление учётной записи».

Появится окошко с упомянутым выше проявлением заботы о пользовательских данных — предупреждением об удалении файлов в папках пользовательского профиля и предложением сохранить эти файлы. Воспользуемся этой возможностью и сохраним файлы удаляемой учётной записи. Жмём, соответственно, «Сохранение файлов».

В следующем окне увидим, в частности, разъяснение, что сохранённые файлы будут помещены в папку на рабочем столе с именем пользователя, чья учётная запись удаляется. Жмём кнопку «Удаление учётной записи».

Всё – учётная запись удалена, а на рабочем столе появилась та самая папка, где сохранились файлы пользователя, разложенные по тематическим папкам.

3. Удаление учётной записи в командной строке
Третий способ удаления учётных записей – с помощью командной строки. Запускаем её от имени администратора в контекстном меню на кнопке «Пуск».

Вводим следующую команду и жмём Enter:
net users

Далее вводим ещё одну команду и жмём Enter. Это команда по типу:
net user Имя_пользователя /delete
Где Имя_пользователя – это имя удаляемой учётной записи. В нашем случае команда выглядит так:
net user PCUser2 /delete

Всё – команда выполнена успешно, учётная запись удалена.

4. Удаление учётной записи члена семьи
Учётные записи членов семьи не удаляются обычным способом. В Metro-приложении «Параметры», пройдя по описанному выше пути «Учётные записи — Семья и другие пользователи», при клике на учётную запись члена семьи увидим возможность изменения её типа и блокировки. Нажав на кнопку «Блокировать», а затем подтвердив это в дополнительном окошке кнопкой «Запретить», можем, соответственно, запретить этому члену семьи работать со своей учётной записи на используемом компьютерном устройстве.


Таким образом, если на компьютере нет незапароленных учётных записей, он попросту не сможет вовсе использовать этот компьютер. Конечно, пока за его хорошее поведение не будет отменена блокировка администратором. Отмена блокировки осуществляется обратным способом – нажатием кнопки «Разрешить» и подтверждением этого в дополнительном окошке.


А вот операцию по удалению учётной записи члена семьи нужно сначала провести в Интернете – в учётной записи Microsoft администратора компьютера. В окне браузера заходим на сайт Microsoft и входим в учётную запись. Внутри неё переключаемся на раздел «Семья» и жмём ссылку «Удалить».

Далее выбираем учётную запись члена семьи и жмём «Удалить».

И только после этого на компьютере с Windows 10 появится возможность удаления учётной записи этого члена семьи. Сам процесс удаления такой учётной записи на компьютере можно осуществить любым из описанных выше способов для обычных учётных записей.
Статьи на эту тему:
- Как создать учётную запись в Windows 10
- Учётная запись пользователя заблокирована и не может быть использована для входа в сеть
- Как отключить и включить учётную запись пользователя Windows

ОС Windows 10 — это многопользовательская операционная система. Это означает, что на одном ПК может одновременно присутствовать несколько учетных записей, принадлежащим одному или разным пользователям. Исходя из этого, может возникнуть ситуация, когда необходимо удалить определенный локальный аккаунт.
Стоит упомянуть, что в Windows 10 существуют локальные аккаунты и учетные записи Microsoft. Последние используют для входа электронную почту и позволяют работать с набором персональных данных независимо от аппаратных ресурсов. То есть, имея такой аккаунт, Вы можете легко работать на одном ПК, а потом продолжить на другом, и при этом все Ваши настройки и файлы сохранятся.
Рассмотрим, как можно удалить локальные данные пользователя на ОС Виндовс 10 несколькими простыми способами.
Также стоит отметить, что для удаления юзеров, независимо от способа, нужно иметь права администратора. Это необходимое условие.
Способ 1: Панель управления
Самый простой способ удалить локальный аккаунт — это воспользоваться штатным инструментом, который можно открыть через «Панель управления». Итак, для этого необходимо выполнить такие действия.
- Зайдите в «Панель управления». Это можно сделать через меню «Пуск».
- Нажмите иконку «Учетные записи пользователей».
- Далее, «Удаление учетных записей пользователей».
- Щелкните по объекту, который Вы хотите уничтожить.
- В окне «Изменение учетной записи» выберите пункт «Удаление учетной записи».
- Кликните на кнопке «Удалить файлы», если Вы хотите уничтожить все файлы юзера или кнопку «Сохранение файлов» для того, чтобы оставить копию данных.
- Подтвердите свои действия, кликнув по кнопке «Удаление учетной записи».






Способ 2: Командная строка
Аналогичного результата достичь можно, используя командную строку. Это более быстрый метод, но его не рекомендуется использовать новичкам, так как система в таком случае не будет переспрашивать удалять ли юзера или нет, не предложит сохранить его файлы, а просто удалит все, что связано с конкретным локальным аккаунтом.
- В окне, которое появится, наберите строку (команду)
net user "Имя пользователя" /delete, где под Именем пользователя подразумевается логин аккаунта, который Вы хотите уничтожить, и нажмите клавишу «Enter».

Способ 3: Окно команд
Еще один способ удалить данные, которые используются для входа. Подобно командной строке, этот метод навсегда уничтожит аккаунт без лишних вопросов.

- Нажмите комбинацию «Win+R» или откройте окно «Выполнить» через меню «Пуск».
- Введите команду
control userpasswords2и нажмите «ОК». - В окне, которое появится, на вкладке «Пользователи», щелкните по имени юзера, которого Вы хотите уничтожить, и нажмите кнопку «Удалить».

Способ 4: Консоль управления компьютером
- Нажмите правой кнопкой на меню «Пуск» и найдите пункт «Управление компьютером».
- В консоли, в группе «Служебные программы» выберите пункт «Локальные пользователи» и сразу же справа кликните по категории «Пользователи».
- В построенном списке учетных записей найдите ту, которую необходимо уничтожить и нажмите на соответствующую иконку.
- Щелкните по кнопке «Да» для подтверждения удаления.




Способ 5: Параметры
- Нажмите кнопку «Пуск» и кликните на иконке в виде шестеренки («Параметры»).
- В окне «Параметры», перейдите в раздел «Учетные записи».
- Далее, «Семья и другие люди».
- Найдите имя юзера, которого Вы собираетесь удалить, и щелкните по нему.
- А потом нажмите кнопку «Удалить».
- Подтвердите удаление.




Очевидно, что методов удаления локальных учетных записей предостаточно. Поэтому, если необходимо провести такую процедуру, то просто выберите способ, который Вам больше всего понравился. Но всегда нужно отдавать себе строгий отчет и понимать, что эта операция влечет за собой бесповоротное уничтожение данных для входа и всех файлов юзера.
Мы рады, что смогли помочь Вам в решении проблемы.
Опишите, что у вас не получилось.
Наши специалисты постараются ответить максимально быстро.
Помогла ли вам эта статья?
ДА НЕТ
Еще статьи по данной теме:
С выходом новой операционки Windows 10, разработчики добавили новые функции управления учетными записями и разделили их на два типа. Первый тип учетных записей — он-лайновый, то есть для входа в систему используются аккаунты Outlook. Второй тип учетных записей — локальный. Этот тип учеток хорошо знаком всем со времен Windows XP. Именно такая неразбериха с типом учетных записей вызвала у многих проблемы при смене администратора. В этом материале мы подробно опишем процесс смены администратора, как для он-лайновых учетных записей, так и для локальных.
Меняем локальную учетную запись администратора
Чтобы сменить локального администратора в Windows 10, сначала нужно создать нового, чтобы потом удалить старого. Поэтому перейдем в Панель управления. Найти ее в десятке можно, кликнув на иконке меню «Пуск» и выбрать в появившемся контекстном меню нужный нам пункт.

В запущенной Панели перейдем к разделу учетных записей и выберем там ссылку «Изменение типа учетной записи».

В этом разделе можно добавить нового админа и убрать старого. Для его добавления нажмите кнопку «Добавить пользователя для этого компьютера». Это действие перебросит нас в мастер создания нового пользователя.

Поскольку мы создаем локального админа, поэтому пропустим пункт ввода электронной почты, нажав на ссылку «У меня нет данных для входа этого человека». Это действие перебросит нас в окно создания он-лайнового аккаунта для Microsoft.

Чтобы опустить процесс создания аккаунта, нажимаем на самую нижнюю ссылку в окне мастера, что перебросит нас в окно создания локального пользователя.



В следующем окне нам необходимо выбрать пункт «Изменение типа учетной записи». Это нужно для того, чтобы изменить тип нашей учетки с обычной на администратора.
Поэтому смело переходите в этот пункт и меняйте тип пользователя.


После выбора этого пункта система нам предложит удалить все данные пользователя или сохранить их. Поэтому будьте внимательны, если там есть важная информация, то сохраните ее.

Выбираем одну из опций, в которой мы можем удалить или сохранить файлы. После подтверждения старый админ будет окончательно стёрт из системы.

Из примера видно, что создать нового и удалить старого админа совсем нетрудно, хотя немножко придется повозиться.
Меняем он-лайновую учетную запись администратора
Чтобы сменить аккаунт Microsoft, который выступает в нашем случае в роли администратора, перейдем в тот же мастер, рассмотренный в предыдущем примере.

В мастере введите почту своего аккаунта Outlook и нажмите кнопку Далее. На этих действиях работа мастера завершится, и онлайн аккаунт будет добавлен в качестве новой учетки. Теперь перейдем к нашей он-лайновой учетной записи и сменим ее тип, как в предыдущем примере на администратора.

После изменения типа учетки нам нужно поменять пользователя в системе. Это нужно для того, чтобы убрать старую учетку. Дальнейший порядок действий такой же, как в предыдущем примере. Поэтому смело переходите в Панель управления и отключайте старую учетку.

Из примера видно, что сменить он-лайнового пользователя можно еще быстрее, чем локального.
Также хочется отметить на заметку нашим читателям, если вы будете использовать он-лайновый аккаунт Microsoft в Windows 10, то вы значительно расширите возможности этой операционной системы.
Создаем локального пользователя в Windows 10 с помощью консоли
Первым делом запустим консоль от имени администратора. Это можно сделать, введя в поиске Windows 10 введя фразу «CMD». Теперь кликнем правой кнопкой мыши на найденный результат и выберем в списке пункт «Запустить от имени администратора».




После этого учетка будет отключена.
Из примера видно, что в Windows 10, используя командную строку, можно довольно быстро как создать, так и удалить локального админа.
Подводим итог
В большинстве случаев смена пользователя требуется для правильного функционирования некоторых программ. Например, нужно выполнить программу, у которой есть привязка к определенному пользователю и при выполнении этой программы под другим именем возникает ошибка.
Эта ошибка возникает из-за того, что программа пытается получить доступ к файлам пользователя из его папки, но путь к директории не совпадает с заложенным в утилиту, так как имя другое. Это один из множества случаев, когда нужно сменить админа.
В нашем материале мы рассмотрели все способы смены администратора в Windows 10. Поэтому надеемся, наша статья поможет нашим читателям выполнить эту задачу.
Видео — как удалить учетную запись администратора в Windows 10
В этой пошаговой инструкции подробно о том, как удалить пользователя в Windows 10 в различных ситуациях — об удалении простой учетной записи, или того, пользователя, которые не отображается в списке пользователей в параметрах; о том, как выполнить удаление, если вы видите сообщение о том, что «Пользователь не может быть удален», а также о том, что делать, если при входе в систему отображается два одинаковых пользователя Windows 10, и нужно убрать одного лишнего. См. также: Как удалить учетную запись Майкрософт в Windows 10.
В общем случае, учетная запись из которой производится удаление пользователя, должна иметь права администратора на компьютере (особенно если удаляется существующий аккаунт администратора). Если в настоящий момент она имеет права простого пользователя, то для начала зайдите под имеющимся пользователем с правами администратора и дайте нужному пользователю (тому, под которым в дальнейшем планируете работать) права администратора, о том, как это сделать разными способами написано в руководстве «Как создать пользователя Windows 10».
Простое удаление пользователя в параметрах Windows 10
Если вам требуется удалить «простого» пользователя, т.е. созданного лично вами или заранее присутствовавшего в системе при покупке компьютера или ноутбука с Windows 10 и более не нужного, сделать это можно, используя параметры системы.
- Зайдите в Параметры (клавиши Win+I, или Пуск — значок шестеренки) — Учетные записи — Семья и другие люди.
- В разделе «Другие люди» кликните по пользователю, которого нужно удалить и нажмите соответствующую кнопку — «Удалить». Если нужный пользователь отсутствует в списке, о том, почему это может быть — далее в инструкции.

- Вы увидите предупреждение о том, что вместе с учетной записью будут удалены файлы этого пользователя, хранящиеся в его папках рабочего стола, документов и прочего. Если важных данных у этого пользователя нет, нажмите «Удалить учетную запись и данные».

Если все прошло успешно, то ненужный вам пользователь будет удален с компьютера.
Удаление в управлении учетными записями пользователей

В открывшемся окне выберите пользователя, которого нужно удалить, а затем нажмите кнопку «Удалить».

Если при этом вы получите сообщение об ошибке и о том, что пользователь не может быть удален, это обычно говорит о попытке удаления встроенной системной учетной записи, о которых — в соответствующем разделе этой статьи.
Как удалить пользователя с помощью командной строки
Следующий вариант: использовать командную строку, которую следует запустить от имени администратора (в Windows 10 это можно сделать через меню правого клика по кнопке «Пуск»), а затем использовать команды (нажимая Enter после каждой):
- net users (выдаст список имен пользователей, активных и нет. Вводим для проверки того, что правильно помним имя пользователя, которого нужно удалить). Внимание: не удаляйте таким образом встроенные учетные записи Администратор, Гость, DefaultAccount и defaultuser.
-
net user Имя_пользователя /delete (команда удалит пользователя с указанным именем. Если имя содержит проблемы, используйте кавычки, как на скриншоте).

Если команда была выполнена успешно, пользователь будет удален из системы.
Как удалить встроенные учетные записи Администратор, Гость или другие
Если вам требуется убрать лишних пользователей Администратор, Гость, а возможно и какие-то другие, сделать этого так, как описывалось выше, не получится. Дело в том, что это встроенные системные учетные записи (см., например: Встроенная учетная запись Администратор в Windows 10) и их нельзя удалить, но можно отключить.
Для того, чтобы сделать это, выполните два простых шага:
- Запустите командную строку от имени администратора (клавиши Win+X, затем выбрать нужный пункт меню) и введите следующую команду
- net user Имя_пользователя /active:no

После выполнения команды, указанный пользователь будет отключен и исчезнет в окне входа в Windows 10 и из списка учетных записей.
Два одинаковых пользователя Windows 10
Один из распространенных багов в Windows 10, который заставляет искать способы удаления пользователей — отображение при входе в систему двух учетных записей с одинаковыми именами.
Обычно это происходит после каких-либо манипуляций с профилями, например, после такого: Как переименовать папку пользователя, при условии, что до этого вы отключили пароль при входе в Windows 10.
Чаще всего срабатывающее решение, позволяющее убрать дубликат пользователя, выглядит так:
- Нажать клавиши Win+R и ввести control userpasswords2
- Выбрать пользователя и включить запрос пароля для него, применить настройки.
- Перезагрузить компьютер.
После этого можно снова убрать запрос пароля, но второй пользователь с таким же именем снова появиться не должен.
Постарался учесть все возможные варианты и контексты необходимости удаления учетных записей Windows 10, но если вдруг решения для вашей проблемы здесь не нашлось — опишите ее в комментариях, возможно, мне удастся помочь.
Как удалить учетную запись Майкрософт в Windows 10
Как удалить учетную запись Майкрософт в Windows 10 необходимо знать пользователям, которые не хотят вводить пароль при авторизации в системе. Многим удобней входить под локальной учеткой администратора. Кроме того, пользователей нервирует отправка данных на сайт Майкрософт из-под официального аккаунта.
Стоит задуматься и о преимуществах профиля Майкрософт. Прежде всего, это простой и быстрый доступ ко всем приложениям, включая Windows Store. И второй – это наличие единой платформы для обмена информацией. Вы легко сможете отправить данные из почты Майкрософт в облако, информация не теряется. При наличии нескольких рабочих компьютеров и мобильных гаджетов это очень удобно – все устройства синхронизируются, а файлы доступны.
Если все эти бонусы не для вас, то расскажем о разных способах удаления аккаунтов с локального компьютера.
Через параметры ПК
С ходу удалить не получится, так как сначала надо отключить свою учетную запись в Windows 10 при входе в систему.
Открывается инструмент «Параметры» через главное меню. Тапните значок шестеренки.

Здесь требуется зайти в раздел, отвечающий за учетки пользователей Майкрософт.


Подтвердите свою личность, введя пароль от текущего профиля.

Затем укажите новые данные для авторизации. Поля для паролей можно оставить пустыми, если нет желания каждый раз вводить при входе в систему.

И подтвердите смену учетки.


Нажмите на надпись и выберите «Удалить» .

Удаление учетной записи Майкрософт Windows 10 будет выполнено после подтверждения.

Еще один способ попасть в параметры профиля: нажмите на пиктограмму с человечком в меню «Пуск» и тапните «Изменить параметры учетной записи» .

Избавляемся от ненужных профилей
Если у вас на ПК несколько пользователей, зарегистрированных у разработчика ОС, то вы можете убрать лишнюю учетную запись Microsoft Windows 10. Снова переходим в «Параметры» и на вкладке, отвечающей за адреса и учетки, щелкаем по ненужному пользователю.

Кликните по удалению.

Так можно удалить вторую учетную запись на Виндовс 10, если она мешает.
Управление локальными аккаунтами
Локальный профиль – понятие, привычное пользователям старых релизов ОС от Майкрософта. Аккаунт дает возможность управления ресурсами и настройками персонального компьютера. Майкрософт-аккаунт одновременно работает как локальный и глобальный профиль, дающий доступ не только к управлению ПК, но и к огромному набору онлайн-сервисов разработчика.
Это можно делать как из параметров, так и в панели управления. В первом случае перечень пользователей находится в области «Семья и другие люди» .

В панель управления можно попасть через поиск.

Кликайте раздел «Учетные записи пользователей» .


Вы увидите всех, кто имеет права на вход в систему.

Выбирайте нужного и щелкайте по удалению.

Определитесь с информацией, которую успел создать этот пользователь. Можно все почистить или оставить.

Еще раз подтвердите.

Если профиль активен, то есть имел место вход в систему, то нужно переключиться на пользователя и выйти.


А затем удалить. Или можно сразу нажать «Да» , тогда юзер тоже пропадет.
Следует учесть, что самого себя удалить нельзя. Сначала надо создать другой локальный аккаунт, авторизоваться под ним, и только потом можно будет избавиться от первого.
Еще один нюанс – нельзя убрать единственного админа из системы. Если интересует, как в Windows 10 удалить учетную запись администратора на компьютере, то ответ простой: создайте нового, зайдите под его именем и по приведенной инструкции уберите старого.
Внимание! Это просто отключение профиля Майкрософт от входа в систему, но не полное его удаление. В параметрах юзер пропадет из раздела семьи и других пользователей, но останется там, где отображаются аккаунты Майкрософт. Удаление профиля Майкрософт нужно делать через параметры.


Удалить локальную учетную запись Windows 10 на ноутбуке можно точно также, так как разницы в управлении профилями в зависимости от устройства нет.
Добрый день. Подскажите, как удалить встроенную учетную запись администратора в Windows 10.
Здравствуйте. Вы создаете профиль при установке системы. Если вам нужен другой – создайте его через параметры или панель управления, и удалите старый.
Добрый день. А как удалить вообще все учетные записи в Windows 10?
Здравствуйте. Вы можете удалить только все профили Майкрософт, но локальные учетные записи удалить нельзя, хотя бы одна должна остаться. В первом случае действуйте, как было описано в статье.
Приветствую. Можете рассказать, что будет, если удалить учетную запись Майкрософт в Windows 10?
Добрый день. Ничего. Если удалять локальную учетную запись, то при этом будут удалены файлы и каталоги в папке этого пользователя: музыка, документы, загрузки, рисунки, рабочий стол и т.д. А так вы теряете только возможность быстро попадать в приложения, где требуется авторизация MS и также возможности синхронизации устройств для обмена данными, например, из почты.
А если это Windows 10 Домашняя, где нет ветки Локальные пользователи и группы в Управлении компьютером?
Как удалить учетную запись Майкрософт в Windows 10 если забыл пароль?
Доброго всем расположения духа друзья! Иногда возникает необходимость удалить свои данные из Майкрософт. К тому же, ваши личные данные передаются в компанию на их сервера; не всем это нравится. Удаление учетной записи и вход под локальным пользователем может помочь сэкономить трафик и и потребляемые ресурсы компьютера.
Словом, причины для удаления учетки могут быть актуальны в ряде случаев. Будет так же описана процедура восстановления доступа к учетной записи. Можно просто отключать от учетной записи свои устройства, а можно полностью удалить (как аккаунт) из сервисов Microsoft навсегда и безвозвратно.
Как удалить учетную запись Майкрософт на телефоне?

И начнем сначала восстанавливать доступ. В мобильной версии сайта вход в правом верхнем углу:

Ваша учетная запись чаще всего привязана к почтовому ящику или номеру телефона. Все это нужно иметь под рукой. На экране блокировки компьютера всегда отображается имя вашей учетной записи майкрософт, если компьютер к ней привязан.
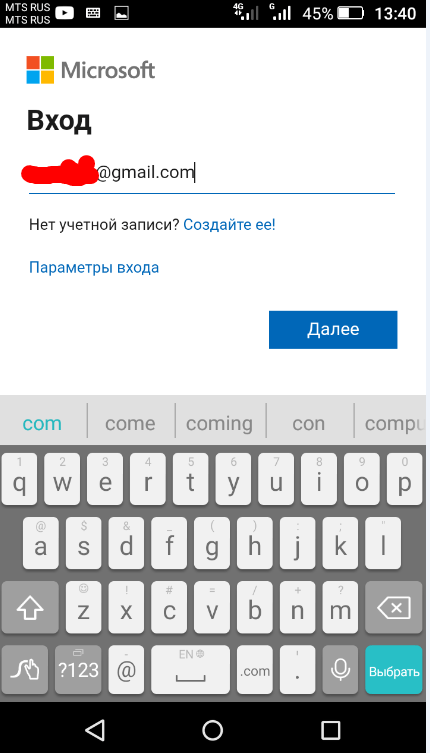
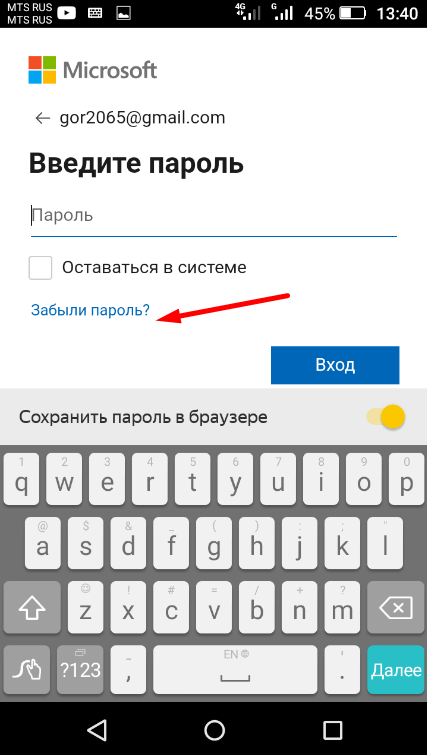
Проверяем, правильно ли заполнен номер телефона (у меня адрес электронной почты):
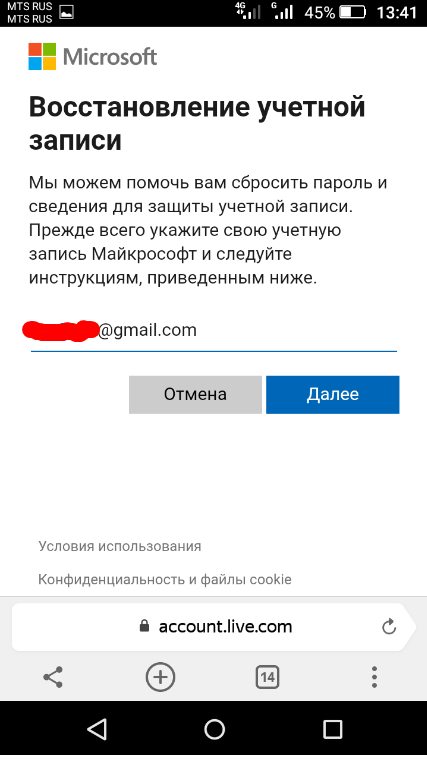
Код подтверждения вашей личности будет отправлен на электронный почтовый адрес который указан; либо если при заведении учетки был указан еще дополнительный адрес то код будет направлен на него.
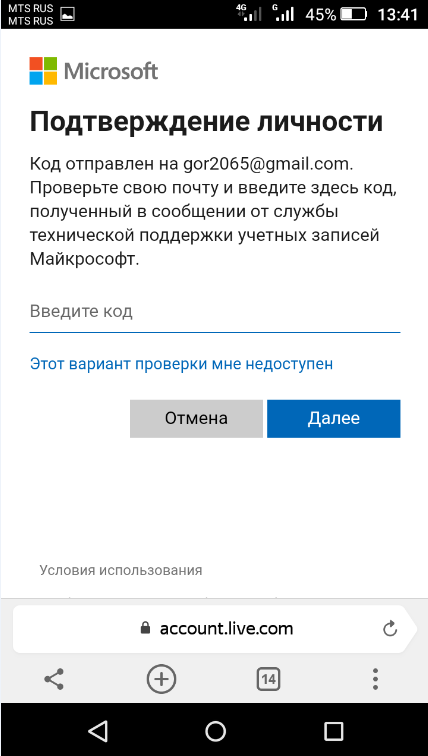
Если для связи был указан номер мобильного телефона, то на него придет СМС с кодом подтверждения. Далее, вы вводите полученный код и придумываете новый пароль. Получаете наконец доступ к своей учетке. Новый пароль вводим на экране блокировки компьютера — и вот мы попали в компьютер.
Это самый простой случай восстановления, когда все у вас под рукой. В случае, если вы не знаете пароля от электронного почтового ящика куда был направлен код подтверждения — восстанавливаем пароль от почты примерно по такой же схеме на вашем почтовом сервисе.
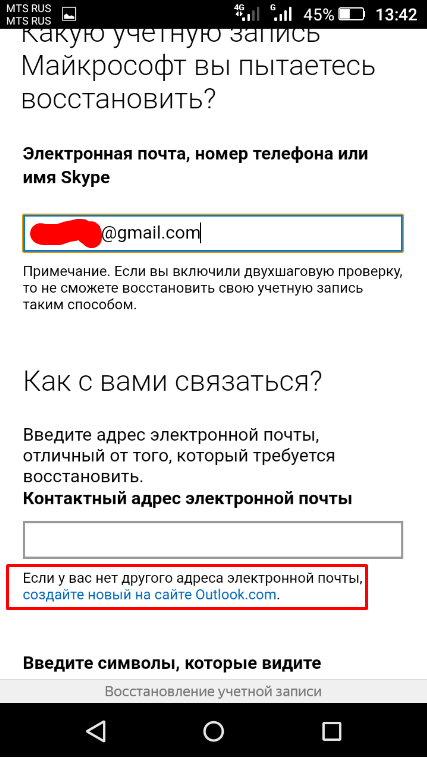
После успешной смены пароля новый пароль необходимо будет ввести и для скайпа (если он у вас отдельной программой) а так же и для других используемых сервисов и устройств.
Иногда нужно потратить чуть больше времени. Теперь, когда мы изменили пароль и получили доступ к компьютеру — делаем настройки далее, чтобы отсоединить наше устройство от этой учетки.
Удаляем личную учетную запись Майкрософт с компьютера. Вход с обычной учетной записью
Через меню «пуск» заходим в настройки нашей учетной записи на компьютере:
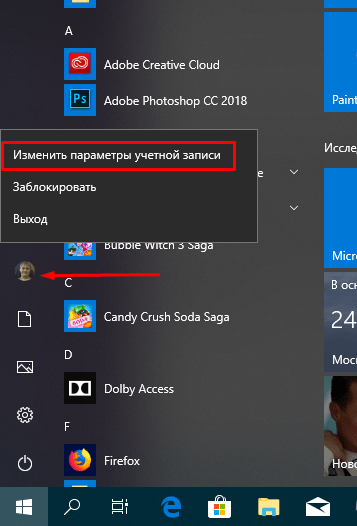
Выбираем обычный вход с локальной учетной записью.
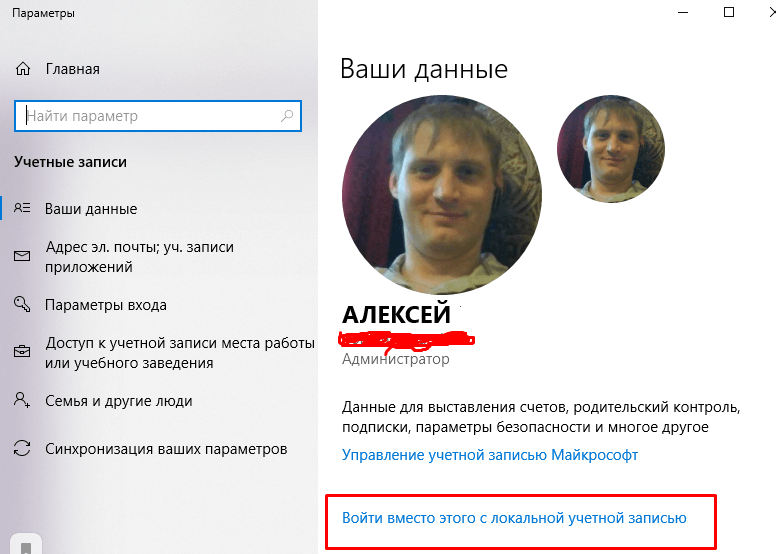
Система потребует ввести пароль от этой учетки(но мы его только что восстановили и знаме его):
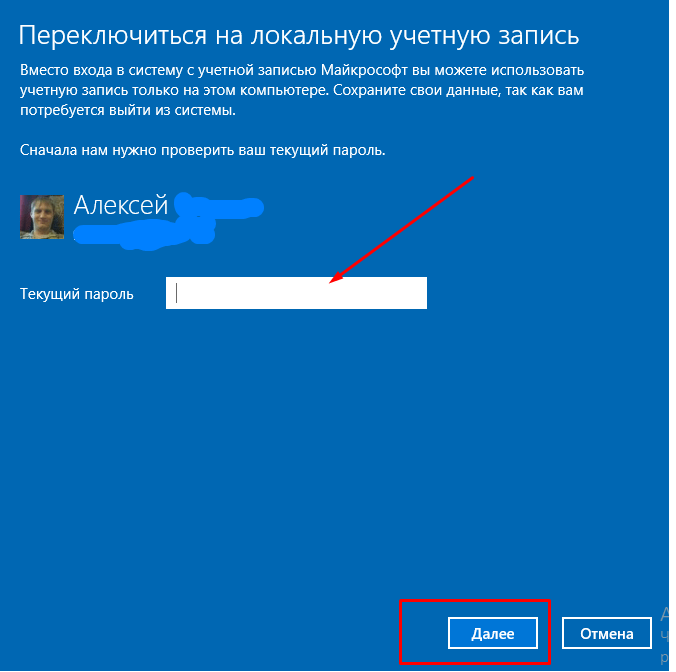
Затем нужно будет придумать другое имя и пароль для обычной учетной записи и записать (чтобы не потерять):
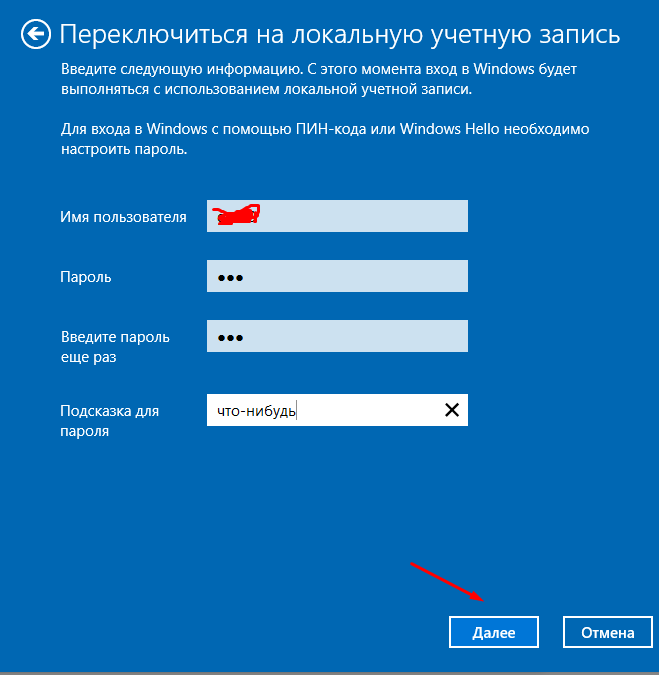
Далее, система сделает все остальное:
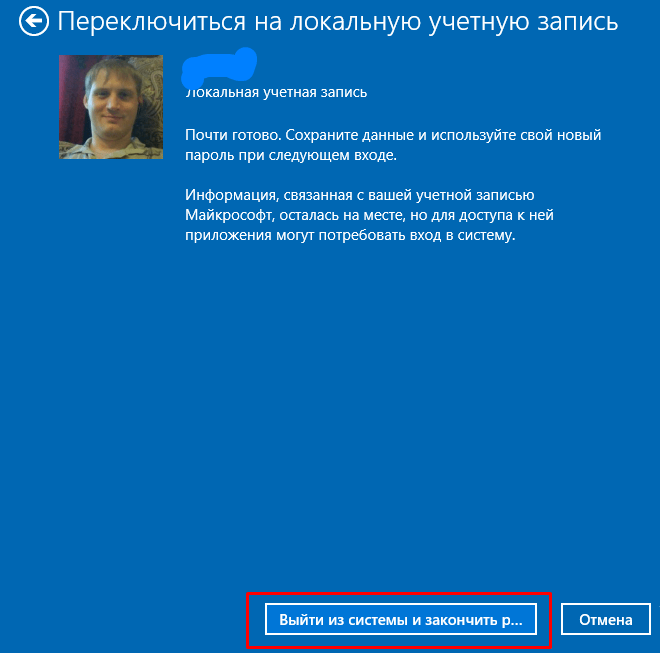
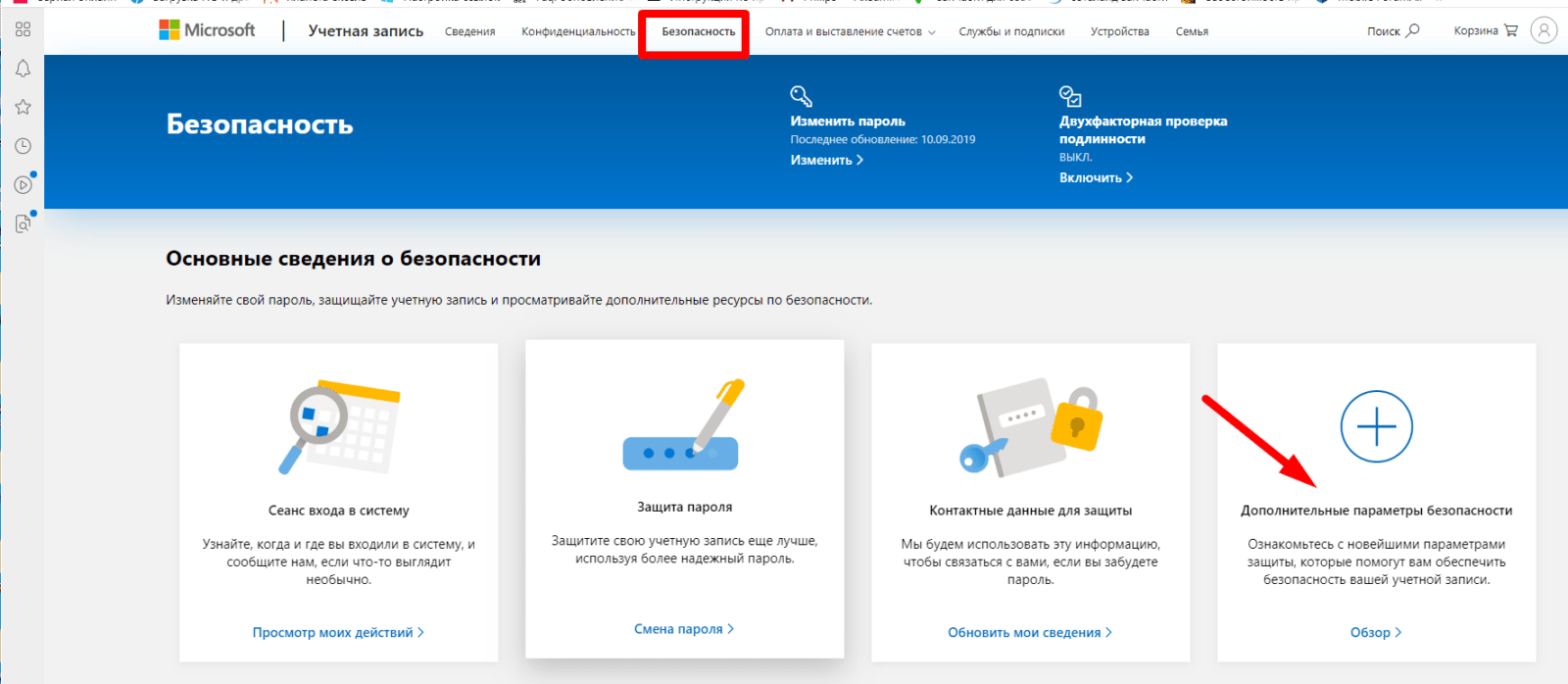
В разделе «безопасность» — «дополнительные параметры безопасности» в самом низу есть ссылка «закрыть учетную запись». Даны следующие рекомендации, чтобы человек полностью понимал, что он делает:
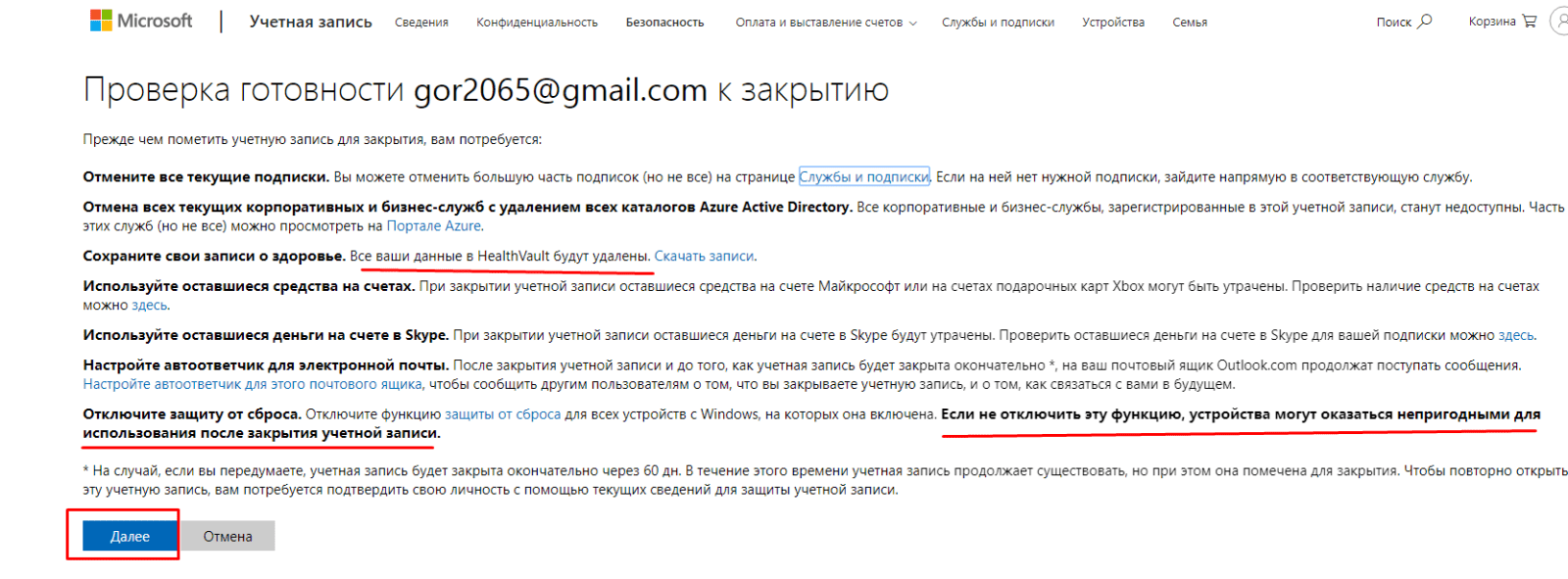
Я рекомендую перед проведением этой процедуры заранее выйти из всех устройств (как это было показано выше) использующих учетную запись подлежащую закрытию. Сделать копии информации которая есть в OneDrive, так как она будет удалена. Далее, внимательно ознакамливаемся с последствиями закрытия аккаунта:
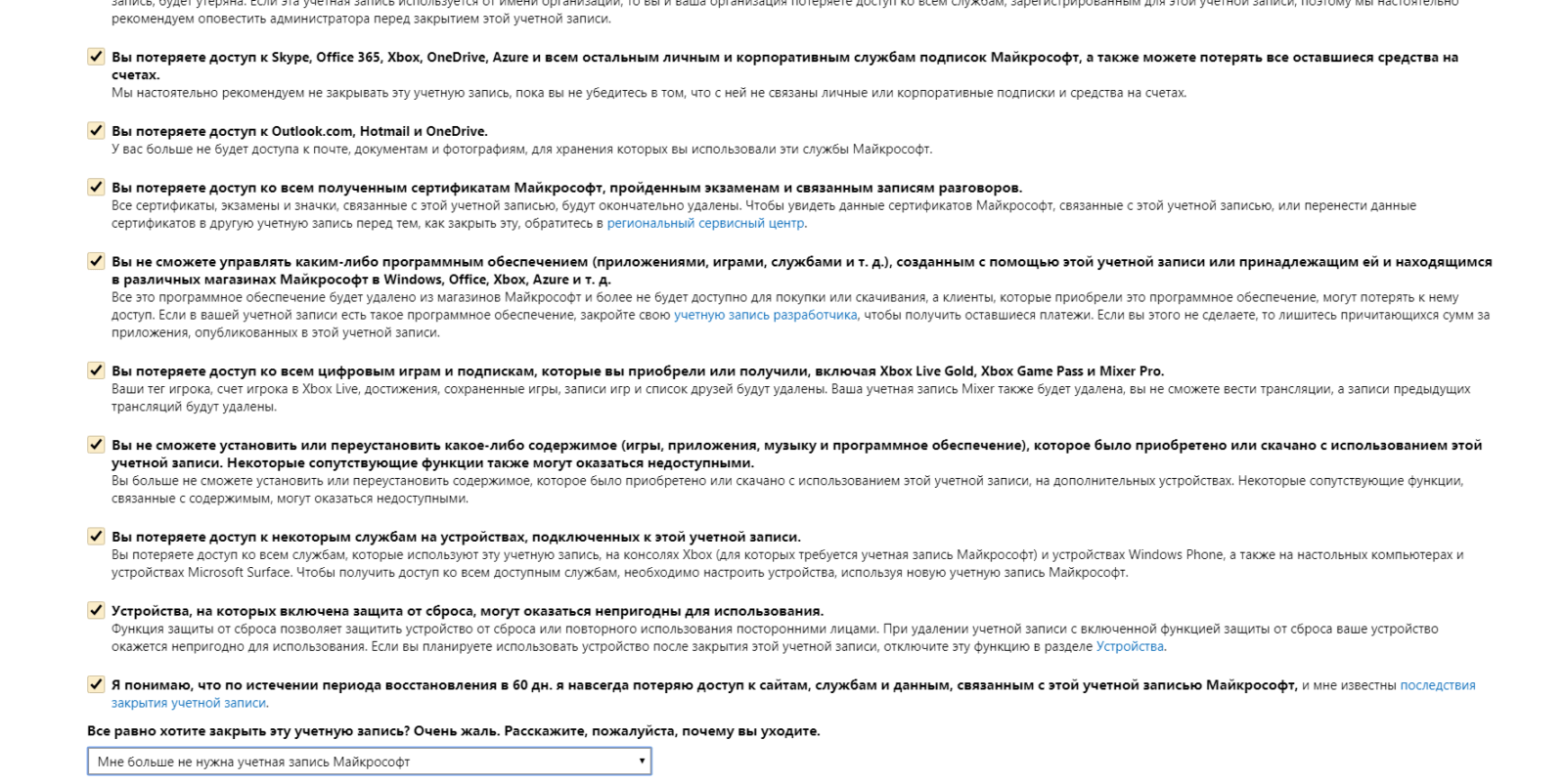

Пользователи, активно использовавшие все ее сервисы потеряют многое, в том числе и контакты скайп. Но, не переживайте, система дает время 60 суток в течение которого можно «одуматься» и отказаться от решения. Но после истечения срока ваша учетка будет удалена безвозвратно.
Кстати не пробовал — после окончательного закрытия получиться ли завести учетную запись Майкрософт снова на тот же электронный почтовый адрес или номер телефона?
Как удалить учетную запись Майкрософт в Windows 10
При работе с Windows 10 пользователи часто используют учетную запись Майкрософт. Это достаточно удобно, так как имеется возможность синхронизировать настройки и схему оформления ОС на нескольких устройствах, а также настраивать родительский контроль. Однако в некоторых ситуациях возникает необходимость отказаться от учетной записи Microsoft в пользу обычной локальной записи. Сделать это несложно, что подтвердится приведенной ниже инструкцией.
Как удалить учетную запись Майкрософт, если вы находитесь под ней
Допустим, вы вошли в Windows 10 под учетной записью Microsoft, но хотите от нее избавиться. Для этого переходим в Параметры – Учетные записи.


Появится окно с предложением ввести текущий пароль от учетной записи Майкрософт. Вводим его и нажимаем «Далее».

Теперь настраиваем локальную учетную запись – прописываем имя пользователя, пароль и подсказку для пароля. Если нет необходимости в пароле, оставляем соответствующие поля пустыми.

Нажимаем опять «Далее», а затем «Выйти из системы и закончить работу».


По идее, сейчас не смысла удалять учетную запись Майкрософт, можно просто использовать локальную «учетку». Если вы все же решили это сделать, то идем дальше.
Полное удаление учетной записи Microsoft из Windows 10
Для того, чтобы полностью удалить одну из учетных записей в Windows 10, вы должны находится под любой другой учетной записью администратора. Сейчас мы зашли под локальной записью с правами администратора, поэтому можем без проблем удалить «учетку» Майкрософт. Переходим на уже знакомую вкладку «Электронная почта и учетные записи» утилиты «Параметры» и под заголовком «Учетные записи, используемые другими приложениями» находим нужную нам запись.

Нажимаем кнопку «Удалить» и подтверждаем свой выбор.
Другой способ – зайти на страницу Параметры – Семья и другие пользователи и потом также удалить искомого пользователя.

При удалении появится окно с предупреждением о том, что вместе с удалением учетной записи Майкрософт будут удалены все файлы пользователя – объекты на рабочем столе, загрузки, документы и прочее.

Как удалить учетную запись через Панель управления
Управлять учетными записями, в том числе и удалять их, можно с помощью классической Панели управления Windows 10. Заходим в нее через меню «Пуск» и выбираем раздел «Учетные записи пользователей». Затем нажимаем на ссылку «Управление другой учетной записью» (для этого нужны права администратора).

В открывшемся окне кликаем по значку учетной записи Майкрософт, а потом по ссылке «Удаление учетной записи».


Вам предложат сохранить содержимое папок пользователя либо удалить его. Здесь действуете по своему усмотрению.

Далее подтверждаете удаление учетной записи.
На этом, пожалуй, все. Если вам есть что сказать по данной теме, пишите в комментариях ниже.
Как удалить учетную запись Майкрософт с компьютера в Windows 10?
Удалить учетную запись Майкрософт в Windows 10 можно несколькими способами, каждый из которых актуален для определённой ситуации. Рассмотрим, какой из способов для каких ситуаций подходит.
Как убрать профиль и заменить его локальным
Разработчики операционной системы Windows 10 предусмотрели превращение аккаунта Microsoft в локальный, после чего настройки между устройствами синхронизироваться перестанут.
2. Перейдите в раздел «Учётные записи».

4. Подтвердите переход на локальную учётную запись.

5. Введите пароль от профиля Microsoft.

6. Укажите его, но уже для локального пользователя, а также задайте подсказку при необходимости.

7. Выйдите из системы и авторизуйтесь под новым пользователем.

Полное стирание профиля
Закрыть доступ к аккаунту Майкрософт навсегда может потребоваться, например, при наличии нескольких профилей в системе. В таком случае необходимо обладать правами администратора или зайти из-под администратора.
3. Возле нужного профиля кликните «Удалить».

4. Подтвердите намерения.

Спустя десяток секунд доступ к аккаунту будет отключён. При этом корпорация Microsoft не отрицает, что вся информация остаётся на их серверах.
Панель управления
Более привычным для тех, кто привык к Windows 7, будет приведённый в разделе метод решения проблемы.
1. Откройте панель управления и переключите вид элементов на «Значки».
3. Кликните по указанной на скриншоте ссылке.

5. Выберите профиль который нужно отвязать.

4. Кликните по кнопке удаления.

5. Укажите, нужны вам хранимые в папках пользователя файлы или нет.

В первом случае они будут перенесены в каталог с названием пользователя на его Рабочий стол.
Командная строка
1. Запустите инструмент с привилегиями администратора (контекстное меню Пуска).


Прочие способы
Аналогичным будет результат от выполнения следующей инструкции.
1. Через поисковую строку выполните «netplwiz.exe».
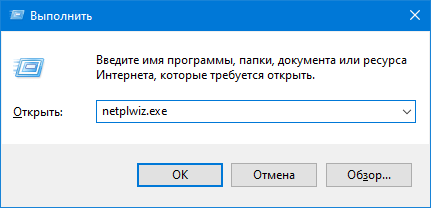
2. Выберите ненужный профиль и сотрите его.

3. Подтвердите выполнение операции.

Нельзя обойти стороной и другой примитивный путь избавления от ненужного пользователя в Виндовс 10.
- выполните “lusrmgr.msc» в поисковой строке либо командном интерпретаторе (Win + R);
- в первом каталоге выберите ненужный профиль и избавьтесь от него через контекстное меню;
- подтвердите, что ознакомились с последствиями действия и получите результат.
В Windows 10 очень много способов удаления аккаунта Microsoft.
Во многих ситуациях такой подход к авторизации не устраивает пользователей. Например, если пароль от аккунта Майкрософт слишком сложный, то вводить его при каждом входе в систему будет неудобно.
Поэтому многие пользователи интересуются, как удалить учетную запись Майкрософт в Windows 10 и вернуться к использованию обычной локальной учетной записи. В данном материале мы рассмотрим именно этот вопрос.
Выход из учетной записи Майкрософт на Windows 10
Для того чтобы удалить учетную запись Майкрософт в Windows 10 вам нужно сначала из нее выйти. Для этого нажмите на кнопку «Пуск», кликните по имени пользователя и выберите пункт «Изменить параметры учетной записи».
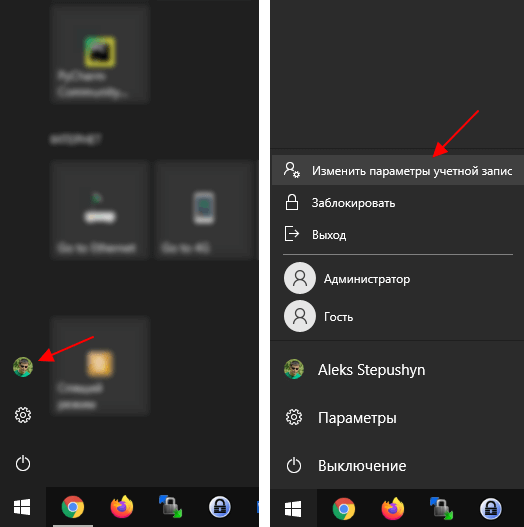
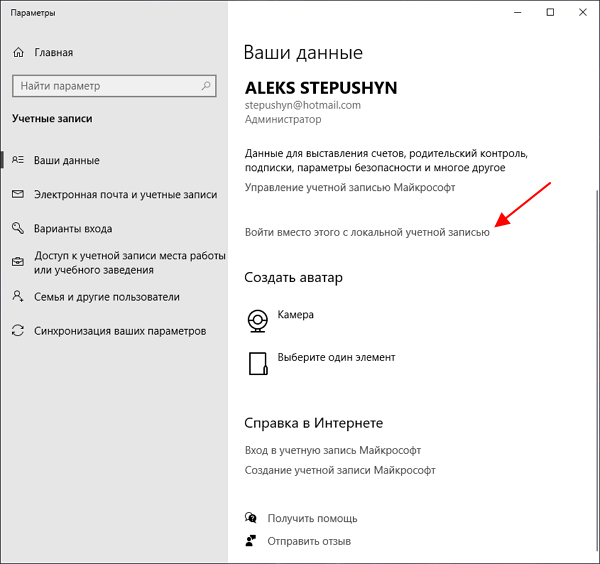
После этого появится запрос на ввод пароля от аккаунта Майкрософт. Введите пароль и нажмите на кнопку «ОК».
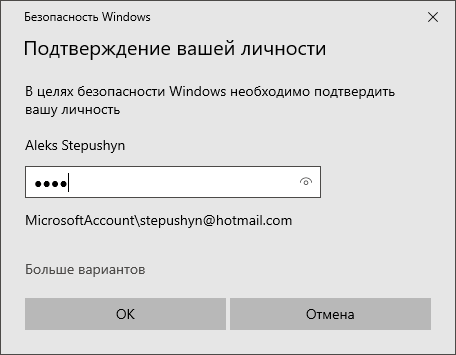
В результате перед вами должно появиться окно для ввода данных локальной учетной записи. В этом окне вас попросят ввести имя пользователя, пароль и подсказку для пароля для локальной учетной записи. Если не хотите использовать пароль, то просто введите имя пользователя, а поле для ввода пароля оставьте пустым.
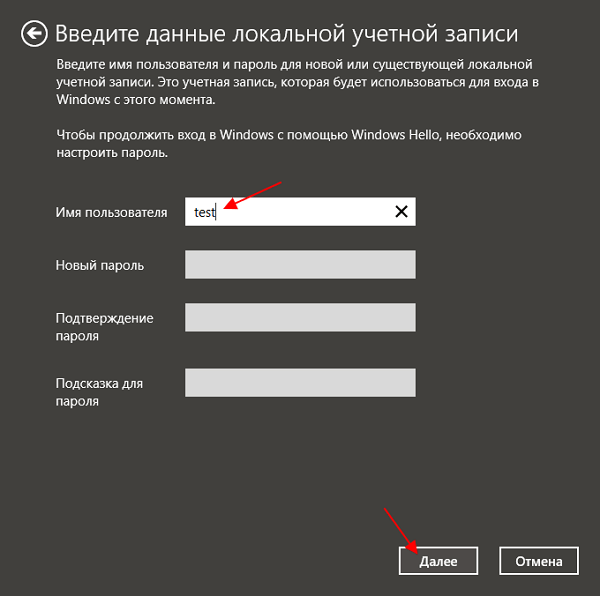
На этом выход из учетной записи Майкрософт в Windows 10 практически завершен. Вам осталось нажать на кнопку «Выйти из системы и закончить работу».

Обратите внимание, после этой процедуры данные пользователя не удаляются. Выполняется только выход из аккаунта Майкрософт и переименование локальной учетной записи.
Удаление учетной записи Майкрософт на Windows 10
Для создания нового пользователя нужно открыть меню «Параметры» (комбинация клавиш Win-i), перейти в раздел «Учетные записи — Семья и другие пользователи» и нажать на кнопку «Добавить пользователя для этого компьютера».
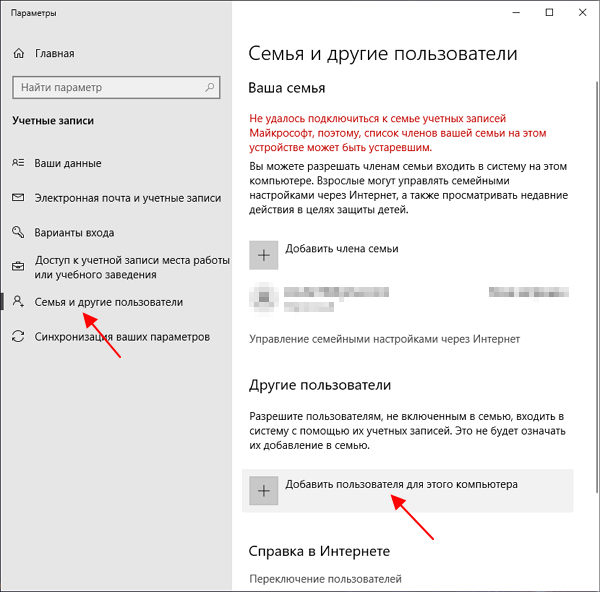
Появится предложение ввести данные от аккаунта Майкрософт. Для того чтобы пропустить этот шаг и создать локального пользователя нужно нажать сначала «У меня нет данных для входа этого человека», а потом «Добавить пользователя без учетной записи Майкрософт».
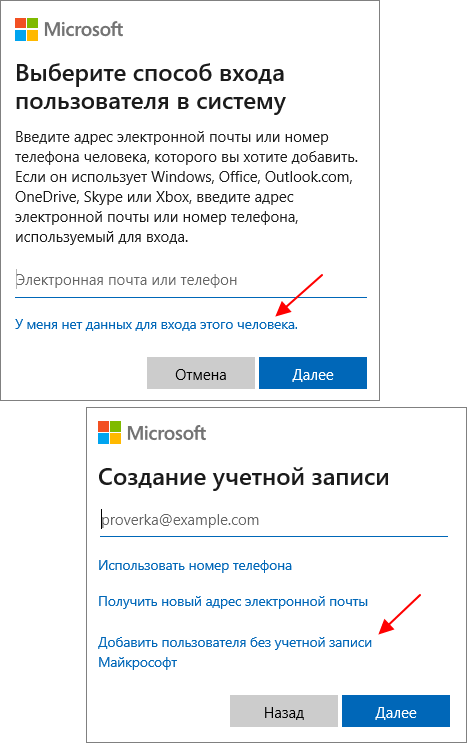
Дальше указываем имя и пароль для нового пользователя.

И меняем тип учетной записи на «Администратор».
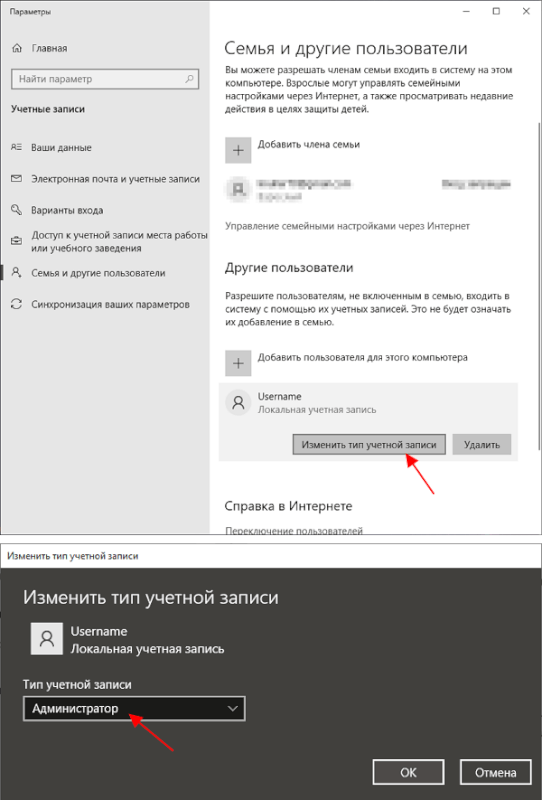
После этого нужно зайти под новым пользователем, открыть меню «Параметры» (Win-i), перейти в раздел «Учетные записи — Другие пользователи» и удалить старую учетную запись.
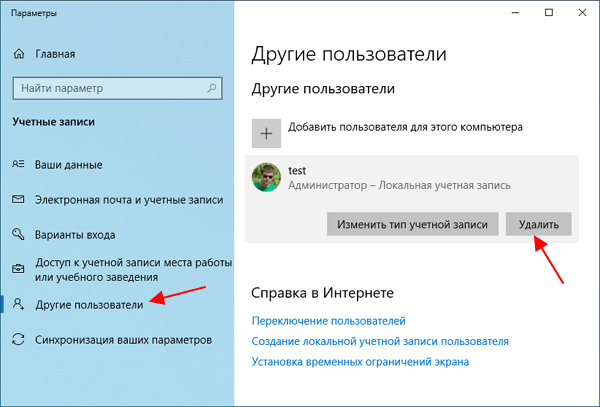
Обратие внимание, в этом случае вместе с удалением учетной записи Майкрософт будут удалены и данные пользователя.
Удаление акккаунта на сайте Майкрософт
Если вы хотите полностью удалить свой аккаунт Майкрософт, то это можно сделать на сайте account.live.com/closeaccount.aspx. Для этого перейдите по указанной ссылке, нажмите на кнопку «Далее», укажите причину удаления и нажмите на кнопку «Пометить для закрытия».

После этого ваш аккаунт будет помечен для закрытия и через 60 дней удалится автоматически. В течении этих 60 дней аккаунт можно восстановить с помощью секретного вопроса или резервного адреса электронной почты.
Обратите внимание, удаляя аккаунт на сайте Макрософт вы теряете все данные (доступ к почте, файлы в облаке OneDrive и т. д.).
Автор
Александр Степушин
Создатель сайта comp-security.net, автор более 2000 статей о ремонте компьютеров, работе с программами, настройке операционных систем.
Задайте вопрос в комментариях под статьей или на странице
«Задать вопрос»
и вы обязательно получите ответ.
Как удалить аккаунт Microsoft
Привет, друзья. В этой статье рассмотрим такой вопрос: как удалить аккаунт Microsoft. Как удалить учётную запись Microsoft, если она вам более не нужна? Полностью сделать это в один миг или даже в один день, как в случае с аккаунтами многих веб-сервисов, не получится. Придётся ждать как минимум 30 дней. Через аккаунт Microsoft компания поставляет множество продуктов и услуг, хранит данные и денежные средства пользователей. Спешка в таком деле, как удаление аккаунта Microsoft, невыгодна самой компании, ибо она теряет клиента своих продуктов и услуг. Невыгодна спешка и нам, пользователям: руководимые сиюминутными эмоциями, желаниями и обстоятельствами, мы, люди, предпринимая какие-то действия, часто совершаем ошибки. Дабы защитить нас от поспешных решений, от утери, возможно, важных данных в сервисах Microsoft, компания продумала систему ожидания удаления её аккаунта и возможность сделать шаг назад.
Как удалить аккаунт Microsoft
Итак, друзья, аккаунт Microsoft. Если вы решили его удалить, вспомните, не пользуетесь ли вы сервисами и продуктами компании, где авторизация выполняется с помощью этого аккаунта, а это:
- Windows 10 и её магазин Microsoft Store.
- Облако OneDrive;
- Игровой сервис Xbox Live;
- Мессенджер Skype;
- Офисные приложения Microsoft Office 2019, 2016 или ранних версий (к аккаунту Microsoft привязывается лицензия);
- Подписка на Office 365;
- Корпоративная платформа Microsoft Teams;
- Веб-сервисы и клиентские приложения Microsoft 365 — Office, «Календарь», «Люди», Excel, Word, PowerPoint, Outlook, Visio, SharePoint, Exchange Online, Planner, Flow, Forms, OneNote, Sway, To do и прочие;
- Система родительского контроля Microsoft Family Safety;
- Новостной портал MSN;
- Поисковик Bing;
- Сервисы электронной почты Outlook.com, Hotmail, Live;
Если ничего из всего этого не нужно, либо удаляется лишний аккаунт, тогда отправляемся на
страницу удаления аккаунта Microsoft
. Авторизуемся в аккаунте, вводим присланный на почту или телефон одноразовый код безопасности.Можем почитать советы компании по подготовке к удалению её аккаунта.Внизу страницы обратим внимание на срок ожидания удаления аккаунта, по умолчанию это 60 дней. Если аккаунт точно вам не нужен, можете сменить срок на меньший – на 30 дней. Жмём «Далее».Все эти 30 или 60 дней аккаунт будет помечен к закрытию. Чтобы пометить для закрытия, необходимо пройтись по всем пунктам предостережений Microsoft и поставить галочки.В конце страницы указываем причину удаления аккаунта. И жмём «Пометить для закрытия».И – «Готово».Всё, по прошествии 30 или 60 дней аккаунт будет удалён. Если в этот период мы захотим восстановить аккаунт Microsoft, нам нужно будет зайти в него на его сайте, авторизоваться с введением кода безопасности и повторно открыть аккаунт.
Ситуации, когда какой-то профиль становится ненужным, бывают разные. Например, вы используете для входа в систему единую учетную запись Microsoft, но хотите заменить ее более привычной локальной. Или когда-то вы создали несколько учеток для друзей или членов семьи, а теперь эти аккаунты стали не нужны. Чтобы не путаться среди нескольких профилей при входе в систему, логично будет снести лишние. Кроме того, файлы, хранящиеся в отдельных аккаунтах, занимают место на диске. Полезно очистить пространство от ненужной информации. В этой статье мы расскажем, как удалить учетную запись Windows 10.
Полезное напоминание! Перед тем, как стереть устаревший профиль, перенесите важные файлы из папок пользователя в другой раздел, облачное хранилище или на внешний носитель. После удаления учетки информация, хранившаяся на «C:\Users\Имя_пользователя», будет уничтожена. Ее не удастся восстановить.
Справиться с задачей будет несложно. Вам не понадобится специальное программное обеспечение или углубленное знание ПК. Решить проблему можно силами стандартных средств Windows. Выполнить простую процедуру сможет даже малоопытный юзер. А мы подскажем 4 действенных способа, как удалить учетную запись Майкрософт. Главное — четко следовать инструкциям.
Подписывайтесь на наш Telegram-канал

Как заменить учетную запись Microsoft локальной
Некоторые пользователи для входа в систему применяют учетную запись Microsoft. Это удобный формат авторизации в сетевых сервисах Майкрософт. Но для обычной работы она бывает не нужна. Если у вас возникло желание сменить формат входа, использовать вместо текущего профиля локальный, следуйте простым советам.
- Войдите в систему, используя текущую записью Microsoft.
- Из меню «Пуск» перейдите в «Параметры». Или вызовите это окно с помощью комбинации «WIN + I».
- Войдите в раздел «Учетные записи», активируйте окно «Ваши данные».
- В открывшемся подразделе выберите «Войти вместо этого с локальной учетной записи».
- Появится поле, где нужно вбить пароль для подтверждения. Здесь же появится оповещение, что необходимо сохранить данные, открытые файлы, завершить текущую работу. Поскольку, чтобы удалить учетную запись Майкрософт, придется перезапустить компьютер и повторно войти в систему.
- Затем появится окно, куда нужно вписать новые данные для новой локальной учетки. Введите имя пользователя, при необходимости создайте пароль, впишите подсказку для него.
Чтобы завершить процедуру, выйдите из системы. А при повторном входе используйте новый локальный аккаунт.

Стираем лишнюю учетную запись
Если на вашем компьютере активны несколько профилей, но некоторые из них уже давно не используются, стоит снести их. Так они не будут занимать место на диске, мешать при входе.
Важное напоминание! Для выполнения этой процедуры и еще двух, описанных ниже, нужно, чтобы у вашего аккаунта были права администратора. Иначе стереть лишние профили и хранящиеся в них данные не удастся. Поэтому позаботьтесь заранее о том, чтобы подключить права.
Процесс уничтожения устаревших аккаунтов прост:
- Откройте меню «Учетные записи» в разделе «Параметры», как было указано в предыдущем способе.
- В появившемся поле найдите подраздел «Семья и другие люди». Здесь отображаются все текущие аккаунты, помимо основного. Вы можете с легкостью снести под профилем администратора любой ненужный профиль.
- Найдите в списке аккаунт, который вам больше не нужен, нажмите «Удалить».
- Высветится уведомление, что все файлы выбранного юзера, которые хранятся на диске С, будут уничтожены. Это касается также загрузок, документов, расположенных на рабочем столе. При очистке профиля, информация будет стерта. Если данные вам больше не пригодятся или вы предварительно сохранили их на другой накопитель, смело нажимайте «Удалить учетную запись и данные». Если забыли перезаписать файлы, выйдите из раздела, сохраните информацию и уже после снесите аккаунт.

Выполняем процедуру с помощью панели управления
Еще один метод удаления учетной записи Windows 10 — очистка через «Панель управления».
Чтобы стереть устаревший профиль, из панели «Пуск» перейдите к разделу «Служебные — Windows», активируйте «Панель управления».
Найдите элемент «Учетные записи пользователей», нажмите на строку «Управление другой учетной записью». Откроется поле, где отобразятся текущие юзеры ПК.
Щелкните по иконке нужного аккаунта, чтобы открыть раздел «Изменение учетной записи». Высветиться меню управления, где среди прочих настроек находится пункт «Удаление учетной записи». Активируйте его.

Появится оповещение, как в предыдущем случае, что информация может быть потеряны. Выберите вариант «Удалить файлы» или «Сохранение файлов». Если хотите сберечь файлы, выберите второй вариант. Тогда система автоматически создаст директорию на вашем рабочем столе, куда сохранит заданную информацию. Если вы уже сохранили данные или они не пригодятся, смело стирайте информацию вместе с профилем.
Очистка учетной записи с помощью команды netplwiz
Этот способ поможет удалить учетную запись Microsoft всего за несколько шагов:
- Откройте командное окно «Выполнить». Его можно активировать клавишами «WIN + R» или найти через меню «Пуск» — «Служебные — Windows».
- Появится строка, где нужно прописать команду «netplwiz», нажать «OK».
- Появится список «Учетные записи пользователей». Найдите раздел «Пользователи этого компьютера», укажите профиль, который необходимо снести. После этого нужно просто нажать «Удалить».
- Появится предупреждающее сообщение, которое попросит подтвердить действия. Просто нажмите «Да» и уничтожьте лишний аккаунт.

Вот и все нехитрые способы, с помощью которых можно стереть устаревшие учетки. Теперь нет нужды путаться между профилями при входе в Windows. Зная, как удалить учетную запись Microsoft, вы облегчите себе использование ПК: простой удобный вход, никаких посторонних юзеров. Только нужные аккаунты, удобная работа с ними. Плюс, освободится место на диске, которое раньше занимали файлы пользователей.
Помните: сохраняйте важные данные перед тем, как снести учетку. Информация юзера уничтожается вместе с его профилем. Восстановить файлы после очистки уже не удастся.
Не забывайте подключать права администратора. Иначе не сможете выполнить процедуру.
Надеемся наши советы придутся кстати. Вы легко сможете стереть лишние учетные записи самостоятельно. Главное — внимательно следуйте инструкциям.
В этой инструкции — пошаговое описание нескольких способов удалить учетную запись Microsoft в Windows 10 в различных ситуациях: когда это единственная учетная запись и вы хотите сделать ее локальной; когда эта учетная запись не нужна. Способы из второго варианта подойдут и для удаления любой локальной учетной записи (кроме системной записи Администратор, которую, однако, можно скрыть). Также в конце статьи присутствует видео инструкция. Также может пригодиться: Как изменить E-mail учетной записи Майкрософт, Как удалить пользователя Windows 10.
Как убрать учетную запись Майкрософт и включить вместо нее локальную
Первый, самый простой и заранее предусмотренный в системе способ — просто сделать свою текущую учетную запись локальной с помощью настроек (при этом ваши параметры, настройки оформления и прочее в дальнейшем не будет синхронизироваться на устройствах).
Для того, чтобы сделать это, просто зайдите в Пуск — Параметры (или нажмите клавиши Win+I) — Учетные записи и выберите пункт «Электронная почта и учетные записи». Далее выполните простые шаги. Примечание: предварительно сохраните всю свою работу, так как после отключения аккаунта Майкрософт потребуется выйти из системы.
- Нажмите по пункту «Войти вместо этого с локальной учетной записью».

- Введите текущий пароль учетной записи Майкрософт.
- Введите новые данные, уже для локальной учетной записи (пароль, подсказка, имя учетки, если его нужно изменить).

- После этого вам сообщат о том, что нужно выйти из системы и зайти уже с новой учетной записью.
После выхода и повторного входа в Windows 10, у вас будет использоваться локальная учетная запись.
Как удалить учетную запись Майкрософт (или локальную), если есть другая учетная запись
Второй распространенный случай — в Windows 10 было создано более одной учетной записи, вы пользуетесь локальным аккаунтом, а ненужную учетную запись Майкрософт нужно удалить. Прежде всего, для этого нужно зайти под учетной записью администратора (но не той, что будем удалять, при необходимости предварительно установите права администратора для своей учетной записи).
После этого зайдите в Пуск — Параметры — Учетные записи и выберите пункт «Семья и другие пользователи». Выберите в списке «Другие пользователи» ту учетную запись, которую требуется удалить, кликните по ней и нажмите соответствующую кнопку «Удалить».

Через короткий промежуток времени учетная запись Майкрософт будет удалена.
Удаление учетной записи Windows 10 с помощью панели управления
И еще один способ, наверное, самый «естественный». Зайдите в панель управления Windows 10 (включите вид «значки» справа вверху, если там стоит «категории»). Выберите пункт «Учетные записи пользователей». Для дальнейших действий вы должны иметь права администратора в ОС.
- Нажмите «Управление другой учетной записью».

- Выберите учетную запись Майкрософт (подойдет и для локальной), которую требуется удалить.
- Нажмите «Удаление учетной записи».

- Выберите, требуется ли удалить файлы учетной записи или их нужно оставить (при этом, во втором случае они будут перемещены в папку на рабочем столе текущего пользователя).

- Подтвердите удаление учетной записи с компьютера.
Готово, это все, что нужно, чтобы убрать ненужную учетную запись.
Ещё один способ сделать то же самое, из тех, которые подходят для всех редакций Windows 10 (также требуется быть администратором):
- Нажмите клавиши Win+R на клавиатуре
- Введите netplwiz в окно «Выполнить» и нажмите Enter.
- На вкладке «Пользователи» выберите ту учетную запись, которую нужно удалить и нажмите кнопку «Удалить».

После подтверждения удаления, выбранная учетная запись будет удалена.
Удаление учетной записи Майкрософт — видео
Дополнительная информация
Если я не учел какой-то из возможных контекстов необходимости удаления учетной записи — спрашивайте в комментариях, я постараюсь подсказать решение.
Почти каждый человек, владеющий и использующий Xbox, имеет учетную запись Xbox, как и многие люди, играющие в игры Microsoft. Учетные записи Xbox могут очень помочь при использовании Xbox или при игре в игры Microsoft на других платформах, таких как Windows для компьютеров и Windows Mobile. Однако, если человеку больше не нужна учетная запись Xbox, он определенно захочет удалить ее, чтобы больше не иметь с ней дела, и люди не будут пытаться связаться с ними по ней, поскольку они больше не будет использовать его.
Однако, к сожалению, хотя учетные записи Xbox не совпадают с учетными записями Microsoft, они также не считаются отдельными учетными записями и привязаны к учетным записям Microsoft, которыми они являются. связаны с. В этом случае пользователи не могут удалить только свои учетные записи Xbox — если пользователь хочет удалить свою учетную запись Xbox, ему придется полностью закрыть учетную запись Microsoft, связанную с этой учетной записью Xbox.
Что вам нужно знать о закрытии учетной записи Microsoft, так это то, что как только вы закроете свою учетную запись Microsoft, вы потеряете доступ ко всем Microsoft продукты и услуги, требующие входа в систему с использованием своей учетной записи Microsoft и ее паролей. Это включает в себя любой контент, приложения и игры, требующие входа в свою учетную запись Xbox или Microsoft. Кроме того, вы не можете просто закрыть свою учетную запись Microsoft в любой момент — вместо этого вы должны пометить свою учетную запись Microsoft для закрытия, после чего потребуется 60 дней для закрытия учетной записи, после чего вы навсегда потеряете доступ ко всем службам и контенту Microsoft, связанным с этой конкретной учетной записью Microsoft.
Чтобы завершить удаление вашей учетной записи Xbox, закрыв свою учетную запись Microsoft, вам необходимо:
- Щелкните здесь и войдите в систему, используя Учетная запись Microsoft, с которой связана учетная запись Xbox, которую вы хотите удалить, вместе с ее паролем.
- Нажмите Безопасность на панели инструментов в верхней части веб-страницы.
- Нажмите дополнительные параметры безопасности внизу веб-страницы. .
- Microsoft может запросить пароль вашей учетной записи — если это так, просто предоставьте его. Microsoft также может отправить вам код безопасности на ваш телефон или на электронную почту — если это так, просто укажите полученный код на веб-странице.
- Нажмите Дополнительные настройки безопасности
- Прокрутите страницу до самого низа и нажмите Закрыть мою учетную запись .
- Взгляните на все, что Microsoft рекомендует сделать перед закрытием учетной записи. Когда закончите, просто нажмите Далее .
- На следующей странице установите каждый из флажков, как только вы не только прочитали, но и поняли каждый из них..
- Нажмите Отметить учетную запись для закрытия внизу страницы. Как только вы это сделаете, будет понятно, что вы осведомлены о том, что через 60 дней вы потеряете доступ ко всем веб-сайтам, службам, контенту и данным Microsoft через эту конкретную учетную запись Microsoft, и что это будет навсегда. . Целевая учетная запись Microsoft будет помечена для закрытия.
Вот и все! Все, что вам нужно сделать дальше, это подождать, и по истечении 60 дней учетная запись Microsoft, помеченная для закрытия, будет закрыта людьми в Microsoft, а учетная запись Xbox, связанная с учетной записью Microsoft, также больше не будет. Хотя необходимость закрыть всю свою учетную запись Microsoft только для того, чтобы удалить свою учетную запись Xbox, звучит несколько более экстремально, к сожалению, это единственный способ закрыть учетную запись Xbox, доступную в настоящее время пользователям.
Загрузить PDF
Загрузить PDF
В этой статье мы расскажем вам, как сообщить о неподобающем поведении и заблокировать игрока в Xbox Live. В большинстве стран закрывать онлайн-доступ игрокам незаконно, но жалобы и блокирование игрока увеличивают шансы на то, что его удалят из Xbox Live за нарушение условий пользования.
-

Нажмите кнопку «Guide». Она помечена логотипом Xbox и находится в центре контроллера. Слева на экране откроется гид.
-

Нажмите кнопку LB. Она находится над левым триггером. Откроется вкладка «Игроки».
-

Выберите Найти пользователи и нажмите A. Эта опция находится внизу окна гида.
-

Введите имя игрока, на которого хотите пожаловаться. Для этого воспользуйтесь экранной клавиатурой.
- Введите имя так, как оно отображалось в игре.
-

Нажмите кнопку ☰. Вы найдете ее справа от кнопки «Xbox». Начнется поиск игрока.
-

Выберите Пожаловаться или заблокировать и нажмите A. На карточке профиля игрока отобразится несколько опций — опция «Пожаловаться или заблокировать» находится внизу экрана.
-

Выберите Пожаловаться и нажмите A. Эта опция находится в центре экрана.
-

Выберите причину и нажмите кнопку A. Выберите одну из следующих причин:
- Имя или тег игрока
- Мошенничество
- Картинка игрока
- Голосовое общение
- Неспортивное поведение
- Досрочный выход
-

Выберите Пожаловаться и нажмите A. Эта опция находится внизу экрана. Жалоба будет отправлена в Microsoft.
- Если хотите, сначала введите детали жалобы, а потом выберите «Пожаловаться».
-

Выберите OK и нажмите A. Вы вернетесь на карточку игрока.
-

Выберите Пожаловаться или заблокировать еще раз и нажмите A. Вы снова перейдете на страницу «Пожаловаться или заблокировать».
-

Выберите Заблокировать и нажмите A. Игрок будет заблокирован, то есть вы не будете видеть или общаться с ним в играх.
-

Нажмите кнопку «Xbox», чтобы вернуться в игру. Жалоба отправлена, а игрок заблокирован.
-

Нажмите кнопку «Guide». Она помечена логотипом Xbox и находится в центре контроллера. Слева на экране откроется гид.
-

Выберите Друзья и нажмите A. Эта опция находится вверху окна гида.
-

Дважды нажмите RB. Эта кнопка расположена над правым триггером. Откроется список недавно встреченных игроков.
-

Выберите игрока и нажмите A. Откроется карточка профиля игрока.
-

Выберите Пожаловаться и нажмите A. Эта опция находится внизу экрана. Откроется другое меню.
-

Выберите Пожаловаться и нажмите A. Эта опция тоже находится внизу экрана. Вы перейдете на страницу выбора причины.
-

Выберите причину и нажмите A. Список причин:
- Профиль
- Текстовые и голосовые сообщения
- Видеосвязь
- Мошенничество
-

Выберите подпричину и нажмите A. Каждая причина подачи жалобы включает несколько подпричин, одну из которых можно выбрать.
-

Выберите Пожаловаться и нажмите A. Эта опция находится внизу экрана. Жалоба будет отправлена, а вы вернетесь на страницу профиля игрока.
-

Выберите Отправить оценку игрока. Эта опция находится на странице профиля игрока.
-

Выберите Избегать этого игрока и нажмите A. Вы найдете эту опцию внизу экрана.
-

Выберите причину. Выберите одну из следующих причин, по которой вы хотите избегать (блокировать) игрока:
- Общение
- Поведение в игре
- Мастерство игрока
-

Выберите причину и нажмите A. Отныне вы будете «избегать» игрока, то есть не будете видеть или общаться с ним в играх.
Советы
- Сетевые домогательства и оскорбления могут причинить значительный психологический вред, особенно в Xbox LIVE. Если в результате преследования вы впали в депрессию или думаете о самоубийстве, позвоните по номеру 051 (с городского телефона) или 8-495-051 (с мобильного телефона) и поговорите с психологом.
Обновлено: 2021-09-29
IT-корпорации, как правило, раздражаются, когда вы пытаетесь удалить свою учетную запись, но Microsoft всё же оставляет такую возможность. Независимо от причины удаления вашей учетной записи – переключение на новую, переход на другую ОС или просто тестирование – процесс остаётся тем же. Вот как это сделать.

Что сделать перед удалением аккаунта Microsoft
Перед тем, как полностью избавиться от учетной записи Microsoft, следует «обрезать» несколько концов:
- Отмените подписки. Если вы подписываетесь на другие службы, используя свой идентификатор учетной записи Microsoft, отмените эти подписки сейчас. Если этого не сделать, вы не сможете получить доступ к этим службам после удаления.
- Настройте автоматическую пересылку электронной почты: если вы используете адрес электронной почты, который заканчивается на hotmail.com, outlook.com, live.com или msn.com, ваши электронные письма больше не будут доступны после 60-дневного периода ожидания для окончательное удаление аккаунта. Вы можете отправлять сообщения вручную, давая людям знать, что учетная запись будет удалена, или настроить автоматические ответы об удалении.
- Потратьте деньги: как только ваша учетная запись Microsoft исчезнет, все деньги, связанные с ней, «исчезнут». Перед удалением учетной записи потратьте оставшуюся сумму. Деньги, которые «исчезнут», также включают кредит Skype.
- Сохраните свои данные: при использовании учетной записи Microsoft у вас может возникнуть соблазн хранить данные в облаке, например, изображения в OneDrive или электронные письма в Outlook. После удаления учетной записи эти данные больше не будут доступны, если вы не создадите резервную копию в другом месте, которое не связано с вашей учетной записью. Кроме того, имейте в виду, что игры, которые вы приобрели через учетную запись Microsoft, останутся играбельными, но вы потеряете сохраненный прогресс игры, ваш GamerScore и GamerTag. Если вы используете Xbox Music Pass, эта музыка больше не будет доступна.
- Работа с дополнительными учетными записями. Дочерние учетные записи остаются открытыми даже после удаления вашей основной учетной записи, но им потребуется другая родительская учетная запись, чтобы дать им согласие при попытке войти на ПК под управлением Windows 8 или более поздней версии, Windows Phone или Xbox.
- Отключите защиту от сброса. Если на любом из ваших устройств включена защита от сброса, обязательно отключите её, прежде чем удалять свою учетную запись. Если вы этого не сделаете, вы не сможете использовать устройство после удаления учетной записи.
Помните, что если вы удаляете свою учетную запись Microsoft и понимаете, что что-то больше не работает, существует 60-дневный период, в течение которого вы можете восстановить свою учетную запись Microsoft, прежде чем она будет удалена навсегда.
Как полностью удалить свою учетную запись Microsoft
После того, как вы защитили себя от всех возможных проблем, вы можете удалить свою учетную запись Microsoft:
- Перейдите на страницу «Закрыть свою учетную запись» на веб-сайте Microsoft (авторизуйтесь, если появиться такой запрос).
- Нажмите .
- Нажмите на каждый флажок после прочтения каждого из них и понимания последствий удаления вашей учетной записи.
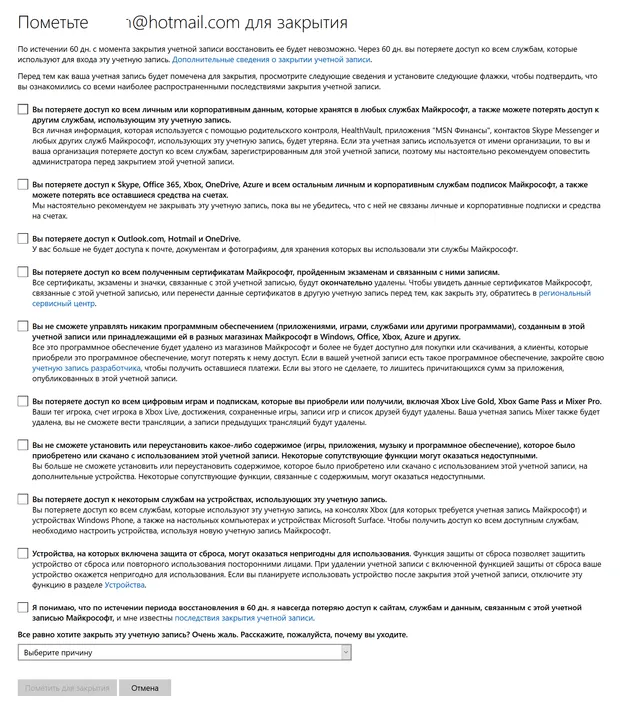
- Щелкните стрелку раскрывающегося списка в поле «Выбрать причину»и укажите причину удаления аккаунта.
- Нажмите Пометить для закрытия.
- Нажмите .
Как восстановить удаленный аккаунт Microsoft
Если вы поняли, что допустили ошибку и хотите восстановить свою учетную запись Microsoft, вы можете сделать это в течение 60 дней.
- Перейдите на страницу входа Microsoft и авторизуйтесь как при обычном входе.
- Нажмите Повторно открыть учетную запись. Вам будет предложено подтвердить учетную запись с помощью секретного вопроса или дополнительного адреса электронной почты (указанного при использовании аккаунта ранее).
- Введите резервный адрес электронной почты.
- Нажмите .
- Введите код, который вы получите.
- Нажмите и .
Теперь вы можете продолжать использовать свою учетную запись Microsoft как обычно.
Как удалить профиль в XBOX 360? Войдите в Настройки, а далее — Система. Выберите пункт Хранилище и Профили. Найдите учетную запись ИКС Бокс, которую необходимо убрать. Выберите ее, подтвердите действие и укажите один из вариантов — удаление только профиля или учетной записи и ее элементов. Ниже рассмотрим пошаговую инструкцию для консолей XBOX 360 и One, поговорим об особенностях и целях такого шага.
Как удалить профиль
Главный способ, как удалить аккаунт в XBOX 360 или One — сделать это через меню приставки. Ниже рассмотрим пошаговые инструкции для каждой из моделей.
XBOX 360
Для начала разберемся, как удалить профиль в ИКСБокс 360, ведь эта приставка пользуется наибольшим спросом. Учетная запись после создания привязывается к устройству, на котором хранится. При этом аккаунты не обязательно держать на внутреннем диске. По желании он может находиться на карте памяти или USB-флешке. Для удаления профиля необходимо разобраться, где именно он хранится.
Подробно рассмотрим, как удалить ненужные профили в XBOX 360 через приставку. Сделайте следующие шаги:
- Жмите на кнопку Guide в центральной части джойстика.

- Войдите в Настройки, а после этого в Системные…

- Кликните на клавишу А, а далее войдите в Хранилище и еще раз жмите на кнопку А.

- Если дополнительные устройства не подключены к приставке, выберите жесткий диск. В ином случае выберите Все устройства.

- Войдите в раздел Профили и кликните на кнопку А.

- В разделе со всеми учетными записями найдите ту, что нужно убрать.

- Выберите один из вариантов удаления — только профиль или профиль с его элементами. В первом случае убирается только учетная запись, а во втором все игры и достижения, которые удалось заработать пользователю. Так что если Вы не хотите вручную удалять игры, но почистить устройство хотите капитально, лучше выбирайте полную очистку.

Если после входа вы не видите профиль, который нужно убрать в игре XBOX, вернитесь в список устройств, а далее выберите другой девайс. В дальнейшем учетную запись можно восстановить при наличии подключения к Интернету. После завершения процесса на экране показываются учетные записи, которые остались.
Кстати, если ваш XBox не подключается к интернету, не беда. Решить вопрос можно самостоятельно и в самый короткий срок.
XBOX One
По желанию можно удалить аккаунт на ИКС Бокс Ван, но алгоритм действий в этом случае немного иной. В отличие от XBOX 360, здесь нельзя хранить «учетку» на выносных устройствах. Это значит, что в случае продажи консоли достаточно просто убрать аккаунт.
Зная, как удалить аккаунт на ИКС Бокс 360, вы легко сделаете работу и на модели One. Но здесь имеется ряд особенностей. Алгоритм действий такой:
- Жмите кнопку Guide на контроллере.
- Войдите в Система, а далее Настройки.

- Перейдите в Аккаунт и кнопку Удалить аккаунты.

- Выберите тот, который нужно убрать.

- Подтвердите действие путем нажатия на кнопку А.

После завершения работы сведения для авторизации в Kinect теряются. В дальнейшем можно получить доступ к игре, сохраненной в облаке, если в будущем появится желание восстановить профиль.
Обратите внимание, что в статье идет речь именно об аккаунте. Для того, чтобы очистить систему полностью (перед продажей, например), вам нужно будет сделать сброс XBox One к заводским настройкам.
Имея под рукой указанную выше инструкцию, вы быстро разберетесь, как удалить аккаунт XBOX Live с помощью приставки ИКС Бокс. Во всех случаях необходимо войти в меню, Систему, а в настройках перейти к учетным записям и убрать ненужную. На завершающем шаге подтвердите действие и закройте окно.
Нередко звучат вопросы, как удалить профиль на XBOX 360 Freeboot в приставке. Несмотря на взлом консоли и расширение ее возможностей, убрать ненужный аккаунт можно по рассмотренному выше алгоритму. Отдельных шагов здесь не требуется.
Можно ли удалить профиль с телефона
Многие любители игр пользуются смартфонами и часто спрашивают, можно ли удалить аккаунт XBOX на телефоне. В компании Майкрософт утверждают, что при отсутствии доступа к приставке ИКС Бокс (там, где сохранена учетная запись), удалить учетную запись дистанционно не получится.
Альтернативное решение — сменить пароль и тем самым закрыть доступ к аккаунту Майкрософт с XBOX. Для этого сделайте следующие шаги:
- Перейдите по ссылке login.live.com.
- Войдите под своими учетными данными.
- В строке, где нужен ввод пароля, жмите Изменить пароль и следуйте инструкциям.
Для выполнения задачи система может предложить подтвердить личность, ввести пароль или код безопасности, полученный на e-mail. После ввода старого введите новый код и сохраните сведения. По факту внесения изменений на телефон или почтовый ящик приходит уведомление.

Для чего удалять аккаунты
Разобравшись, как удалить профиль из консоли XBOX 360 или One, вы сможете легко избавиться от лишней учетной записи и тем самым освободить место для новых аккаунтов. Причин для выполнения таких шагов может быть несколько:
- Продажа консоли другому пользователю. В таком случае лучше удалить личные данные, чтобы другой человек не воспользовался уже имеющимися наработками.
- Временная передача приставки в пользование. Как и в прошлом случае, лучше подстраховаться и убрать учетную запись.
- Накопление ненужных аккаунтов, которыми вы не пользуетесь.
- Прочие ситуации, когда в учетной записи больше нет необходимости.

Зная, как удалить профиль в XBOX Live, вы сможете очистить устройство от личных данных для передачи консоли другому человеку или иных целей. При этом помните, что в случае с ИКС Бокс 360 аккаунт может храниться на выносном носителе, что позволяет быстро перенести его на другое устройство.
В комментариях поделитесь опытом удаления профиля XBOX и сложностями, с которыми пришлось столкнуться.

Если на компьютере имеется несколько учетных записей, то иногда возникает необходимость удалить одну из них. Посмотрим, как это возможно сделать на Windows 7.
Процедура удаления
Вопрос ликвидации одной из учетных записей может возникнуть по очень разным причинам. Например, вы не пользуетесь конкретным профилем, но при запуске компьютера вам постоянно приходится выбирать между ним и своим постоянным аккаунтом, что существенно замедляет скорость загрузки системы. Кроме того, наличие нескольких учетных записей негативно влияет на безопасность системы. Следует также учесть, что каждый профиль «съедает» определенное количество дискового пространства, иногда немаленькое. В конце концов, он может быть поврежден вследствие вирусной атаки или по другой причине. В последнем случае нужно создать новый аккаунт, а старый удалить. Посмотрим, как различными способами провести процедуру удаления.
Способ 1: «Панель управления»
Самый популярный способ удаления лишнего профиля — через «Панель управления». Для его реализации обязательно нужно обладать административными правами. Кроме того, следует учесть, что удалить можно только ту учетную запись, под которой вы в данный момент не находитесь в системе.
- Кликните «Пуск». Войдите в «Панель управления».
- Щелкайте «Учетные записи пользователей и безопасность».
- В следующем окошке войдите в «Учетные записи пользователей».
- В перечне пунктов появившегося окошка щелкайте «Управление другой учетной записью».
- Открывается окошко выбора профиля для изменения. Щелкните по иконке того из них, который собираетесь деактивировать.
- Перейдя в окно управления профиля, жмите «Удаление учетной записи».
- Открывается названный раздел. Внизу имеется две кнопки, предлагающие разные варианты ликвидации профиля:
- Удалить файлы;
- Сохранить файлы.
- Какой бы вариант вы не выбрали, в следующем окне вам нужно будет подтвердить удаление профиля, щелкнув «Удаление учетной записи».
- Отмеченный профиль будет удален.









Способ 2: «Менеджер учетных записей»
Существуют и другие варианты удаления профиля. Один из них осуществляется через «Менеджер учетных записей». Этот метод особенно полезен в том случае, когда из-за различных сбоев ПК, в частности — повреждения профиля, перечень аккаунтов не отображается в окне «Панели управления». Но использование данного способа тоже требует наличие административных прав.

- Вызовите средство «Выполнить». Это производится набором комбинации Win+R. Введите в области для ввода:
- Происходит переход в «Менеджер учетных записей». Если у вас снята галочка около параметра «Требовать ввод имени пользователя и пароля», то установите её. В обратном случае произвести процедуру не получится. Затем в списке выделите название того юзера, профиль которого следует деактивировать. Жмите «Удалить».
- Далее в появившемся диалогом окне подтвердите свои намерения, нажав кнопку «Да».
- Учетная запись будет удалена и исчезнет из списка Менеджера.




Правда, нужно учесть, что применяя данный метод, папка профиля с жесткого диска удалена не будет.
Способ 3: «Управление компьютером»
Удалить профиль можно воспользовавшись инструментом «Управление компьютером».
- Кликните «Пуск». Далее щелкните правой кнопкой на мышке (ПКМ) по надписи «Компьютер». В появившемся меню выбирайте «Управление».
- Запускается окошко управления компьютером. В левом вертикальном меню кликайте по наименованию раздела «Локальные пользователи и группы».
- Далее заходите в папку «Пользователи».
- Откроется перечень учетных записей. Среди них найдите подлежащую удалению. Щелкайте по ней ПКМ. В раскрывшемся списке выбирайте «Удалить» или нажмите на значок в виде красного крестика на панели управления.
- После этого, как и в предыдущих случаях, появляется диалоговое окно с предупреждением о последствиях ваших действий. Если вы выполняете данную операцию целенаправленно, то для её подтверждения жмите «Да».
- Профиль будет удален на этот раз вместе с пользовательской папкой.






Способ 4: «Командная строка»
Следующий способ удаления предполагает ввод команды в «Командную строку», запущенную от имени администратора.
- Кликните «Пуск». Жмите «Все программы».
- Заходите в каталог «Стандартные».
- Найдя в нем наименование «Командная строка», щелкайте по нему ПКМ. Выберите «Запуск от имени администратора».
- Запустится оболочка «Командной строки». Введите следующее выражение:
Естественно, что вместо значения «Название_профиля» нужно подставить имя юзера, аккаунт которого вы собираетесь удалить. Жмите Enter.
- Профиль будет удален, о чем свидетельствует соответствующая надпись в «Командной строке».





Как видим, в этом случае окошко подтверждения удаления не появляется, а поэтому нужно действовать предельно осторожно, так как права на ошибку нет. Если вы удалите не ту учетную запись, восстановить её будет практически невозможно.
Урок: Запуск «Командной строки» в Виндовс 7
Способ 5: «Редактор реестра»
Ещё один вариант удаления предусматривает использование «Редактора реестра». Как и в предыдущих случаях, для его осуществления необходимо обладать администраторскими полномочиями. Данный способ представляет значительную опасность для работоспособности системы в случае ошибочных действий. Поэтому используйте его только в том случае, если другие варианты решения проблемы по каким-то причинам использовать не получается. Кроме того, перед запуском «Редактора реестра» советуем сформировать точку восстановления или резервную копию.
- Для перехода в «Редактор реестра» воспользуйтесь окном «Выполнить». Вызвать данное средство можно применив Win+R. Введите в область ввода:
- Будет запущен «Редактор реестра». Можете сразу подстраховаться и создать копию реестра. Для этого жмите «Файл» и выберите «Экспорт…».
- Откроется окно «Экспорт файла реестра». Присвойте ему любое название в поле «Имя файла» и перейдите в ту директорию, где желаете его хранить. Обратите внимание, чтобы в блоке параметров «Диапазон экспорта» стояло значение «Весь реестр». Если активно значение «Выбранная ветвь», то переставьте радиокнопку в нужное положение. После этого жмите «Сохранить».

- В левой части интерфейса расположены разделы реестра в виде папок. Если они скрыты, то щелкайте «Компьютер» и нужные каталоги отобразятся.
- Заходите в следующие папки «HKEY_LOCAL_MACHINE», а затем «SOFTWARE».
- Теперь заходите в раздел «Microsoft».
- Далее щелкайте по каталогам «Windows NT» и «CurrentVersion».
- Открывается большой список каталогов. Среди них нужно найти папку «ProfileList» и щелкнуть по ней.
- Откроется целый ряд подкаталогов, имя которых будет начинаться с выражения «S-1-5-». Выделите поочередно каждую из этих папок. При этом каждый раз в правой части интерфейса «Редактора реестра» обращайте внимание на значение параметра «ProfileImagePass». Если обнаружите, что данное значение представляет путь к директории того профиля, который нужно удалить, то это означает, что вы попали в нужный подкаталог.
- Далее щелкайте ПКМ по тому подкаталогу, в котором, как мы выяснили, содержится нужный профиль, и из открывшегося списка выберите «Удалить». Очень важно не ошибиться с выбором удаляемой папки, так как последствия могут быть фатальными.
- Запускается диалоговое окно, запрашивающее подтверждение удаления раздела. Ещё раз удостоверьтесь, что удаляете именно нужную папку, и жмите «Да».
- Раздел будет удален. Можете закрывать «Редактор реестра». Перезагрузите компьютер.
- Но это ещё не все. Если вы хотите удалить каталог нахождения файлов уже ликвидированной учетной записи, то это тоже придется делать вручную. Запустите «Проводник».
- В его адресную строку вставьте следующий путь:
Щелкайте Enter или щелкайте по стрелке рядом со строкой.
- Попав в директорию «Users», найдите каталог, имя которого отвечает названию учетной записи удаленного ранее раздела реестра. Щелкайте по нему ПКМ и выберите «Удалить».
- Откроется окно предупреждения. Жмите в нем «Продолжить».
- После того, как папка будет удалена, снова перезагрузите ПК. Можно считать удаление аккаунта полностью завершенным.















Как видим, существует несколько способов удалить аккаунт юзера в Виндовс 7. По возможности, прежде всего, пытайтесь решить поставленную проблему первыми тремя методами, представленными в данной статье. Они наиболее простые и безопасные. И только в случае невозможности их осуществить используйте «Командную строку». Манипуляции с системным реестром рассматривайте, как самый крайний вариант.
Мы рады, что смогли помочь Вам в решении проблемы.
Опишите, что у вас не получилось.
Наши специалисты постараются ответить максимально быстро.
Помогла ли вам эта статья?
ДА НЕТ
Еще статьи по данной теме:
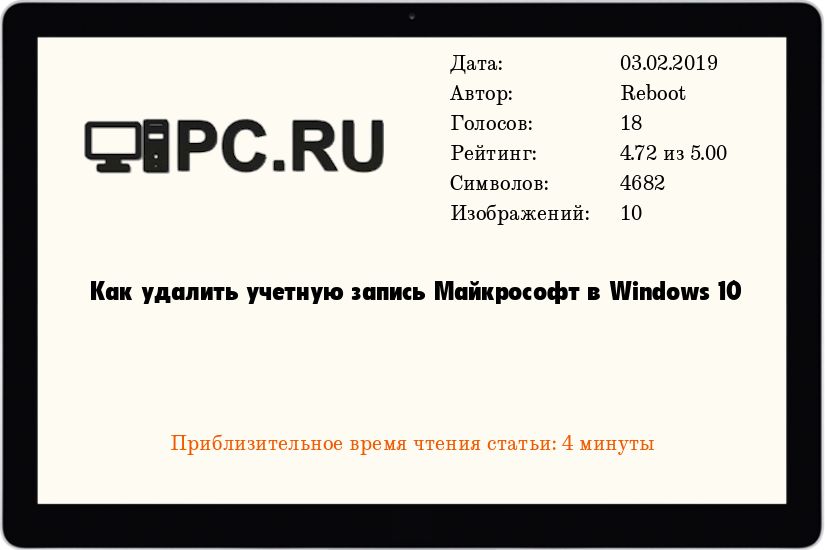
-
Содержание статьи
- Способ 1 — Переключение на локальную учетную запись
- Способ 2 — Как полностью удалить учетную запись Майкрософт в Windows 10
- Способ 3 — Удаляем учетную запись Майкрософт через панель управления
- Добавить комментарий
Пользователи ОС Windows 10 по желанию могут использовать либо локальную учетную запись, либо учетную запись Майкрософт. Однако стоит помнить, что если при установке Windows 10 ввести пароль и логин от учетной записи Майкрософт, то при каждом запуске ОС для входа в систему будет использоваться именно она.
Многих пользователей такой подход к авторизации не очень устраивает, и они задаются интересным вопросом, как удалить учетную запись Майкрософт в Windows 10. В интернете таких вопросов задано огромное количество. Все тематические форумы пестрят заголовками с данной проблемой, поэтому мы решили написать подробную обзорную статью на эту тему.
Инструкция по быстрому удалению учетной записи может иметь некоторые различия в зависимости от того, сколько учетных записей Вы создали в системе. Так, если у Вас единственная учетная запись Майкрософт, и Вы хотите сделать ее локальной, то Вам подойдет первый способ. А если учетная запись Вам вообще не нужна, то используйте второй и третий способ.
Способ 1 — Переключение на локальную учетную запись
Этот способ самый простой и предусмотрительный. С ним справится даже неопытный пользователь. С помощью настроек операционной системы мы сделаем локальную учетную запись текущей. Для начала нажмите на «Пуск» и кликните ЛКМ на имя пользователя. В выпадающем меню выберите раздел «Изменить параметры учетной записи».
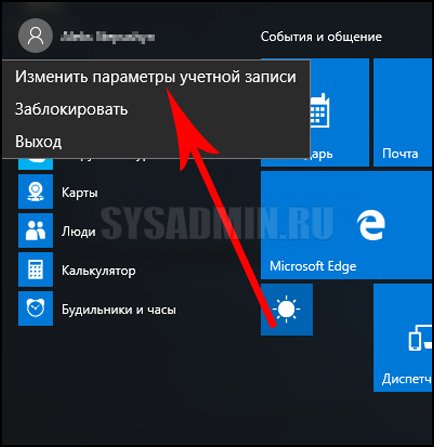
Важно! Перед дальнейшими действиями настоятельно рекомендуем сохранить все открытые файлы и документы, так как после удаления аккаунта Майкрософт Вам нужно будет выйти из системы.
На экране должно появиться окошко настроек. ЛКМ нажмите на «Войти вместо этого с локальной учетной записью».
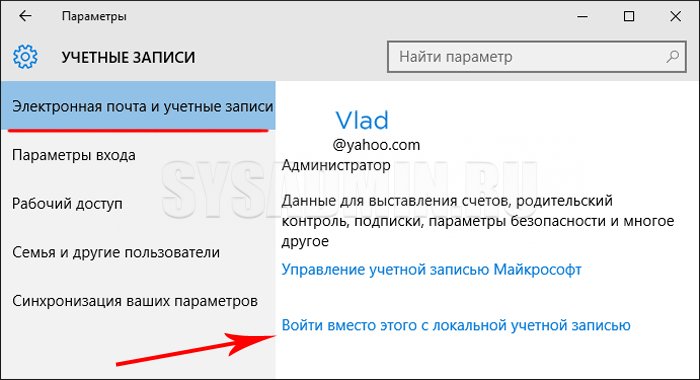
На следующем шаге система запросит у Вас текущий пароль, который нужно ввести в соответствующее окно. Нажмите «Далее».
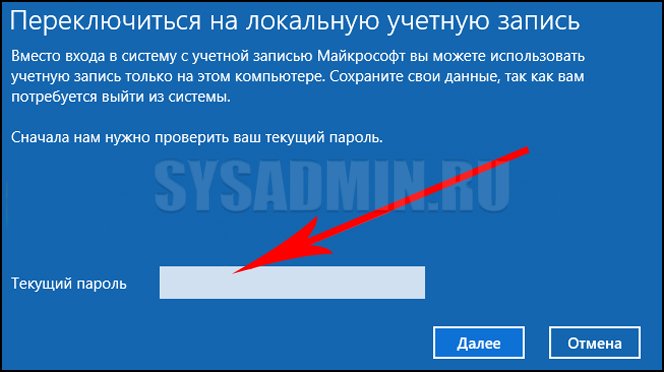
Теперь нужно будет ввести новые данные, которые будут использоваться в локальной учетной записи.
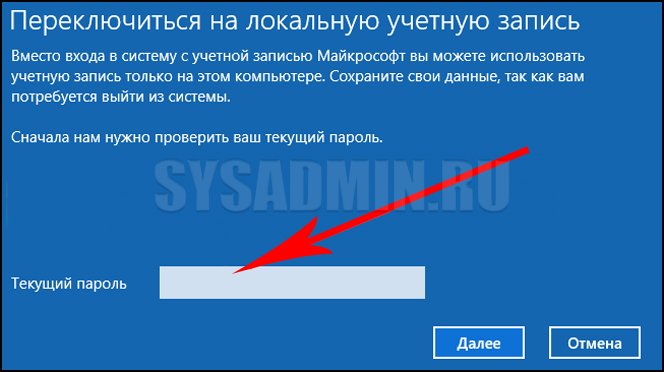
Для того чтобы удалить учетную запись Майкрософт в Windows 10 Вам нужно нажать на кнопку «Выйти из системы и закончить работу».

На этом процесс удаления будет завершен. Система автоматически выйдет из учетной записи Майкрософт. Теперь для повторного входа в Windows 10 будет использоваться только локальная учетная запись и те данные, которые Вы вводили на предыдущих шагах. Рассмотрим второй способ, который подразумевает полное удаление учетной записи.
Способ 2 — Как полностью удалить учетную запись Майкрософт в Windows 10
Этот способ пользуется большой популярностью у пользователей. Так, очень многие люди в Windows 10 создают несколько учетных записей, в то время как для входа в систему используется только одна – локальная. В такой ситуации неиспользуемую учетную запись Майкрософт можно полностью удалить.
Для начала нужно зайти в систему с помощью учетной записи администратора. Если Вы собираетесь удалить учетную запись, которая на данный момент обладает правами администратора, то обязательно установите права администратора для другой записи (которую мы не удаляем).
Далее переходим в «Пуск» —> «Изменить параметры учетной записи» и выбираем раздел «Семья и другие пользователи». Среди списка «Другие пользователи» выбираем учетную запись, которую хотим удалить. Кликните на нее ЛКМ и выберите «Удалить».

На экран должно быть выведено системное предупреждение о том, что помимо учетной записи будут удалены все связанные с ней данные. А это все файлы с рабочего стола, документы, музыка, видео, фото и многое другое. Если говорить коротко, то удалится все, что хранится в папке «C:\Пользователь\Имя_пользователя» (информация с других папок останется нетронутой). Если Вы уже сохранили все важные данные, то можете смело нажимать кнопку «Удалить учетную запись и данные».

Если Вы не сохранили данные, то нажмите «Отмена» и обязательно скопируйте на диск нужную информацию. Также можете воспользоваться следующим способом.
Способ 3 — Удаляем учетную запись Майкрософт через панель управления
Этот способ, наверное, самый привычный и естественный. Запустите Windows 10 и войдите в систему под учетной записью администратора. Откройте панель управления и в правом верхнем углу выставьте вид «значки». Теперь нажмите на «Учетные записи пользователей». Выберите пункт «Управление другой учетной записью».
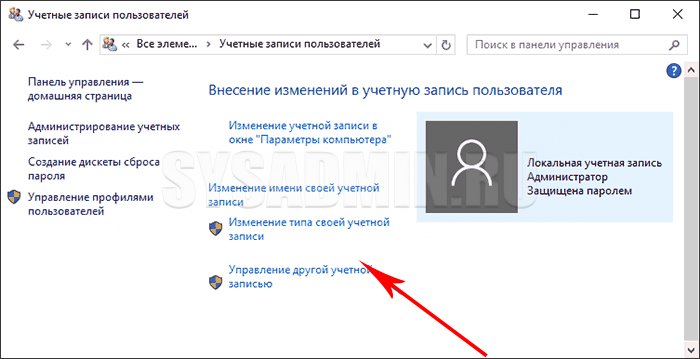
Теперь выбираем учетную запись, которую необходимо удалить. Далее нажимаем на «Удаление учетной записи».
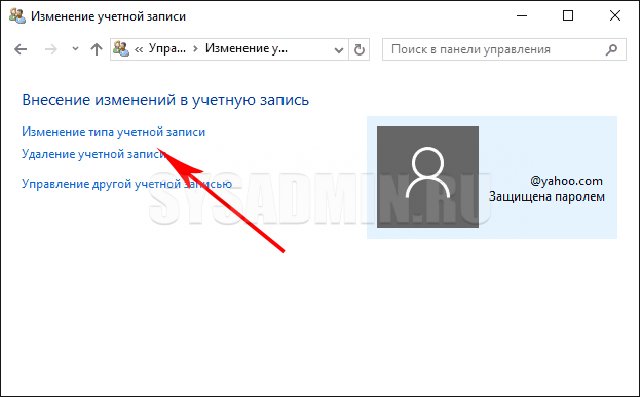
Решаем, будем ли мы сразу удалять учетную запись Майкрософт в Windows 10, или для начала сохраним файлы пользователя. Подтверждаем удаление и ждем завершения процесса.
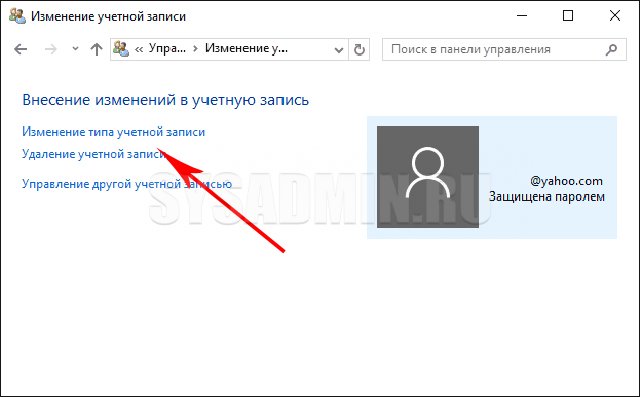
Существуют и другие способы, о которых мы не рассказали в данной статье, но их можно смело считать избыточными. Так описанные выше методы помогут Вам решить проблему с учетной записью на любой версии ОС Windows 10. Выберите для себя самый оптимальный вариант и используйте его для более удобного входа в систему.
Чтобы удалить учетную запись администратора в Windows 10, необходимо воспользоваться предустановленными инструментами для управления правами доступа в операционной системе (ОС). Всего существует три метода, выполнение которых кардинально отличаются друг от друга, но приводит к одинаково эффективному результату.
Отключить права администратора в Windows 10 можно посредством предустановленных в системе утилит. Каждый представленный в статье метод одинаково подходит для достижения поставленной цели, при этом неверное изменение параметров в ходе выполнения инструкции не приведет к возникновению критических ошибок.
Через параметры системы
Снять права суперпользователя с определенного юзера можно путем изменения параметров ОС. Пошаговое руководство:
- Кликнуть правой кнопкой мыши (ПКМ) по меню «» и выбрать опцию «».

- Перейти в раздел «».

- На вкладке «Семья и другие пользователи» щелкнуть по аккаунту, который необходимо удалить.
- В появившемся меню кликнуть . Подтвердить действие в диалоговом окне.

С помощью «Панели управления»
Выполнить удаление прав суперпользователя можно с помощью специального инструмента в системе. Пошаговое руководство:
- Развернуть меню «», перейти в папку «Служебные — Windows» и запустить утилиту «».

- В открывшемся окне выставить режим отображения элементов «» и кликнуть по пункту «Учетные записи пользователей».

- Перейти по гиперссылке «Управление другой учётной записью».

- Выбрать из списка аккаунт, от которого нужно избавиться.

- В новом меню кликнуть по строке «Удаление учётной записи».

- Подтвердить действие нажатием по .

Посредством приложения «Учетные записи пользователей»
В системе есть отдельное средство, направленное на взаимодействие исключительно с ранее созданными профилями. Чтобы избавиться от админа, необходимо:
- Кликнуть ПКМ по меню «», нажать по строке «».

- В появившемся интерпретаторе команд ввести значение , щелкнуть .

- В новом окне, которое откроется, в списке выделить имя аккаунта.
- Нажать , подтвердить действие.

Обратите внимание! В колонке «Группа» можно увидеть, какие профили обладают правами суперпользователя.
Путем ввода консольной команды
Консоль, запущенная от имени суперпользователя — обладает неограниченными возможности по взаимодействию с ОС. Чтобы деактивировать аккаунт, необходимо:
- Щелкнуть ПКМ по значку «», щелкнуть по опции «Windows PowerShell (администратор)». Подтвердить запуск в диалоговом окне.

- Вписать команду и нажать , чтобы вывести на экран список всех аккаунтов.

- Ввести net localgroup Пользователи <имя удаляемого профиля> /delete. Нажать .

Важно! Для выполнения инструкции консоль необходимо запустить от имени админа.
Заключение
Неопытным юзерам для выполнения поставленной задачи рекомендуется вносить изменения в параметры системы, применять «Панель управления» и специальное приложение. Использование консольных команд требует определенных навыков.
( 3 оценки, среднее 5 из 5 )
В этом материале мы собрали инструкции по удалению учетной записи. Есть много особенностей и нюансов при удалении, поэтому сделать одну общую инструкцию не получится, так как она подойдет не для всех пользователей. Мы подробно распишем процесс удаления или изменения, а в этом нам помогут фотоматериалы и видеозапись.
Можно ли полностью удалить учетную запись?
Учетная запись, которая используется при входе в систему, появилась в Windows 8.1, и также используется в десятой версии операционной системы. Почему пользователи хотят избавиться от нее? Дело в том, что не всем нравится то, что с компьютера на сервера Microsoft отправляются личные данные: пароли, настройки системы, вся информация.
ВАЖНО! Для удаления учетной записи Microsoft, к ней должен быть доступ. Вы не сможете выполнить действия без доступа администратора. Если данные утеряны, можно попробовать сбросить пароль – это работает с Windows 8.1 и Windows 10.
Существует два способа оградить свой компьютер от всевидящего ока Microsoft: преобразовать учетную запись в локальную или сразу создать локальную запись, которая будет обладать правами администратора. Мы рассмотрим оба способа. В любом случае, на компьютере должна быть запись, но если она будет локальной, данные с ваших папок будут доступны только пользователю компьютера.
Преобразование учетной записи Microsoft в локальную
Первый способ предусмотрен разработчиками, поэтому является наиболее простым – свою учетную запись нужно превратить в локальную при помощи стандартных опций.
ВНИМАНИЕ! После этого настройки и параметры не будут связаны с другими вашими устройствами.
Для этого необходимо выполнить следующие действия:
- Заходим в меню Пуск, переходим в раздел Параметры (альтернативный способ – просто нажать комбинацию клавиш Win+I).
- Здесь переходим в раздел Учетные записи, затем нажимаем на Записи и электронная почта. Перед тем как преступать к удалению записи, рекомендуем сохранить текущий процесс, так как после завершения преобразования необходимо будет выйти из системы.
- В открывшемся окне находим надпись Войти с локальной записи, которая показана на скриншоте:
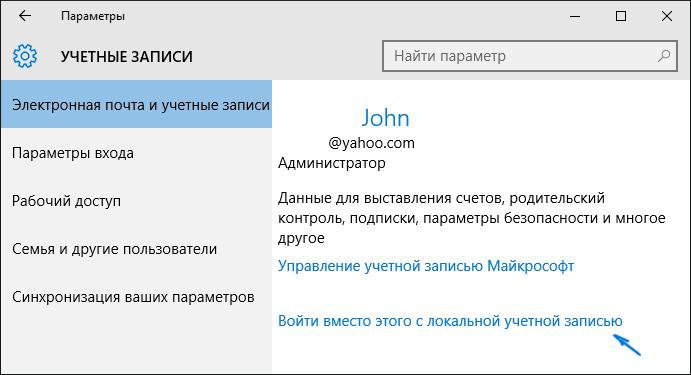
- Теперь вводим пароль от текущей записи.
- После этого система предложит нам ввести новый пароль для локального типа записи. Данные здесь стандартные: учетная запись, пароль и подсказка для него. Также можно оставить старые данные для входа.
- Теперь Windows сообщит, что преобразование в локальную запись прошло успешно, необходимо заново зайти в систему.
- Готово, учетная запись Microsoft удалена, теперь на компьютере установлен обычный пользователь, как это практиковалось в ранних версиях ОС.
Рекомендуем к прочтению:
- Как удалить Скайп и учетную запись: http://masterservis24.ru/152-kak-udalit-skype.html
- Как установить Windows 10 с флешки и через VMware Player – читайте здесь.
- Как отключить пароль при входе в Windows 8 и в 8.1? Подробная инструкция.
Как удалить, если в системе уже присутствует другая запись
Иногда в десятой версии создается несколько записей, вы пользуетесь локальной, а от «учетки» Microsoft хотите избавиться. Выполнить это действие можно только с записи, на которой стоят права администратора. Если такими правами обладает запись, которую вы хотите удалить, то их нужно перенести на рабочую «учетку».
Когда вы зашли с нужной записи с правами администратора, можно начинать удаление:
- Заходим в меню Пуск;
- Переходим в Параметры;
- Заходим в раздел Учетных записей;
- Находим вкладку с названием Семья и другие пользователи. Перед нами появится список других пользователей;
- Выбираем учетку, которую вы решили убрать;
- Нажимаем Удалить и переходим в следующее меню.
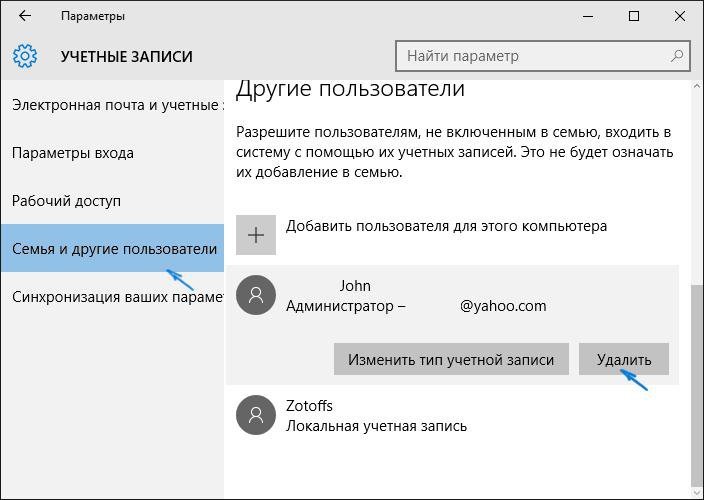
Система сообщит вам, что удаление записи Microsoft повлечет за собой удаление всех данных, которые хранятся в «С:UsersИмя вашего пользователя». Это касается и файлов на рабочем столе. Содержимое диска останется на прежнем месте. При необходимости выйдите из меню и сохраните все нужные файлы, а затем снова вернитесь в окно удаления. После завершения процесса у вас останется только ваша учетная запись. Готово!
Как удалить учетную запись при помощи панели управления (Windows 10)?
А теперь рассмотрим удаление при помощи простых опций. Запускаем Панель управления, в правом верхнем углу указан вариант отображения настроек. Изначально стоит Категории, нам необходимо сменить его на Значки. Нажимаем левой кнопкой мыши на вкладку Учетные записи.
Следующие шаги доступны только для записи, обладающей правами администратора:
-
Кликаем на вкладку Управление другой записью:
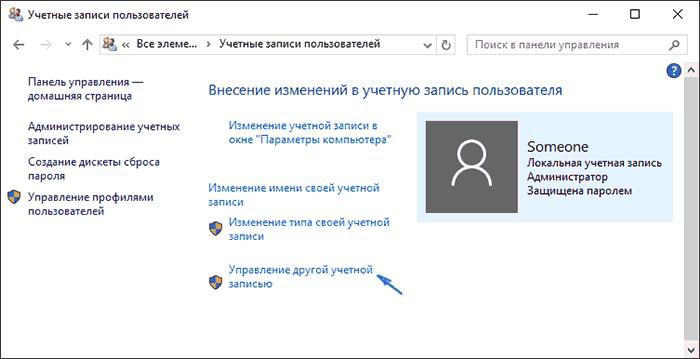
- Выбираем нужную запись – этим способом можно удалить локальную или учетку Microsoft. Нажимаем на кнопку Удаление.
- Здесь можно сохранить все файлы с учетной записи – выбираем нужный вариант и двигаемся дальше. После завершения процесса вы сможете найти все файлы на рабочем столе активной записи.
Готово, удаление завершено.
Существует альтернативный способ, в котором тоже требуется администрирование. Нажимаем комбинацию Win+R, после этого появится окно Выполнить. Здесь нужно ввести команду netplwiz и подтвердить свое действие клавишей Enter. На экране появится окно настроек пользователей, в соответствующей вкладке будет список всех записей, которые есть в вашем компьютере. Выбираем нужную и кликаем Удалить.
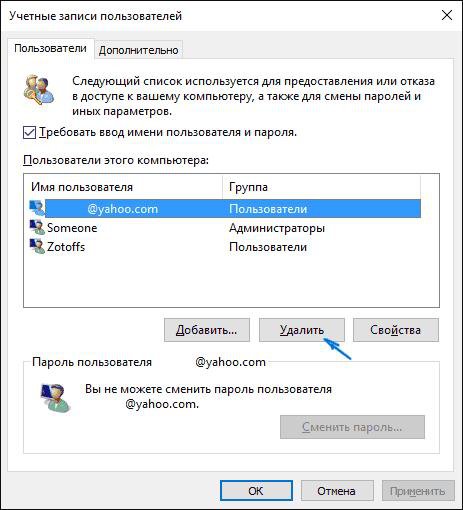
Видео-варианты удаления учетной записи
Здесь пошагово показывается, как проходит удаление записи. При прочтении наших мануалов возникли вопросы? Эта видеозапись наверняка сможет на них ответить. Здесь также приводится несколько вариантов удаления – выбирайте наиболее удобный.
https://youtube.com/watch?v=W7ixemEcpJA%3Frel%3D0%26wmode%3Dtransparent
Существуют и другие способы выполнения этой операции, например, при помощи командной строки Windows или через меню Локальные пользователи. Мы постарались найти наиболее простые варианты, которые помогут вам настроить компьютер таким образом, чтобы работать было удобно и приятно.
Если вы установили Windows 11 с учётной записью Майкрософт, но хотели бы использовать её с локальной (автономной учётной записью), это сравнительно легко сделать, используя Параметры системы и некоторые дополнительные способы.
В этой инструкции пошагово описаны несколько методов удалить учётную запись Майкрософт и использовать вместо этого локальную учётную запись в Windows 11. На близкую тему: Как установить Windows 11 с локальной учётной записью (Home и Pro версии).
Удаление учётной записи Майкрософт в Параметрах
Основной способ удалить учётную запись Майкрософт, а точнее изменить её на локальный аккаунт — использовать соответствующие Параметры Windows 11. Потребуется выполнить следующие шаги:
- Откройте «Параметры» (можно нажать клавиши Win+I), перейдите в раздел «Учётные записи» и откройте пункт «Ваши данные».
- В разделе «Параметры учетной записи» нажмите «Войти вместо этого с локальной учетной записью».

- Подтвердите переключение на локальную учетную запись, нажав «Далее».
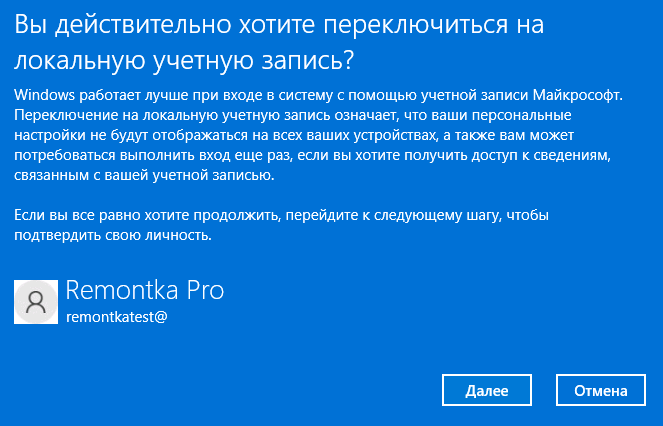
- Введите ПИН-код или пароль для подтверждения.
- Введите имя пользователя и пароль (не обязательно) — они могут совпадать с теми, что у вас были при использовании учётной записи Майкрософт. Необходимость ввода обусловлена тем, что теперь эти данные будут храниться локально. Нажмите «Далее».

- Нажмите «Выйти из системы и закончить».

После выполнения последнего шага будет осуществлено переключение учетной записи в локальную и выход из Windows 11.
Сразу после этого вы сможете снова зайти, уже под тем именем пользователя и паролем, которые задали на 5-м шаге, при этом все ваши данные, которые были в учётной записи Майкрософт, будут сохранены в этом локальном аккаунте, можно пользоваться.
Обратите внимание: использование учётной записи Майкрософт может продолжиться в таких программах как OneDrive, Microsoft Store или других. При необходимости выйдите из них. Также зайдите в Параметры — Учетные записи — Электронная почта и учетные записи и посмотрите раздел «Учетные записи, используемые другими приложениями», где вероятнее всего будет отображаться ваша учетная запись Майкрософт, которую можно будет удалить.
Создание локальной учётной записи, перенос данных и удаление учётной записи Майкрософт
Ещё один метод — создать новую локальную учётную запись, дать ей права Администратора, зайти в эту учетную запись, перенести все необходимые данные и удалить ранее использовавшуюся учётную запись Майкрософт.
Чтобы выполнить необходимые действия потребуется:
-
Запустить командную строку от имени администратора и по порядку ввести две команды (заменив имя пользователя и пароль на нужные данные для нового пользователя, если имя пользователя содержит пробелы, возьмите имя в кавычки):
net user имя_пользователя пароль /add net localgroup Администраторы имя_пользователя /add
Это создаст нового пользователя с правами Администратора. Сделать это можно и в «Параметрах», но способ с командной строкой будет быстрее для данного случая.

- Если способ с командной строкой из 1-го шага вам не подходит, зайдите в Параметры — Учетные записи — Семья и другие пользователи, нажмите «Добавить учетную запись», затем — «У меня нет данных для входа этого человека» — «Добавить пользователя без учетной записи Майкрософт». Создайте нового пользователя, затем снова зайдите в «Семья и другие пользователи», выберите созданную учетную запись, нажмите «Изменить тип учётной записи» и сделайте её Администратором.

- Выйдите из текущего аккаунта, зайдите во вновь созданный. Обязательно выполнить именно выход, а не простое переключение на новую учетную запись. Для этого можно нажать по имени пользователя в меню Пуск и выбрать пункт «Выйти».
- Проверьте работу программ, перенесите необходимые данные из папок пользователя с учетной записью Майкрософт (их можно найти в C:\Пользователи\Имя).
- Зайдите в Параметры — Учетные данные — Семья и другие пользователи.
- Нажмите по учетной записи Майкрософт, которую нужно удалить, нажмите кнопку «Удалить».
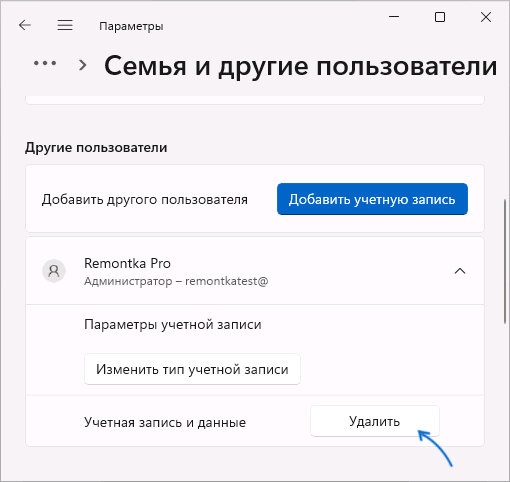
- Если вы уверены, что все важные данные из папок учетной записи Майкрософт были сохранены, подтвердите удаление, нажав «Удалить учетную запись и данные».
С использованием Live CD
Многие Live CD на базе Win PE для восстановления работоспособности Windows и других задач содержат утилиты для сброса паролей. Одна из самых популярных — Windows Login Unlocker, присутствующая на WinPE 10-8 Sergei Strelec.

Если сбрасывать пароль учётной записи Майкрософт с помощью этой утилиты, то: пароль будет удален, а учётная запись «превращена» в локальную, что и требовалось. Более подробно в соответствующем разделе статьи Как сбросить пароль Windows 11.
Если у вас остаются вопросы на тему, задавайте их в комментариях, не исключено, что подходящее решение будет предложено.
На чтение 5 мин Просмотров 4.5к. Опубликовано 13.11.2019
Разработчики нескольких IT-продуктов стремятся упростить жизнь своим пользователям. Так, например, Microsoft создала единую учетную запись для авторизации в своих продуктах. Но в процессе использования возникают разные ситуации, из-за которых встает необходимость удалить аккаунт. Как это сделать –читайте в нашем материале.
Содержание
- Что такое учетная запись Майкрософт
- Удаляем учетную запись Майкрософт в Windows 8.1 и 10
- Удаляем учетную запись Microsoft на телефоне Nokia Lumia
- Как удалить Xbox LIVE из учетной записи Microsoft
- Как полностью удалить учетную запись Майкрософт
Что такое учетная запись Майкрософт
Чтобы облегчить и синхронизировать работу для пользователей в своих программных продуктах, Майкрософт создал единое окно авторизации или учетную запись. Теперь вход в Office, Skype, Xbox, OneDrive, операционные системы Windows и другие продукты или приложения от Майкрософт осуществляется с одним паролем и логином. Скачав приложение «You Phone», вы также сможете получить доступ с вашего десктопа к своим устройствам на базе Android. Такая система управления упрощает работу с вашими файлами и данными на расстоянии. Ваши фото, видео, контакты, переписки и так далее, теперь всегда под рукой — нужен только доступ к личному кабинету.
Возможность привязывать свой компьютер к единому логину впервые появилась у ОС Windows 8. Теперь при первом запуске система запрашивает данные единого кабинета Майкрософт. Но такой вариант удобен не для всех. Ведь, чтобы зайти на рабочий стол, приходится вводить длинные и сложные пароли. Упростить его не удастся – Microsoft строго следит за безопасностью ваших данных. Но есть другой выход – можно отвязать это устройство от учетки, а для входа использовать более привычную локальную учетную запись.
Удаляем учетную запись Майкрософт в Windows 8. 1 и 10
Статус учетки в Windows 10 меняется в ее настройках. Чтобы перейти к этому меню, кликните на «Пуск», а затем на имя пользователя. Перед вами появится список возможных действий. Нам нужна опция – «Изменить параметры…». В открывшемся меню в правой колонке выбираем вариант «Войти вместо этого с локальной учетной записью».
Откроется диалоговое окно для переключения статуса. Чтобы изменить его, сначала нужно ввести пароль от действующего кабинета Microsoft, а затем ввести новое имя пользователя и пароль. Если поля для пароля оставить пустым, то при входе в систему он не будет запрашиваться. В дальнейшем пароль всегда можно установить. Нам остается нажать на клавишу «Выйти из системы и закончить работу», а при следующем входе уже использовать новую локальную учетку. Теперь при входе в систему вам не нужен пароль от единого аккаунта, но при этом доступ к нему по-прежнему будет возможен с вашего ПК.
Для ОС Windows 8.1 все шаги идентичны, только путь к управлению будет через «Параметры». Там находим «Изменение параметров компьютера». В этом разделе находится вкладка для управления учетными записями. Далее делаем все по инструкции выше.
Удаляем учетную запись Microsoft на телефоне Nokia Lumia
Смартфоны Nokia Lumia используют операционную систему Windows Phone, и поэтому их тоже можно подключить к единому кабинету. Но если вы по какой-то причине хотите удалить его из телефона – это тоже возможно. Для этого откройте список приложений и тапните на иконку «Настройки». Там нам нужна опция «Почта и учетные записи». Нажмите и удерживайте строку с удаляемой учеткой. На экране появится меню с возможностью удалить ее.
Этот вариант подойдет только если эта учетка не была основной. В противном случае придется сбросить все настройки до заводских. Для этого следуем по такому пути «Настройки» — «Сведения об устройстве» — «Сброс настроек». Такой вариант удалит и ваши персональные данные – позаботьтесь заранее о резервных копиях.
Как удалить Xbox LIVE из учетной записи Microsoft
К сожалению, никак. Дело в том, профиль Xbox, следовательно, и тег игрока, привязаны к кабинету Майкрософт. Если вы хотите удалить профиль в консоли и освободить тег, то придется закрыть свою единую учетку. Но можно очистить личные данные профиля Xbox, при этом аккаунт Microsoft и тег игрока сохранятся.
Что можно удалить из профиля Xbox LIVE:
- Список друзей;
- Персональные данные профиля;
- Способ оплаты;
- Контактные данные.
Возможно решить вашу проблему сможет изменение имени для своей учетной записи. Радикальный способ – удаление всей учетки Microsoft.
Как полностью удалить учетную запись Майкрософт
Microsoft бережно относится к вашим персональным данным и поэтому процесс полного удаления аккаунта не совсем прост. Во-первых, компания запросит у вас подтверждение того, что именно вы владелец закрываемого аккаунта. Во-вторых, необходимо будет сохранить все данные, так как после удаления учетки доступ к остальным сервисам Майкрософт будет закрыт. В-третьих, окончательное закрытие кабинета произойдет только после 60 дней после того, как вы пометили его для закрытия.
Еще раз подумайте – действительно ли необходимо удалять весь аккаунт Microsoft, ведь доступ к файлам облачных сервисов и учеткам других приложений будет зарыт. Но порой Майкрософт сам не оставляет выбора – ведь удалить один профиль конкретного приложения нельзя.
Перед закрытием аккаунта проверьте:
- Отменены ли все подписки;
- Сделаны ли резервные копии важных данных;
- Использованы все ли средства со счета;
- Установлены ли на устройствах корпорации новые учетки;
- Подготовлены ли к удалению привязанные профили ваших детей.
Если все готово для закрытия, то откройте в браузере сайт Microsoft, авторизуйтесь в удаляемом кабинете и перейдите по ссылке: https://account.live.com/closeaccount.aspx. Еще раз убедитесь, что выбран тот самый аккаунт и кликнете на кнопку «Далее». Перед вами откроется список важных сведений, с которыми необходимо ознакомиться. Корпорация должна получить ответ, что вы уведомлены о них. Внимательно перечитайте чек-лист и расставьте галочки, в поле внизу страницы укажите причину закрытия, а затем выберите «Пометить для закрытия». Через 60 дней ваш аккаунт будет удален. В течение этого периода аккаунт можно восстановить без утери ваших данных.

Под удалением аккаунта Microsoft подразумеваются разные действия: выход из учетной записи на компьютере, отключение профиля через сайт или удаление его из операционной системы. Мы рассмотрим все доступные варианты, а вам останется только выбрать соответствующий раздел статьи и прочитать инструкцию.
Вариант 1: Переключение на локальную учетную запись
Если вам не нужна синхронизация с компонентами от Microsoft и вы не хотите, чтобы выполняемые в операционной системе действия можно было отследить через настройки учетной записи на сайте, переключитесь на локальный профиль непосредственно в Windows, отменив всю связь с ранее подключенным аккаунтом Майкрософт.
- Для этого откройте «Пуск» и перейдите в приложение «Параметры».
- Найдите там раздел с настройками «Учетные записи».
- Откроется меню «Ваши данные», где нужно нажать по строке «Войти вместо этого с локальной учетной записью».
- Ознакомьтесь с уведомлением от разработчиков и подтвердите свои действия.
- Введите ПИН-код или пароль учетной записи для подтверждения личности, после чего создайте локальный профиль и работайте в Виндовс через него.





Вариант 2: Удаление аккаунта из ОС
Этот метод подходит только для отключения других пользователей в Виндовс, а для удаления собственной учетной записи следует использовать вход со второго профиля или переключиться на локальный профиль, о чем было написано в предыдущем варианте. Если нужно удалить из ОС другого юзера, выполните такие действия:
- В том же разделе «Учетные записи» откройте категорию «Семья и другие пользователи».
- Найдите подключенный аккаунт и кликните по нему левой кнопкой мыши.
- После появления кнопок действий нажмите на «Удалить».
- Подтвердите удаление учетной записи, прочитав информацию о том, какие еще данные будут очищены. Учитывайте, что отсутствие резервных копий важных файлов другого пользователя при удалении его профиля приведет к безвозвратной потере данных.
- Вернитесь в предыдущее меню и убедитесь в том, что теперь аккаунт пользователя не отображается в списке доступных.






Вариант 3: Удаление из семейной группы
Данный вариант тесно связан с предыдущим, поскольку подразумевает отключение добавленных ранее учетных записей в операционную систему. Однако он подходит для тех юзеров, кто включил другие аккаунты Microsoft в свою семейную группу. Непосредственно в Windows профиль можно только заблокировать, ограничив ему доступ к операционной системе, а для удаления необходимо воспользоваться официальным сайтом Майкрософт.
- Откройте меню с настройками «Учетные записи» и перейдите в категорию «Семья и другие пользователи». Найдите там добавленного ребенка или другого члена семьи, которого хотите исключить. Запомните его имя или адрес электронной почты.
- Затем нажмите по строке «Управление семейными настройками через Интернет».
- Страница сайта откроется в браузере по умолчанию. Первоначально удостоверьтесь в том, что вход в систему управления выполнен с правильной учетной записи (той, которая может редактировать семейные настройки). После этого найдите участника для исключения и разверните меню «Дополнительные параметры».
- Из появившегося списка выберите вариант «Удалить из семейной группы».
- При появлении всплывающего окна подтвердите свои действия.
- После этого в ОС появится уведомление о том, что указанный пользователь больше не является членом вашей семьи.
- Пользователь, которого исключили из семейной группы, получит соответствующее уведомление на почту. Без приглашения он больше не сможет вступить в нее, но и вы не увидите активности данной учетной записи.







Вариант 4: Закрытие собственной учетной записи
Последний вариант как раз и заключается в полном удалении учетной записи Microsoft, со всеми связанными аккаунтами в программах данной компании. Она закрывается при помощи заключения соглашения на сайте сроком на два месяца, после чего безвозвратно удаляется. При подготовке к закрытию вам будет предложено ознакомиться со всеми условиями, что и поможет определиться, стоит ли вообще удалять профиль.
Перейти на официальный сайт Microsoft
- Перейдите по ссылке выше и авторизуйтесь на сайте с той учетной записи, которую хотите удалить. Затем разверните меню пользователя и нажмите по строке «Моя учетная запись Майкрософт».
- На новой вкладке перейдите в раздел «Сведения».
- Найдите на вкладке подсказку «Как закрыть учетную запись» и используйте ее.
- На электронную почту будет отправлен код подтверждения для разблокировки всех функций на сайте.
- Введите его в соответствующем поле и кликните на «Подтвердить».
- Прочтите предупреждение о закрытии всех связанных с Microsoft сервисов, привязанных к данному аккаунту. Убедитесь в том, что ничего из этого вы не будете использовать, после чего нажмите «Далее».
- Отметьте галочками все пункты, подтверждая закрытие аккаунтов и удаление данных (в том числе и соглашаясь с потерей оставшихся средств в Skype и прекращении действия подписок других программ).
- Из выпадающего списка выберите причину удаления профиля.
- Нажмите кнопку «Пометить для закрытия», подтверждая тем самым закрытие учетной записи.
- Вы будете уведомлены о точной дате закрытия аккаунта, а пока в любой момент можете восстановить ее, получив доступ к старым функциям.










Мы рады, что смогли помочь Вам в решении проблемы.
Опишите, что у вас не получилось.
Наши специалисты постараются ответить максимально быстро.
Помогла ли вам эта статья?
ДА НЕТ
Еще статьи по данной теме:
Как можно удалить локальную учетную запись пользователя на Windows 10?
Существует несколько способов удалить локальную учетную запись Windows 10. Часть из них применима только при наличии привилегий администратора, другие актуальны, когда появляется ошибка «Пользователя удалить невозможно» или отображается два аккаунты с одинаковыми названиями на загрузочном экране.
Классический метод через Параметры
Для удаления локальной учётной записи на компьютере или ноутбуке с обычным уровнем доступа, права администратора не нужны, а потому задача решается из-под любого пользователя.
2. Перейдите в раздел «Учётные записи», где кликните по пункту меню «Семья, другие люди».
3. Под именем лишнего пользователя кликните «Удалить».

4. Подтвердите выполнение операции, убедившись, что в каталоге с именем профиля нет важных данных или они скопированы. Все файлы из Рабочего стола, каталога Мои документы и прочих папок будут безвозвратно удалены.

Управление аккаунтами пользователя

2. Выделите ненужный профиль и избавьтесь от него.

При появлении оповещения о том, что операция не может быть выполнена, скорее всего пытаетесь удалить встроенный аккаунт. Об этом — в конце публикации.
Через командную строку
Универсальный инструмент, позволяющий делать в Windows всё.
1. Запустите командную строку с расширенными правами (через контекстное меню Пуска).

При наличии пробелов в имени профиля берите его в кавычки.

Под строкой с командой увидите оповещение о результате её выполнения.
Отключение встроенных пользователей
Избавиться от интегрированных в операционную систему учётных записей полностью нельзя, однако их можно отключить, после чего те перестанут отображаться на экране блокировки.
1. Откройте командную строку с правами администратора.

PowerShell
В Windows 10 данный инструмент пользуется гораздо большей популярностью, чем в Виндовс 7 и 8.
1. Запустите PowerShell от имени администратора через поисковую строку.


Одинаковые имена
Выход из ситуации, когда на компьютере два профиля с одинаковыми именами, есть. Если нужная учётная запись не защищена паролем, его необходимо установить, чтобы убрать при входе второго пользователя.
- выполните «control userpasswords2» в окне, которое появится после одновременного зажатия Win + R;
- выделите аккаунт и установите пароль при авторизации в Windows 10;
- перезагрузите компьютер.
Как сменить или удалить администратора в Windows 10
С выходом новой операционки Windows 10, разработчики добавили новые функции управления учетными записями и разделили их на два типа. Первый тип учетных записей — он-лайновый, то есть для входа в систему используются аккаунты Outlook. Второй тип учетных записей — локальный. Этот тип учеток хорошо знаком всем со времен Windows XP. Именно такая неразбериха с типом учетных записей вызвала у многих проблемы при смене администратора. В этом материале мы подробно опишем процесс смены администратора, как для он-лайновых учетных записей, так и для локальных.
Меняем локальную учетную запись администратора
Чтобы сменить локального администратора в Windows 10, сначала нужно создать нового, чтобы потом удалить старого. Поэтому перейдем в Панель управления. Найти ее в десятке можно, кликнув на иконке меню «Пуск» и выбрать в появившемся контекстном меню нужный нам пункт.

В запущенной Панели перейдем к разделу учетных записей и выберем там ссылку «Изменение типа учетной записи».

В этом разделе можно добавить нового админа и убрать старого. Для его добавления нажмите кнопку «Добавить пользователя для этого компьютера». Это действие перебросит нас в мастер создания нового пользователя.

Поскольку мы создаем локального админа, поэтому пропустим пункт ввода электронной почты, нажав на ссылку «У меня нет данных для входа этого человека». Это действие перебросит нас в окно создания он-лайнового аккаунта для Microsoft.

Чтобы опустить процесс создания аккаунта, нажимаем на самую нижнюю ссылку в окне мастера, что перебросит нас в окно создания локального пользователя.



В следующем окне нам необходимо выбрать пункт «Изменение типа учетной записи». Это нужно для того, чтобы изменить тип нашей учетки с обычной на администратора.
Поэтому смело переходите в этот пункт и меняйте тип пользователя.


После выбора этого пункта система нам предложит удалить все данные пользователя или сохранить их. Поэтому будьте внимательны, если там есть важная информация, то сохраните ее.

Выбираем одну из опций, в которой мы можем удалить или сохранить файлы. После подтверждения старый админ будет окончательно стёрт из системы.

Из примера видно, что создать нового и удалить старого админа совсем нетрудно, хотя немножко придется повозиться.
Меняем он-лайновую учетную запись администратора
Чтобы сменить аккаунт Microsoft, который выступает в нашем случае в роли администратора, перейдем в тот же мастер, рассмотренный в предыдущем примере.

В мастере введите почту своего аккаунта Outlook и нажмите кнопку Далее . На этих действиях работа мастера завершится, и онлайн аккаунт будет добавлен в качестве новой учетки. Теперь перейдем к нашей он-лайновой учетной записи и сменим ее тип, как в предыдущем примере на администратора.

После изменения типа учетки нам нужно поменять пользователя в системе. Это нужно для того, чтобы убрать старую учетку. Дальнейший порядок действий такой же, как в предыдущем примере. Поэтому смело переходите в Панель управления и отключайте старую учетку.

Из примера видно, что сменить он-лайнового пользователя можно еще быстрее, чем локального.
Также хочется отметить на заметку нашим читателям, если вы будете использовать он-лайновый аккаунт Microsoft в Windows 10, то вы значительно расширите возможности этой операционной системы.
Создаем локального пользователя в Windows 10 с помощью консоли
Первым делом запустим консоль от имени администратора. Это можно сделать, введя в поиске Windows 10 введя фразу «CMD». Теперь кликнем правой кнопкой мыши на найденный результат и выберем в списке пункт «Запустить от имени администратора».




После этого учетка будет отключена.
Из примера видно, что в Windows 10, используя командную строку, можно довольно быстро как создать, так и удалить локального админа.
Подводим итог
В большинстве случаев смена пользователя требуется для правильного функционирования некоторых программ. Например, нужно выполнить программу, у которой есть привязка к определенному пользователю и при выполнении этой программы под другим именем возникает ошибка.
Эта ошибка возникает из-за того, что программа пытается получить доступ к файлам пользователя из его папки, но путь к директории не совпадает с заложенным в утилиту, так как имя другое. Это один из множества случаев, когда нужно сменить админа.
В нашем материале мы рассмотрели все способы смены администратора в Windows 10. Поэтому надеемся, наша статья поможет нашим читателям выполнить эту задачу.
Видео — как удалить учетную запись администратора в Windows 10
Удаление пользователя в ОС Windows 10
Существует 2 вида учетки: локальная учетная запись и учетная запись Майкрософт в Windows 10. Если у Вас на ПК добавлен не активный юзер, Вы всегда его можете убрать. В материале рассмотрим, как удалить пользователя в Windows 10 разными способами и разного вида. Чтобы проделать шаги ниже войдите в систему в качестве администратора и сделайте копию личных файлов убираемого профиля.
Примечание: Вы не сможете удалить пользователя, в профиль которого выполнен вход. Сначала выйдите из профиля.
Важно! Обязательно имейте на компьютере минимум одного юзера с административными правами, чтобы Вы могли выполнять действия, где требуется повышенный уровень доступа.
Удаление через параметры
Щелкните «Пуск». ЛКМ выберите значок шестеренки, это запустит параметры Windows 10. Затем найдите надпись «Учетные записи», кликните ее. Посетите раздел «Семья и другие люди».
В правой области окошка будет располагаться перечень всех видов пользователей. Наведите курсор мыши на учетную запись, которую нужно убрать, и выполните нажатие ЛКМ. В результате выплывут две скрытые кнопки. Щелкните «Удалить».
Выскочит окошко с предупреждением о потере всех данных этого пользователя. Если личная информация профиля не нужна смело нажимайте кнопку удаления, иначе жмите отмену и делайте резервную копию данных.
В процессе удаления Вам необходимо выждать некоторое время. Затем учетная запись исчезнет из перечня.
Убираем через netplwiz
Комбинацией кнопки Win + S откройте форму поиска. Впишите в нее netplwiz. После того, как netplwiz будет найден, нажмите Enter.
Установите галочку на требовании имени, пароля. Для примера, выполним удаление учетной записи Майкрософт в Windows 10 (подходит для локального пользователя). Для этого выберем учетку Microsoft, и кликнем «Удалить».
Появится сообщение об удалении. Щелкните «Да».
Если Вы посмотрите список, то увидите, что юзер исчез. Идем дальше.
Удаление через панель управления
Запустите интерфейс панели управления (читайте тут). Установите представление «Мелкие значки». Из списка выберите «Учетные записи пользователей».
Выполните нажатие ссылки по управлению другой учеткой. При сообщении UAC, нажмите «Да».
Выберите удаляемую учетную запись.
Щелкните ссылку удаления учетки.
Далее сделайте выбор, удалить профиль полностью или оставить файлы пользователя. Нажмите соответствующие кнопки.
Если выбрано «Удалить файлы», тогда появится такое окошко. Соответственно кликните кнопку удаления учетной записи.
Если выбрано «Сохранение файлов», Вы увидите следующее окно. Нажмите кнопку удаления. В результате создастся папка с именем ПК, а в ней будет папка с названием удаляемой учетной записи, в которой будет содержимое профиля.
Убираем через локальные юзеры и группы
Этот способ удаления пользователя не подойдет для Windows 10 Домашняя, так как в ней отсутствует компонент lusrmgr.msc. Вызовите окошко «Выполнить» (подробнее здесь). Впишите в строку lusrmgr.msc, нажав Enter.
Слева сделайте нажатие по каталогу «Пользователи». В средней области выберите имя юзера. В правой панели появится область с названием учетки, кликните в ней «Дополнительные действия». В результате выскочит меню, где нужно нажать «Удалить».
Далее всплывет сообщение, где нужно кликнуть «Да».
Удаление через Cmd и PowerShell
Вызовите Cmd в качестве админа (подробнее тут). Для просмотра учетных записей на ПК введите команду:
Нажмите Enter. Чтобы удалить пользователя в Windows 10, используйте конструкцию:
Где XXXX это имя удаляемого юзера, которое можно взять из списка выше. Для примера, уберем локальную учетную запись NastrojComp.ru-Del2. Введя конструкция, кликните Enter.
В поиск Windows 10 впишите PowerShell. Щелкните по PowerShell ПКМ и откройте инструмент от имени администратора. В UAC нажмите «Да».
Для просмотра списка пользователей введите команду:
Щелкните Enter. Используйте конструкцию:
Где XXXX это имя пользователя из списка. Например, удалим NastrojComp.ru-Del3. Нажмите после ввода конструкции Enter. Конструкция ввода примет вид.

Теперь Вы знаете, как удалить учетную запись на Windows 10. Главное, чтобы перед стиранием профиля Вы позаботились о сохранности личных данных, если такие имеются. Как видите, разнообразие способов удаления весьма обширно, есть из чего выбирать.
Удаляем локальную учётную запись в Windows 10
Последние версии операционной системы Windows принято относить к многопользовательскому типу, в которых можно создавать несколько локальных или глобальных учётных записей для каждого из пользователя. «Десятка» в этом случае не стала исключением. Исходя из этой особенности операционной системы может возникнуть потребность в удалении ранее созданной учётной записи.

Windows 10 имеет два основных типа аккаунтов – локальные и глобальные. Последние напрямую связаны с вашим аккаунтом на официальном сайте Microsoft и почтовым ящиком, на который вы зарегистрировали учётную запись. Имея такой аккаунт вы легко можете работать на нескольких устройствах под управлением Windows 10 с полной синхронизацией данных. Однако в этой статье речь пойдёт только о локальных учётных записях, которые привязаны к конкретному компьютеру.
Как удалить локальную учётную запись в Windows 10
Далее рассмотрим все доступные варианты.
Вариант 1: Панель управления
Это самый распространённый вариант взаимодействия с пользовательскими профилями в операционной системе. Суть заключает в вызове специального инструмента через «Панель управления». Рассмотрим список действий, которые необходимо выполнить для достижения нужного результата:
-
Откройте «Панель управления» любым удобным для вас способом. Например, это можно сделать с помощью поисковой строки по системе, которая вызывается нажатием на иконку лупы в панели задач. В эту строку вам требуется лишь вписать искомое значение.


Перейдите к пункту «Удаление учётных записей пользователей».

В этом окне вы увидите список пользователей компьютера. Выберите ту из них, которую вы хотите удалить.

Откроется окошко «Изменение учётной записи». В нём вам нужно выбрать пункт «Удаление учётной записи».

Вариант 2: Командная строка
Этот метод является более быстрым, но при этом он не рекомендуется к использованию новичками. Дело в том, что работа производится в текстовом интерфейсе «Командной строки» и при этом система не требует от пользователя подтверждения действий. Дополнительно неопытному пользователю не всегда понятно, что означает та или иная команда, что может привести к нежелательным последствиям.
Этот вариант подойдёт только в том случае, если вам нужно полностью удалить данные другой учётной записи:
-
Выполните запуск «Командной строки» от имени администратора любым удобным способом. Вы можете вписать cmd в поисковую строку по системе. Теперь по варианту из выдачи вам потребуется только нажать правой кнопкой мыши и выбрать в контекстном меню пункт «Запуск от имени администратора».

Вариант 3: Окно команд
Ещё один достаточно простой метод уничтожения учётной записи со всеми данными. Его суть заключается в следующем:
- Вам нужно открыть строку «Выполнить» любым удобным способом. Обычно это делается с помощью комбинации клавиш Win+R.
- В строке «Выполнить» пропишите команду control userpasswords2 для её применения нажмите на «Ок».


Вариант 4: Консоль управления компьютером
Этот вариант тоже позволяет всего за пару кликов удалить всё информацию о том или ином пользователи компьютера:
-
Нажмите правой кнопкой мыши по иконке «Пуска». Из контекстного меню выберите пункт «Управление компьютером».


Вариант 5: Через «Параметры»
Данный вариант можно считать новым и особенным для Windows 10. Удаление в этом случае производится по следующей инструкции:
- Запустите «Параметры» операционной системы любым удобным для вас способом. Например, для этого вы можете воспользоваться комбинацией клавиш Win+I или нажать на иконку «Пуска» и там выбрать иконку шестерёнки.
- Среди доступных категорий параметров выберите раздел «Учётные записи».


Должны появится кнопки с выбором действий. Нажмите на «Удалить».

Как видите, разработчики Windows 10 предоставили пользователям несколько способов, позволяющих выполнить удаление ненужных учётных записей из операционной системы. Однако нужно понимать, что данная процедура влечёт за собой удаление всей информации о юзере и в большинстве случаев и его личных файлов на компьютере, которые потом восстановить бывает очень сложно.

Когда одним устройством пользуется несколько человек, удобно создать для каждого пользователя собственную учетную запись. Ведь таким образом вы сможете разделять информацию и ограничивать к ней доступ. Но бывают случаи, когда необходимо удалить один из аккаунтов по какой-либо причине. Как это сделать, мы и рассмотрим в данной статье.
Удаляем учетную запись Microsoft
Профили бывают двух типов: локальные и с привязкой к Майкрософт. Второй аккаунт нельзя удалить полностью, ведь вся информация о нем хранится на серверах компании. Поэтому вы можете только стереть такого пользователя с ПК или же превратить его в обычную локальную запись.
Способ 1: Удаление пользователя
- Для начала необходимо создать новый локальный профиль, которым вы и замените аккаунт Microsoft. Для этого перейдите в «Настройки ПК» (например, используйте Поиск или меню Charms).

- Теперь раскройте вкладку «Учетные записи».

- Затем необходимо перейти в пункт «Другие учетные записи». Здесь вы увидите все аккаунты, которые используют ваше устройство. Нажмите на плюс, чтобы добавить нового пользователя. Вас попросят ввести имя и пароль (по желанию).

- Нажмите на профиль, который вы только что создали, и кликните на кнопку «Изменить». Здесь вам необходимо изменить тип учетной записи со стандартной на Администратора.

- Теперь, когда вам есть чем заменить аккаунт Майкрософт, можем приступать к удалению. Перезайдите в систему с профиля, который вы создали. Вы можете это сделать с помощью экрана блокировки: нажмите комбинацию клавиш Ctrl + Alt + Delete и кликните пункт «Сменить пользователя».

- Далее будем работать с «Панелью управления». Найдите данную утилиту с помощью Поиска или же вызовете через меню Win + X.

- Найдите элемент «Учетные записи пользователей».

- Кликните на строку «Управление другой учетной записью».

- Вы увидите окно, в котором отображены все профили, которые зарегистрированы на данном устройстве. Щелкните на аккаунт Майкрософт, который необходимо удалить.

- И последний шаг – нажмите на строку «Удаление учетной записи». Вам предложат сохранить или удалить все файлы, которые принадлежали данному аккаунту. Вы можете выбрать любой пункт.

Способ 2: Отвязка профиля от аккаунта Microsoft
- Этот метод гораздо практичнее и быстрее. Для начала вам снова понадобится зайти в «Параметры ПК».

- Перейдите во вкладку «Учетные записи». В самом верху страницы вы увидите имя своего профиля и почтовый адрес, к которому он привязан. Нажмите на кнопку «Отключить» под адресом.

Теперь просто введите текущий пароль и имя локальной учетной записи, которая заменит аккаунт Microsoft.
Удаление локального пользователя
С локальным аккаунтом все гораздо проще. Есть два способа, с помощью которых можно стереть лишнюю учетную запись: в параметрах компьютера, а также с помощью универсального инструмента — «Панель управления». Второй способ мы уже упоминали ранее в данной статье.
Способ 1: Удаляем через «Параметры ПК»
- Первым шагом нужно перейти в «Параметры ПК». Вы можете сделать это через всплывающую панель CharmBar, найти утилиту в списке приложений или же просто воспользоваться Поиском.

- В окне, которое откроется, перейдите во вкладку «Учетные записи».

- Теперь раскройте вкладку «Другие учетные записи». Здесь вы увидите список всех пользователей (кроме того, с которого вы зашли в систему), зарегистрированных на вашем компьютере. Нажмите на тот аккаунт, который вам не нужен. Появятся две кнопки: «Изменить» и «Удалить». Так как мы хотим избавиться от неиспользуемого профиля, нажимаем на вторую кнопку, а затем подтверждаем удаление.

Способ 2: Через «Панель управления»
- Также можно редактировать, а в том числе и удалять аккаунты пользователей через «Панель управления». Откройте данную утилиту любым способом, который вы знаете (например, через меню Win + X или используя Поиск).

- В окне, которое откроется, найдите пункт «Учетные записи пользователей».

- Теперь необходимо нажать на ссылку «Управление другой учетной записью».

- Откроется окно, в котором вы увидите все профили, зарегистрированные на вашем устройстве. Нажмите на аккаунт, который вы хотите удалить.

- В следующем окне вы увидите все действия, которые вы можете применить к данному пользователю. Так как мы хотим удалить профиль, нажмите на пункт «Удаление учетной записи».

- Далее вам предложат сохранить или удалить файлы, которые принадлежали данному аккаунту. Выберите необходимый вариант, в зависимости от ваших предпочтений, и подтвердите удаление профиля.

Мы рассмотрели 4 способа, с помощью которых вы в любой момент сможете удалить пользователя из системы, вне зависимости от того, какого типа удаляемая учетная запись. Надеемся, наша статья смогла вам помочь, а вы узнали что-то новое и полезное.
Мы рады, что смогли помочь Вам в решении проблемы.
Опишите, что у вас не получилось.
Наши специалисты постараются ответить максимально быстро.
Помогла ли вам эта статья?
ДА НЕТ
Еще статьи по данной теме:
Удаление администратора в Windows 10
Далеко не всегда учётные записи на компьютере под управлением Windows должны обладать полномочиями администратора. В сегодняшнем руководстве мы объясним, как удалять аккаунт администратора на ОС Windows 10.
Как следует отключать администратора
Одной из особенностей новейшей версии операционной системы от Microsoft является два типа учётных записей: локальная, которая используется ещё со времён Windows 95, и онлайн-аккаунт, что представляет собой одно из нововведений «десятки». Оба варианта обладают раздельными полномочиями админа, поэтому и отключать их нужно для каждой по отдельности. Начнём с более распространённого локального варианта.
Вариант 1: Локальный аккаунт
После этого можно переходить непосредственно к удалению.
-
Откройте «Панель управления» (например, найдите её через «Поиск»), переключитесь на крупные значки и кликните по пункту «Учетные записи пользователей».

Воспользуйтесь пунктом «Управление другой учётной записью».


Кликните по ссылке «Удалить учётную запись».
Вам будет предложено сохранить или удалить файлы старой учётки. Если в документах удаляемого пользователя есть важные данные, то рекомендуем воспользоваться вариантом «Сохранить файлы». Если данные больше не требуются, нажмите на кнопку «Удалить файлы».


Готово – администратор будет удалён из системы.
Вариант 2: Учётная запись Microsoft
Удаление администраторской учётной записи Microsoft практически ничем не отличается от стирания локального аккаунта, но имеет ряд особенностей. Во-первых, вторую учётку, уже онлайн, создавать не требуется – для решения поставленной задачи достаточно и локальной. Во-вторых, удаляемый аккаунт Майкрософт может быть привязан к сервисам и приложениям компании (Skype, OneNote, Office 365), и его удаление из системы, скорее всего, нарушит доступ к этим продуктам. В остальном же процедура идентична первому варианту, разве что на шаге 3 следует выбрать учётную запись Microsoft.
Как видим, удаление администратора в Windows 10 труда не составляет, но может повлечь за собой потерю важных данных.
Отблагодарите автора, поделитесь статьей в социальных сетях.
Как сменить или удалить администратора в Windows 10
С выходом новой операционки Windows 10, разработчики добавили новые функции управления учетными записями и разделили их на два типа. Первый тип учетных записей — он-лайновый, то есть для входа в систему используются аккаунты Outlook. Второй тип учетных записей — локальный. Этот тип учеток хорошо знаком всем со времен Windows XP. Именно такая неразбериха с типом учетных записей вызвала у многих проблемы при смене администратора. В этом материале мы подробно опишем процесс смены администратора, как для он-лайновых учетных записей, так и для локальных.
Меняем локальную учетную запись администратора
Чтобы сменить локального администратора в Windows 10, сначала нужно создать нового, чтобы потом удалить старого. Поэтому перейдем в Панель управления. Найти ее в десятке можно, кликнув на иконке меню «Пуск» и выбрать в появившемся контекстном меню нужный нам пункт.

В запущенной Панели перейдем к разделу учетных записей и выберем там ссылку «Изменение типа учетной записи».

В этом разделе можно добавить нового админа и убрать старого. Для его добавления нажмите кнопку «Добавить пользователя для этого компьютера». Это действие перебросит нас в мастер создания нового пользователя.

Поскольку мы создаем локального админа, поэтому пропустим пункт ввода электронной почты, нажав на ссылку «У меня нет данных для входа этого человека». Это действие перебросит нас в окно создания он-лайнового аккаунта для Microsoft.

Чтобы опустить процесс создания аккаунта, нажимаем на самую нижнюю ссылку в окне мастера, что перебросит нас в окно создания локального пользователя.



В следующем окне нам необходимо выбрать пункт «Изменение типа учетной записи». Это нужно для того, чтобы изменить тип нашей учетки с обычной на администратора.
Поэтому смело переходите в этот пункт и меняйте тип пользователя.


После выбора этого пункта система нам предложит удалить все данные пользователя или сохранить их. Поэтому будьте внимательны, если там есть важная информация, то сохраните ее.

Выбираем одну из опций, в которой мы можем удалить или сохранить файлы. После подтверждения старый админ будет окончательно стёрт из системы.

Из примера видно, что создать нового и удалить старого админа совсем нетрудно, хотя немножко придется повозиться.
Меняем он-лайновую учетную запись администратора
Чтобы сменить аккаунт Microsoft, который выступает в нашем случае в роли администратора, перейдем в тот же мастер, рассмотренный в предыдущем примере.

В мастере введите почту своего аккаунта Outlook и нажмите кнопку Далее . На этих действиях работа мастера завершится, и онлайн аккаунт будет добавлен в качестве новой учетки. Теперь перейдем к нашей он-лайновой учетной записи и сменим ее тип, как в предыдущем примере на администратора.

После изменения типа учетки нам нужно поменять пользователя в системе. Это нужно для того, чтобы убрать старую учетку. Дальнейший порядок действий такой же, как в предыдущем примере. Поэтому смело переходите в Панель управления и отключайте старую учетку.

Из примера видно, что сменить он-лайнового пользователя можно еще быстрее, чем локального.
Также хочется отметить на заметку нашим читателям, если вы будете использовать он-лайновый аккаунт Microsoft в Windows 10, то вы значительно расширите возможности этой операционной системы.
Создаем локального пользователя в Windows 10 с помощью консоли
Первым делом запустим консоль от имени администратора. Это можно сделать, введя в поиске Windows 10 введя фразу «CMD». Теперь кликнем правой кнопкой мыши на найденный результат и выберем в списке пункт «Запустить от имени администратора».




После этого учетка будет отключена.
Из примера видно, что в Windows 10, используя командную строку, можно довольно быстро как создать, так и удалить локального админа.
Подводим итог
В большинстве случаев смена пользователя требуется для правильного функционирования некоторых программ. Например, нужно выполнить программу, у которой есть привязка к определенному пользователю и при выполнении этой программы под другим именем возникает ошибка.
Эта ошибка возникает из-за того, что программа пытается получить доступ к файлам пользователя из его папки, но путь к директории не совпадает с заложенным в утилиту, так как имя другое. Это один из множества случаев, когда нужно сменить админа.
В нашем материале мы рассмотрели все способы смены администратора в Windows 10. Поэтому надеемся, наша статья поможет нашим читателям выполнить эту задачу.
Видео — как удалить учетную запись администратора в Windows 10
Как убрать права администратора в Windows 10?
Как убрать права администратора в Windows 10, если вы решили удалить системную утилиту, программу или файл? Операционная система надежно защищает компьютер от несанкционированного вмешательства. Всякий раз, когда вы будете удалять важный конфигурационный файл или антивирус, у вас будут запрашивать права. Попробуем разобраться с этим неудобством.

Инструкция по удалению прав администратора
Последние версии ОС оснащены двумя учетными записями – онлайн-аккаунтом и локальным именем. Раздельные полномочия записей вынуждают пользователей отменять их по отдельности. Начнем с локального аккаунта. Алгоритм действий:
- Зайти в “Панель управления”.
- Переместиться к “Учетным записям пользователей”.
- Сменить управление записью.
- Выбрать и ликвидировать нужный аккаунт.
- Приступить к удалению лишних файлов.




Окончательное стирание записи потребуется подтвердить. Перед этим нужно определиться со старыми файлами администратора – тут всё зависит от вашего решения. Если хотите избавиться от файлов полностью, жмите “Удалить”. Следующим шагом подтверждайте действие.

Похожие манипуляции осуществляются с онлайн-учётками. Получать для этого специальные права не нужно. Если разобрались с первым способом, осилите и второй.
Если у Вас остались вопросы – сообщите нам Задать вопрос
Удаление файлов по разрешению администратора
Через “Пуск” и “Настройки” необходимо выйти в “Панель управления”. Собственно, здесь и решается большинство администраторских задач. Дальше потребуется сделать вот что:
- кликнуть по свойствам выбранной папки;
- переместиться в “Вид”;
- отыскать доступ (нужен простой и общий);
- убрать или поставить галочку напротив этого пункта;
- приступить к стиранию информации.
Готово. Теперь вы знаете, как удалить файл, требующий разрешения администратора. Пользуйтесь нашей мудростью и живите счастливо.
Как удалить программу, если требуется разрешение администратора?
Если ваши действия по стиранию папки затрагивают внешнюю программу, ОС потребует администраторского благословения. Включать или выключать ничего не надо. Попробуйте запустить безопасный режим и произвести удаление оттуда. Операция делается при перезагрузке ПК.

Если не сработало, примените одну из технологий, описанных выше. Изменение разрешений открывает доступ к любым программам. Во всех версиях “операционки” снимайте запретные галочки и отмечайте пункт “Разрешить”. Подтвердив действие клавишей “Ок”, снова беритесь за дело. Софт исчезнет.
Права администратора Windows 10: как включить, удалить и настроить
Права Администратора в Windows 10 нужны пользователю для выполнения определенных действий: изменения конфигураций стандартных и установленных программ, оптимизации работы системы, доступа ко всем файлам, хранящимся на компьютере.
Как получить права администратора в Windows 10
Включить права с повышенными привилегиями в Windows 10 вы сможете несколькими способами.
С помощью Командной строки

Утилитой Локальная политика безопасности
В окне «Выполнить» введите команду secpol.msc.
После этого выполните следующие действия:
Откройте ветку «Локальные политики» –> Параметры безопасности –> выберите в правом окне «Учётные записи: Состояние «Администратор»»
Этот параметр по умолчанию отключен. Дважды кликните по нему и установите маркер в положение «включен».

Утилитой Локальные пользователи и группы
Запустите в окне «Выполнить» команду lusrmgr.msc. В открывшемся окне слева выберите раздел «Пользователи». В правой части откроется список всех пользователей компьютера. На записи Администратора, дважды кликнув по ней, снимите галочку с пункта «Отключить учетную запись». После этого сохраните сделанные изменения.

Утилитой Управление компьютером
Запустите в окне «Выполнить» команду compmgmt.msc. В открывшемся окне в древовидном списке перейдите по пути:
Управление компьютером –> Служебные программы –> Локальные пользователи –> Пользователи –> выберите строку Администратор и дважды кликните по ней
В открывшемся окне снимите галочку с меню «Отключить учётную запись».

Видео «права администратора Windows 10»
На видео подробно показано, как включить права суперюзера с Помощью командной строки и утилиты Локальные пользователи и группы.
https://youtube.com/watch?v=Bb_s73kVioE%3Ffeature%3Doembed%26wmode%3Dopaque
Как удалить учетную запись администратора
Вход в систему
Для входа в систему под учетной записью Администратора перезагрузите компьютер. Запись станет доступной на экране входа в Windows 10.
Вывод
Включить права Администратора можно несколькими способами. Универсальный вариант – использовать Командную строку. Но работа из-под этой учетной записи на постоянной основе нежелательна!

В ОС Виндовс 10 существует несколько типов учетных записей, среди которых различают локальные аккаунты и учетные записи Майкрософт. И если с первым вариантом пользователи давно знакомы, так как он использовался на протяжении нескольких лет в качестве единственного способа авторизации, то второй появился относительно недавно и использует в качестве данных для входа в систему учетные записи Microsoft, хранящиеся в облаке. Конечно же для многих юзеров последний вариант оказывается непрактичным, и возникает необходимость удалить подобного рода учетную запись и использовать локальный вариант.
Далее будут рассмотрены варианты удаления учетной записи Microsoft. Если Вам необходимо уничтожить локальный аккаунт, то смотрите соответствующую публикацию:
Подробнее: Удаление локальных учетных записей в Виндовс 10
Способ 1: Изменение типа аккаунта
Если Вы хотите удалить учетную запись Майкрософт, а потом создать ее локальную копию, то наиболее верным является вариант переключения аккаунта из одного типа в другой. В отличие от удаления и последующего создания, переключение позволит сохранить все необходимые данные. Особенно это актуально, если у пользователя только единственная учетная запись Майкрософт и к тому же нет локального аккаунта.
- Войдите в систему с учетными данными Microsoft.
- Нажмите на клавиатуре комбинацию клавиш «Win+I». Это откроет окно «Параметры».
- Найдите элемент, указанный на изображении и нажмите на нем.
- Нажмите элемент «Ваши данные».
- В появившемся щелкните по пункту «Войти вместо этого с локальной учетной записью».
- Введите пароль, использующийся для входа в систему.
- В конце процедуры укажите желаемое имя для локальной авторизации и при необходимости пароль.




Способ 2: Параметры системы
Если Вам же необходимо все-таки удалить запись Майкрософт, то процесс будет выглядеть так.
- Авторизуйтесь в системе с помощью локального аккаунта.
- Выполните пункты 2-3 предыдущего способа.
- Нажмите элемент «Семья и другие люди».
- В появившемся окне найдите нужный аккаунт и щелкните по нему.
- Далее нажмите кнопку «Удалить».
- Подтвердите свои действия.



Стоит заметить, что в этом случае удаляться все файлы пользователя. Поэтому если Вы хотите использовать именно этот метод и сохранить информацию, то необходимо позаботиться о резервной копии данных юзера.
Способ 3: «Панель управления»
- Перейдите в «Панель управления».
- В режиме просмотра «Крупные значки» выберите элемент «Учетные записи пользователей».
- После нажмите «Управление другой учетной записью».
- Выберите необходимый аккаунт.
- После чего нажмите «Удалить учетную запись».
- Выберите, что необходимо делать с файлами пользователя, аккаунт которого удаляется. Можно как сохранить эти файлы, так и удалить без сохранения личных данных.







Способ 4: Оснастка netplwiz
Использование оснастки — наиболее простой способ решить поставленную ранее задачу, так как подразумевает всего несколько шагов.
- Наберите комбинацию клавиш «Win+R» и в окне «Выполнить» наберите команду «netplwiz».
- В окне, которое появится на вкладке «Пользователи», кликните по аккаунту и нажмите кнопку «Удалить».
- Подтвердите свои намерения, нажав кнопку «Да».



Очевидно, что удаление записи Майкрософт не требует ни особых знаний в области ИТ, ни временных затрат. Поэтому если Вы не используете данный тип аккаунта, смело решайтесь на удаление.
Мы рады, что смогли помочь Вам в решении проблемы.
Опишите, что у вас не получилось.
Наши специалисты постараются ответить максимально быстро.
Помогла ли вам эта статья?
ДА НЕТ
Еще статьи по данной теме:
Привет, друзья. В этой короткой публикации давайте разберём такой вопрос — как удалить компьютер из учётной записи Microsoft. Когда мы задействуем таковую для тех или иных целей в средах Windows 8.1 или 10 или на игровой приставке Xbox, наш компьютер или Xbox начинает числиться за нашей учётной записью Microsoft и за магазином Microsoft Store. И таких числящихся устройств со временем у нас может стать много: что-то мы продаём, что-то покупаем новое, что-то теряем, что-то берём во временное пользование, создаём виртуальные машины и удаляем их. Но у Microsoft Store есть ограничение – не более 10 пользовательских устройств, связанных с магазином. Если подключить больше, то на 11-м устройстве мы не сможем установить контент из магазина Microsoft Store. И если у нас таких числящихся устройств скопилось много, соответственно, несуществующие и редко используемые необходимо удалить как минимум из Microsoft Store. Как это сделать?
Как удалить компьютер из учётной записи Microsoft

Вообще устройства из учётной записи Microsoft удаляются таким образом. В браузере открываем раздел устройств веб-интерфейса учётной записи Microsoft,
вот прямая ссылка на этот раздел
. Выбираем устройство, которое хотим удалить, запускаем на нём меню, жмём «Удалить компьютер».

Ставим галочку подтверждения, что мы хотим удалить это устройство. Жмём «Удалить».

Всё: устройство удалено, и в отчётном уведомлении у нас будет ссылка на раздел устройств, числящихся отдельно за Microsoft Store, где как раз таки и существует ограничение в 10 устройств.

Нужно пройти по этой ссылке и удалить устройство ещё и в этом разделе. Но, друзья, можно напрямую попасть в раздел устройств, числящихся за магазином Microsoft Store, и удалить только связь устройства с магазином. При этом не удалять устройство из учётной записи Microsoft, как рассмотрено выше, если такое устройство вы используете. В связи с учётной записью Microsoft есть полезная функция поиска устройства на карте местности, мало ли что может случиться в жизни, возможно, она вам пригодится. А чтобы удалить только связь устройства с Microsoft Store, идём по
этой ссылке
. Выбираем компьютер или Xbox, жмём «Удалить связь».

И снова «Удалить связь».

Вот и всё. Теперь ограничение действовать не будет.







