В этой статье я покажу вам 2 реально рабочих способа, как удалить Microsoft Edge в Windows 10 и 8 полностью, с удалением всех файлов, а также как временно отключить его и в любой момент вернуть работоспособность. Варианты подходят и для более ранних версий Windows и для Home и для Pro, где есть тот же обозреватель «Edge».
Потому что далеко не все методы из интернета, во-первых, актуальны, во-вторых, написаны понятно, т.е. чтобы мог повторить даже пользователь без большого опыта работы на компьютерах. Я постарался рассказать максимально подробно и доступно для любого человека, вам остается только внимательно следовать моим шагам.
Обязательно прочтите инструкцию до конца, потому что в выводах также есть полезная информация по повторной установке Майкрософт Эйдж после удаления, в том числе важные предостережения.
- Как удалить Microsoft Edge из Windows 10 или 8 навсегда
- Как быстро отключить Edge приложением Edge Blocker
- Полное удаление браузера Майкрософт Эйдж вручную
- Шаг 1 — Удаление через командную строку Windows / PowerShell
- Шаг 2 — Отключение обновлений Chromium в реестре
- Удаление Edge на движке HTML (для опытных пользователей)
- Как изменить браузера по умолчанию вместо Microsoft Edge
- Основные выводы и рекомендации
- Как удалить Microsoft Edge (Chromium) с помощью настроек
- Как удалить Edge (Chromium) с помощью командной строки
- Навигация по записям
- Удаление профиля пользователя с помощью приложения «Настройки»
- Удаление профиля пользователя из панели управления
- Удаление профиля пользователя с помощью мастера учетных записей пользователей
- Добавление нового профиля в Edge
- Управление профилями в новом Edge
- Как импортировать настройки в Microsoft Edge Chromium
- Как удалить Microsoft Edge в Windows 10
- Post navigation
- How to Switch profile in Edge
- How to Delete profile in Edge
- More information
- Что сделать перед удалением аккаунта Microsoft
- Как полностью удалить свою учетную запись Microsoft
- Как восстановить удаленный аккаунт Microsoft
Как удалить Microsoft Edge из Windows 10 или 8 навсегда
В первую очередь я всегда интересуюсь, а для чего пользователи хотят его удалить из Windows (аналогично с Internet Explorer)? Выясняется, что это и не требуется в 99% случаев. Например, если он лишь постоянно открывается при переходе по ссылкам вместо другого, то стоит просто изменить соответствующие настройки «по умолчанию» в параметрах операционной системы. Это я описал в последней главе статьи.
И не могу не предостеречь, что полное удаление браузера вместе со всеми файлами может приводить к проблемам в работе некоторых стандартных приложений Windows и ее функций. Не всегда, но бывает!
Во всех последних сборках Виндовс, Microsoft Edge уже поставляется через центр обновления Майкрософт с движком Chromium вместо старого HTML (EdgeHTML) и удалить его через привычный компонент «Приложения и возможности» или «Установка и удаление программы» (в старой панели управления) теперь невозможно, поэтому приходиться изворачиваться…
Как быстро отключить Edge приложением Edge Blocker
Если вам не принципиально, чтобы встроенный в винду браузер Microsoft Edge был прямо полностью вычищен из системы до последнего файла, то отлично подойдет этот вариант.
Некоторые умельцы разработали бесплатную программу Edge Blocker. В отличие от многих других, оно совершенно безопасное и максимально простое в использовании. Оно ничего не удаляет, а просто блокирует возможность открывать браузер, парализует полноценно всю его функциональность.
Вам нужно сделать всего несколько шагов:
- Загрузите Edge Blocker для Windows с официальной страницы » Кликните по ссылке и скачивание начнется автоматически через несколько секунд. Рекомендую отключить любой работающий антивирус, включая встроенный в Windows защитник. Как его временно выключить, рассказал в обзоре здесь » Потому что иногда подобные утилиты блокируются системой защиты или программа вовсе может быть удалена.
- Если Майкрософт Эйдж у вас открыт, закройте его.
- Распакуйте скачанный архив, кликнув по нему правой кнопкой мыши и выбрав пункт распаковки в указанную или текущую папку (либо будет кнопка «Извлечь все»).
- Вместо архива появится простая папка, в которой запустите файл
EdgeBlock_x64от имени администратора (или просто «EdgeBlock», если x64 не запускается из-за ошибки). Для запуска от админа, кликните по файлу правой кнопкой мыши и выберите «Запуск от имени администратора». - В окне программы нажмите кнопку Block. Буквально на секунду в названии окна мелькнет сообщение «Please Wait». Подождите еще несколько секунд и закройте программу.
Готово, браузер Microsoft Edge теперь полностью отключен, его невозможно будет запустить и можно считать, что он удален.
 Отключение Microsoft Edge в программе EdgeBlocker
Отключение Microsoft Edge в программе EdgeBlocker
От него останутся лишь иконки (ярлыки) на рабочем столе, в панели задач и меню «Пуск». Их вы можете легко удалить вручную.
Отличить то, когда браузер у вас отключен в программе, а когда нет, можно по значку: если не заблокирован, то значок будет яркий, в ином случае — тусклым. Также, если навести курсор мыши на иконку Microsoft Edge в программе, то появится сообщение, где «Unblocked» = «Разблокирован».
 Проверка, заблокировал или нет браузер в программе Edge Blocker
Проверка, заблокировал или нет браузер в программе Edge Blocker
Соответственно, чтобы снова активировать его в Windows, в той же программе кликните на кнопку «Unblock».
Полное удаление браузера Майкрософт Эйдж вручную
Этот вариант для тех, кого не устраивает простая блокировка через программу, как описал выше и хотите совсем удалить его.
Для ручного отключения в Windows, придется чуть дольше повозиться, пройти 2 этапа. Но по подробной инструкции ниже, у вас все получится, уверен.
Сразу предупреждаю, что нужно обязательно проверить, что у вас точно установлен в Windows другой браузер, потому что после отключения Microsoft Edge, скачать новый на замену будет слишком проблематично. Поэтому, если вдруг другой не установлен, то поставьте прямо сейчас, пока не удалили стандартный. И сразу после этого, рекомендую сделать его обозревателем по умолчанию (рассказал об этом в финальной главе).
Если после всех проделанных манипуляций потребуется вернуть его обратно в Windows, то вы сможете это сделать. Рассказал об этом в выводах, внизу.
Шаг 1 — Удаление через командную строку Windows / PowerShell
Перейдите по следующему пути в Windows:
C:\Program Files (x86)\Microsoft\Edge\Application\100.0.1185.36\Installer
Цифры «100.0…» могут отличаться, т.е. у вас скорее всего будут другие. Но это не важно, просто откройте папку с подобными цифрами внутри Application.
Как найти место, где установлен Microsoft Edge в Windows
Скопируйте этот путь. Для этого кликните по строке адреса, где сейчас находитесь, выделите весь путь, щелкните правой кнопкой мыши и выберите «Копировать».
Теперь зажмите комбинацию клавиш Win + R и откроется окно «Выполнить».
Win — кнопка с логотипом Windows, расположенная слева внизу клавиатуры, рядом с Alt и Ctrl.
В нем наберите команду cmd и «ОК».
Переход в командную строку Windows через окно «Выполнить»
Запустится окно командной строки, через которое сможем удалить программу. Не пугайтесь его, ничего сложного не предстоит. Внимательно делаем следующее:
- Введите команду
cd, поставьте пробел, затем открывающиеся кавычки и щелкните правой кнопкой мыши для вставки ранее скопированного адреса. Затем еще раз поставьте кавычки и нажмите клавишу Enter на клавиатуре для выполнения команды. - Если нет ошибок, значит вы сделали верно (иначе сверьтесь по изображению ниже, все ли так введено). Теперь копируем еще следующую команду:
setup.exe --uninstall --system-level --verbose-logging --force-uninstallи вставляем ее также в окно командной строки Windows, кликнув правой кнопкой мыши. Нажимаем Enter для исполнения.
Как удалить браузер Edge навсегда через консоль Windows 10
Подождите около минуты и если вы все сделали правильно, то все каталоги в Program Files, относящиеся к браузеру Edge, станут пустыми. Тем самым вы удалили все остатки.
Заметил, что некоторые специалисты показывают вариант, как можно удалить браузер через служебную консоль Windows «PowerShell», действия в которой длиннее на пару шагов. Я же сторонник максимально простых решений.
Шаг 2 — Отключение обновлений Chromium в реестре
По этапам из предыдущей главы, мы сделали полную деинсталляцию браузера. Но нужно еще запретить ему автоматически устанавливаться при обновлениях, иначе через несколько дней с очередным апдейтом Windows, он может снова появиться в системе
Для этого нам понадобится реестр Windows. Откройте его, зажав те же клавиши Win+R, но теперь введите команду regedit.
Запуск реестра Windows через окно «Выполнить»
Скопируйте вот этот путь к нужной ветке:
HKEY_LOCAL_MACHINE\SOFTWARE\Microsoft
Вставьте его в адресную строку реестра, находящуюся вверху и нажмите Enter для перехода. Должен открыться раздел (в левой части окна). Проверьте, нет ли внутри него подпапки с названием «EdgeUpdate»? Как правило, ее нет, но если вдруг присутствует, то пропустите шаг ниже, где я показываю создание данного раздела.
Кликните правой кнопкой мыши по открытой папке Microsoft, из контекстного меню выберите «Создать» — «Раздел». Назовите его EdgeUpdate.
Создание раздела реестра с именем «EdgeUpdate»
Теперь щелкните правой кнопкой по уже созданному разделу и выберите из меню «Создать» — «Параметр DWORD (32 бита)». Назовите его так: DoNotUpdateToEdgeWithChromium. Затем откройте его двойным кликом мыши, введите значение 1 вместо 0 и сохраните, нажав «ОК».
Создание параметра реестра, запрещающего повторную установку Microsoft Эйдж в Windows
Теперь мы отключили возможность повторной автоматической установки браузера в систему без вашего ведома.
Если вы в дальнейшем захотите, чтобы браузер снова установился в Windows, то верните значение «0» в том же параметре реестра или запустите установку через файл с сайта Майскрософт (в выводах к статье оставил ссылку).
Удаление Edge на движке HTML (для опытных пользователей)
С помощью этого метода вы сможете удалить окончательно еще одну папку, которая относится уже к браузеру Microsoft Edge на движке HTML (то есть его первоначальной, старой версии).
Однако, после всего проделанного ранее, это уже не имеет никакого смысла, ведь браузер итак был удален. Актуально будет делать дальнейшие шаги только тем, кто любит прямо все вычищать начисто в Windows. Не знаю, как другим, но для меня это прямо извращение и трата времени 😊 К тому же способ весьма варварский и при желании вернуть браузер на место, могут возникнуть серьезные сложности.
Не рекомендую, но и не стану отговаривать.
Оставшийся каталог просто так не удалить, поэтому придется проделать ряд действий со сменой прав.
- Перейдите в директорию по адресу:
C:\Windows\SystemApps - В ней кликните правой кнопкой по папке с именем «Microsoft.MicrosoftEdge_8wekyb3d8bbwe» (последний ряд цифр и букв в вашем случае может немного отличаться), выберите «Свойства».
- Перейдите в открывшемся окне на вкладку «Безопасность».
- Щелкните по кнопке «Дополнительно».
Переход в оставшуюся директорию в Windows после удаления Microsoft Edge
Теперь меняем владельца данного каталога, иначе Windows не даст его удалить. Нажмите на ссылку «изменить» рядом с текущим владельцем «TrustedInstaller» и снова кликните по кнопке «Дополнительно».
Изменение владельца папки удаленного Майкрософт Эйдж
Далее следуем инструкции:
- В появившемся окне перейдите по кнопке «Поиск», затем в списке выберите ту учетную запись на ПК, под которой вы вошли в Windows (например, у меня она называется «Владимир») и нажмите «ОК».
- Еще раз «ОК» в прошлом окне.
- Теперь мы вернулись к параметрам безопасности, где уже будет стоять новый хозяин каталога, то есть мы. Здесь отметьте пункт «Заменить владельца подконтейнеров и объектов», затем кликните внизу на «Применить» и ОК», соглашаясь на предупреждения системы. И также во всех оставшихся, ранее открытых окнах.
Поиск своей учетки на компьютере и установка ее в качестве владельца директории
И финальные шаги:
- вам нужно еще раз открыть свойства той же самой папки Microsoft Edge, вернуться на вкладку безопасность, но тут уже нажать «Изменить».
- В списке группы выберите «Пользователи», отметьте галочкой ниже «Полный доступ» и зажмите «Применить», затем «ОК».
Установка полных прав для группы «Пользователи» на каталог с Microsoft Edge
Вот теперь вы можете смело удалять папку, Windows уже не станет этому противиться.
Как изменить браузера по умолчанию вместо Microsoft Edge
А теперь я покажу как можно быстро сменить браузер, установленный в системе по умолчанию на тот, который вам нужен (каким вы постоянно пользуетесь).
Думаю, что некоторым пользователям этого даже будет достаточно, чтобы стандартный обозреватель от Microsoft вас больше не беспокоил и никакие ссылки в нем сами не открывались. Ну и не придется удалять его или отключать по описанным выше методам.
- Кликните правой кнопкой мыши по меню «Пуск» Windows и выберите пункт «Приложения и возможности».
- Перейдите в раздел «Приложения по умолчанию» и кликните по текущему веб-браузеру Microsoft Эйдж, после чего выберите из списка тот, которым постоянно пользуетесь.
Изменение браузера по умолчанию в Windows 10, вместо Microsoft Edge
Основные выводы и рекомендации
Теперь вы точно знаете, как удалить Microsoft Edge в Windows и сможете сами по моей инструкции проделать необходимые действия.
От себя посоветую воспользоваться самым первым вариантом, поскольку так вы ничего не затрагиваете в системе и в любой момент сможете включить Edge снова парой кликов.
Если же вы все-таки удалили браузер через командную строку (или powershell), то восстановить его при желании можно двумя способами:
- Скачать файл с сайта Microsoft и выполнить установку;
- Вернуть в созданном ключе реестра значение «0» и дождаться очередного обновления Windows, которое вернет Edge в вашу систему.
Наконец, за свою многолетнюю практику не встречал ни одной реальной необходимости в полном удалении Microsoft Edge из системы Windows, потому что:
- Он не съедает системных ресурсов, пока не работает. Если же в вашем случае это не так, и вы видите это через диспетчер задач, то причина зарыта не в браузере, а поглубже. Стоит, как минимум, проверить компьютер на вирусы.
- Его можно легко заменить на другой браузер за пару кликов, как показал выше (в настройках программ по умолчанию).
Тем более после полного удаления есть вероятность того, что ряд стандартных программ и функций перестанут работать должным образом.
Напишите в комментариях внизу, для чего вы хотели полностью удалить Edge из Windows и получилось ли у вас сделать это по моей инструкции? Если что-то идет не так, не стесняйтесь задать мне вопрос в комментариях ниже, я каждому отвечаю и стараюсь помочь разобраться в возникающих сложностях. А чтобы не пропускать новых заметок, подписывайтесь на обновления блога »
Windows 10 — замечательная операционная система, и многие из нас могут с этим согласиться. Тем не менее, может наступить время, когда для решения некоторых проблем нам придется удалить профиль пользователя, чтобы снова все исправить. Теперь многие могут задаться вопросом, как это можно сделать? Ну, мы вернемся к этому.
Во-первых, мы должны объяснить, что такое профиль пользователя, прежде чем двигаться вперед. Видите ли, профиль пользователя — это набор файлов и папок, в которых хранятся все личные данные администратора операционной системы или любого другого пользователя. Основной причиной для профиля пользователя является создание персонализированной среды с кучей индивидуальных опций для конечного пользователя. В случае повреждения профиля некоторые аспекты Windows 10 перестанут работать должным образом.
Здесь нам нужно будет удалить профиль без необходимости удаления основной учетной записи. Во многих случаях он работает довольно хорошо, и, таким образом, это один из первых шагов, которые нужно предпринять, когда вы хотите исправить проблемы с Windows 10. Следует отметить, что прежде чем предпринимать какие-либо попытки удалить профиль пользователя, необходимо убедиться, что он имеет права учетной записи, или он не будет работать.
Как указано выше, очень важно знать, как избавиться от профиля пользователя. Таким образом, вы должны внимательно прочитать следующие методы:
- Удалить профиль пользователя с помощью расширенных системных свойств
- Удалить профиль пользователя через редактор реестра
Позвольте нам увидеть это более подробно.
1] Удалить профиль пользователя с помощью расширенного управления системой

Первый шаг — открыть диалоговое окно «Выполнить», нажав клавишу Windows + R на клавиатуре. Оттуда введите следующее в поле, затем нажмите клавишу Enter:
SystemPropertiesAdvanced

Сразу же откроется окно «Свойства системы» со всеми доступными опциями.
Вы захотите нажать на кнопку с надписью «Настройки» в разделе «Профиль пользователя».
После этого выберите правильный профиль, затем нажмите «Удалить».

Подтвердите удаление, и это будет так.
2] Удалить профиль пользователя через редактор реестра

Откройте проводник, перейдите к C:\Users и оттуда найдите папку с именем пользователя, которую вы хотите удалить, и удалите ее.
Теперь вам нужно использовать редактор реестра, чтобы удалить соответствующие ключи имени пользователя из следующего раздела реестра.
Перейдите по следующему пути:
KEY_LOCAL_MACHINE\SOFTWARE\Microsoft\Windows NT\CurrentVersion\ProfileList
Развернуть ProfileList. Нажмите на каждую из подпапок , пока не найдете ту, у которой ProfileImagePath направлен на имя профиля, который вы хотите удалить.
Таким образом, последний шаг — удалить эту подпапку, и на этом все должно завершиться.
Удалить ВСЕ профили пользователей
Если вы хотите удалить все профили пользователей, вы можете просто удалить папку Windows\Profiles из проводника, а затем удалить всю папку ProfileList из реестра.
Я надеюсь, это поможет вам.
https://youtube.com/watch?v=W7ixemEcpJA%3Ffeature%3Doembed
В Windows 10 Microsoft автоматически развертывает свою Chromium-версию Edge через Центр обновления Windows, чтобы заменить устаревшую версию браузера.
Единственная проблема заключается в том, что, поскольку компания делает его частью Windows 10 при автоматической установке, вы не найдете возможности удалить браузер и вернуться к прежней версии, если вам не нравится новая версия или вы не готовы к ней.
Однако, поскольку Microsoft Edge основан на проекте Chromium, вы можете удалить его с помощью командной строки, используя процесс, аналогичный процессу удаления Google Chrome с помощью командных строк.
В этом руководстве по Windows 10 мы расскажем, как полностью удалить Microsoft Edge с вашего компьютера.
Как удалить Microsoft Edge (Chromium) с помощью настроек
Если вы пытаетесь удалить версию Microsoft Edge, которую вы установили вручную с помощью установщика, или одну из сборок, доступных через каналы Beta, Dev и Canary, вы можете удалить её с помощью приложения «Параметры».
Чтобы удалить Microsoft Edge, выполните следующие действия:
- Откройте Параметры.
- Щелкните Приложения.
- Щелкните Приложения и возможности.
- Выберите элемент Microsoft Edge.
- Нажмите кнопку .
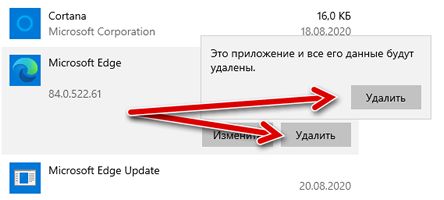
- Снова нажмите кнопку .
- (Необязательно) Установите флажок Также очистить данные просмотра.
- Щелкните кнопку .
После того, как вы выполните эти шаги, выбранная вами версия браузера будет удалена с вашего компьютера.
Как удалить Edge (Chromium) с помощью командной строки
Если возможность удаления Microsoft Edge недоступна в настройках, поскольку вы получили новый браузер через Центр обновления Windows, вам нужно будет удалить его с помощью командной строки.
Чтобы избавиться от новой версии Microsoft Edge на основе Chromium, выполните следующие действия:
- Откройте командную строку от имени администратора.
- Введите следующий путь для доступа к папке установщика и нажмите :
cd %PROGRAMFILES(X86)%\Microsoft\Edge\Application\8*\InstallerВ Windows 10 папка «Установщик» находится внутри другой папки, названной согласно номеру версии браузера, установленного на вашем устройстве в данный момент; в результате её название может меняться по мере выхода обновлений. В указываемом пути мы используем номер «8» с подстановочным знаком «*» для доступа к папке независимо от установленной вами версии 8x.x.xxx.xx. Однако, как только браузер достигнет версии 9x.x.xxx.x, вам нужно будет обновить путь до 9 с помощью подстановочного знака.
- Введите следующую команду, чтобы удалить Microsoft Edge, и нажмите :
setup --uninstall --force-uninstall --system-level
После того, как вы выполните эти шаги, Microsoft Edge будет удален с устройства, а устаревшая версия браузера будет восстановлена для использования в Windows 10.
Рассмотрим, как удалить профиль в Microsoft Edge. Проект Chromium привнес в браузер Edge множество новых функций. Новая версия не только обеспечила прекрасную совместимость со всеми популярными сайтами, но и принесла в Edge так желанные и необходимые многим функции. Одна из них – поддержка нескольких профилей.
Возможность создать несколько профилей является неотъемлемой частью современного браузера, поскольку она позволяет разделить рабочее и личное пространство, а также обеспечить каждого пользователя одного компьютера отдельным профилем с личными настройками, паролями, избранным и так далее. Для этого больше не надо создавать отдельный профиль в Windows.
Прелесть нового Microsoft Edge еще и в том, что в нем не только легко создать новый профиль, но и так же просто удалить существующий. Эта статья расскажет подробнее о том, как удалить профиль в Microsoft Edge.
Если вам больше не нужен один из профилей, в Microsoft Edge есть возможность быстро удалить профиль пользователя всего за несколько кликов.
Обратите внимание, что вам нужно переключиться на профиль перед его удалением. По какой-то причине Microsoft не позволяет удалять неактивные профили из своего браузера.
- Запустите Microsoft Edge и нажмите на иконку профиля в правом верхнем углу.
- Выберите профиль, который вы хотите удалить.
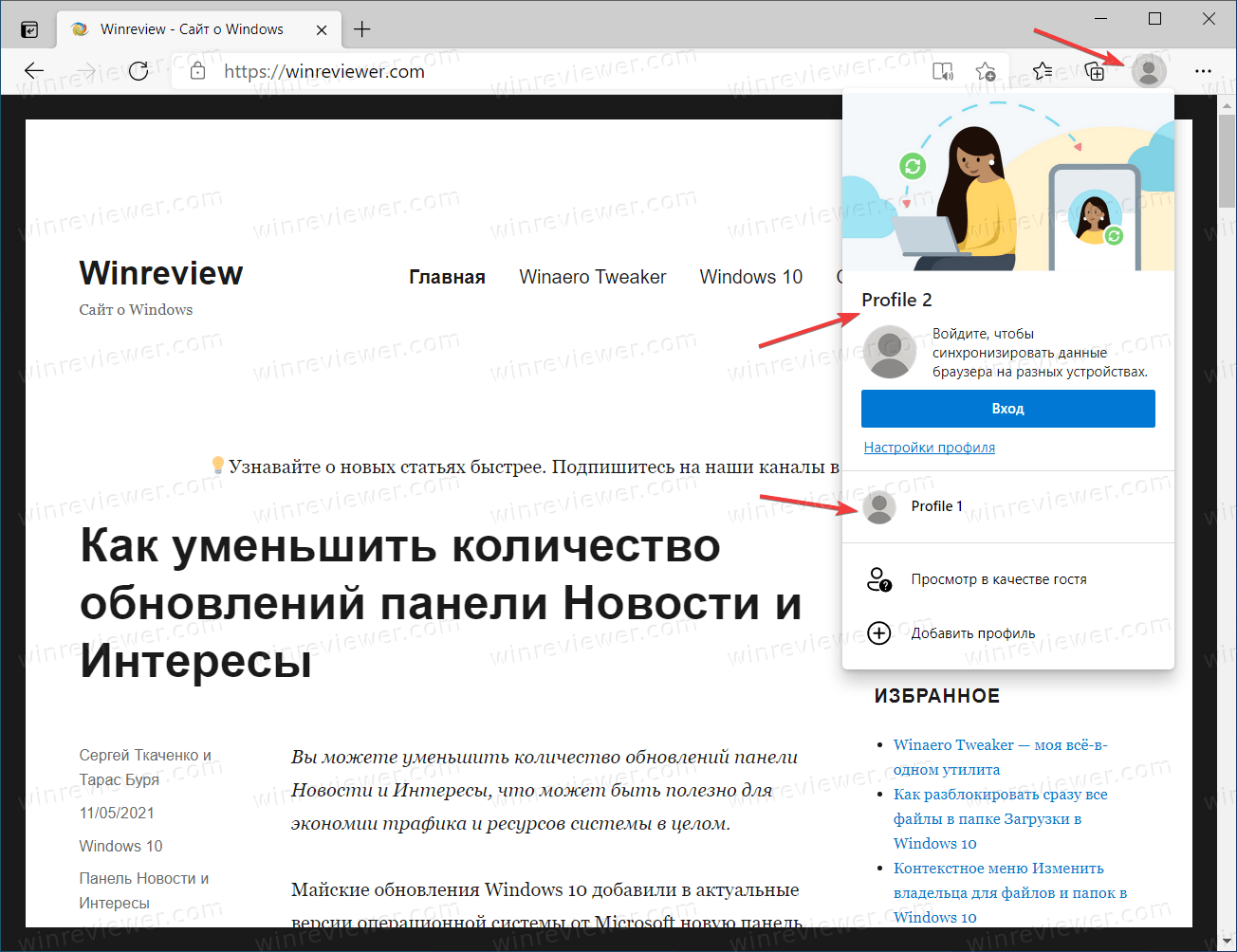
- Теперь перейдите в настройки профилей. Для этого нажмите Alt + F для открытия главного меню, а затем нажмите Настройки.
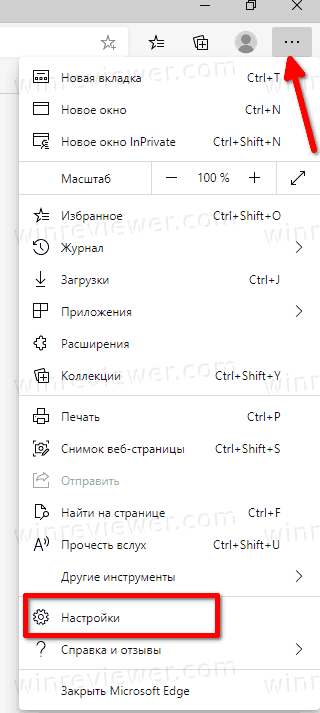
- Перейдите в раздел Профили. Кстати, вы можете ввести URL-адрес
edge://settings/profilesв адресную строку, чтобы перейти на эту страницу быстрее. - Найдите кнопку меню с тремя точками рядом с кнопкой «Вход» (если вы используете локальный профиль) или «Выход» (если вы используете учетную запись Microsoft).
- Нажмите пункт меню «Удалить».
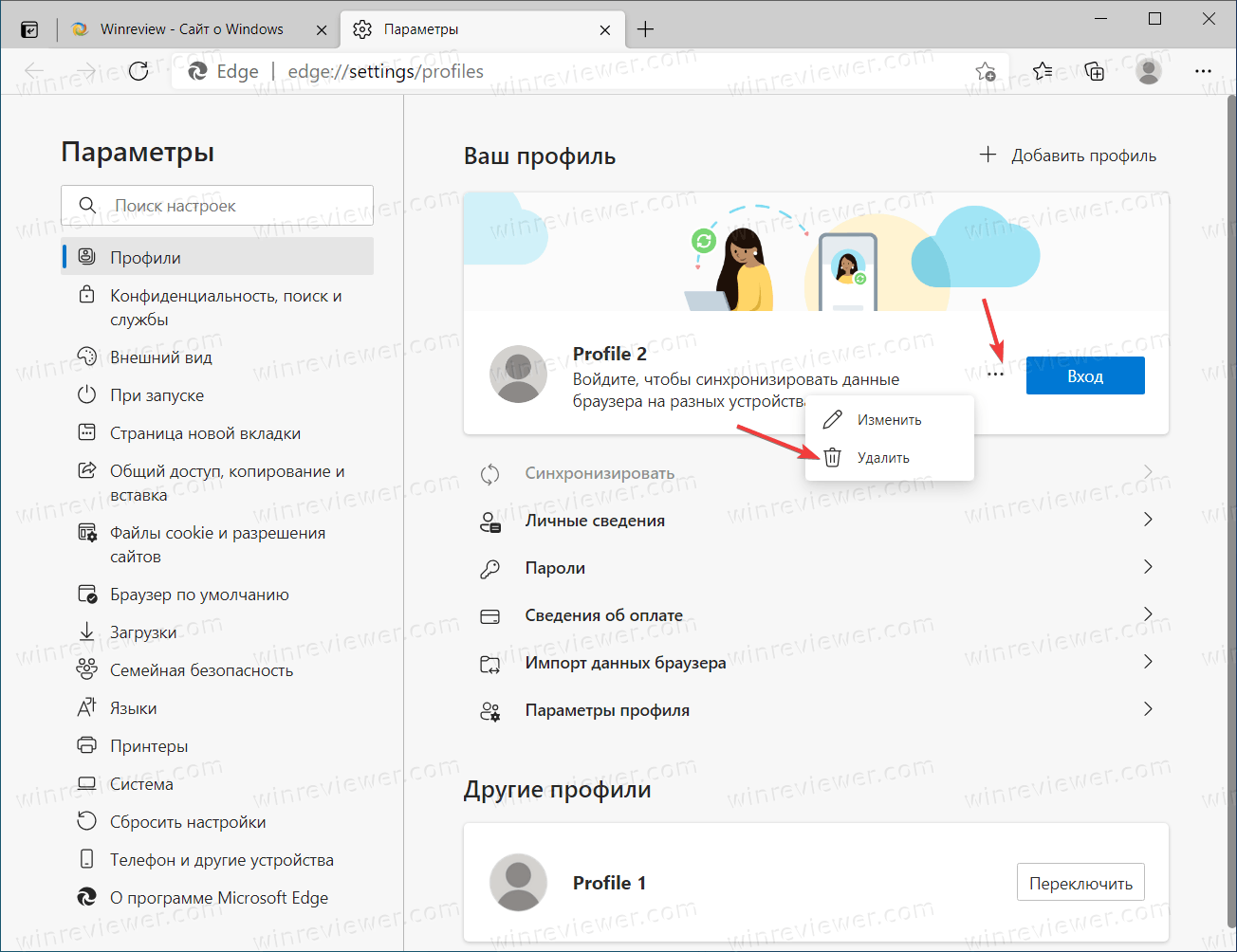
- Подтвердите действие, нажав «Удалить профиль».
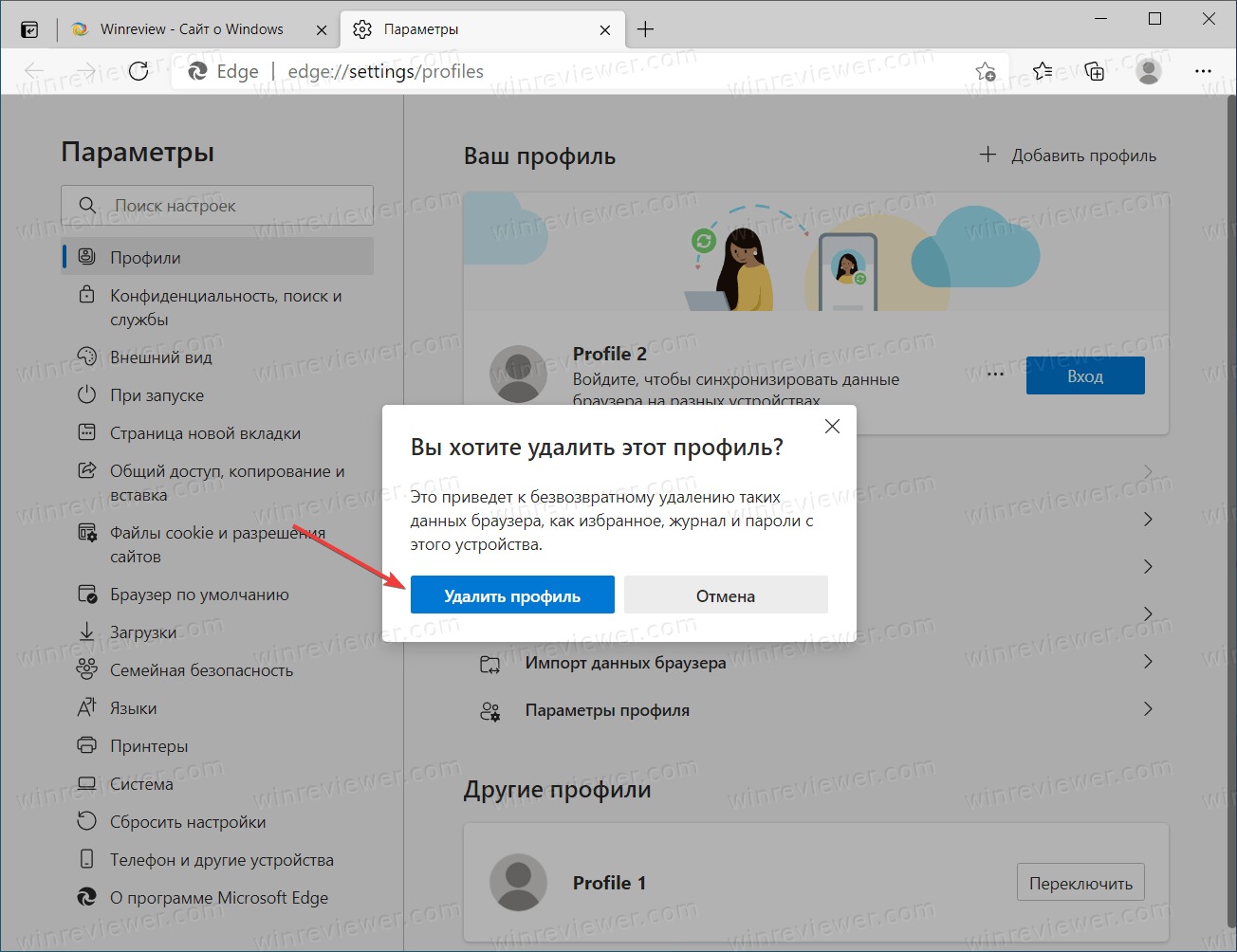
Microsoft Edge удалит выбранный профиль и все связанные данные, вроде истории посещения, паролей, избранного и так далее. Затем браузер переключит вас на другой доступный профиль пользователя. Если других профилей нет, браузер создаст новый локальный профиль с настройками по умолчанию.
Вы также можете выйти из своей учетной записи Microsoft, чтобы выполнить удаление профиля из Microsoft Edge. Все, что вам нужно сделать, это нажать кнопку «Выход» в разделе настроек профиля (для этого можно использовать ссылку edge://settings/profiles).
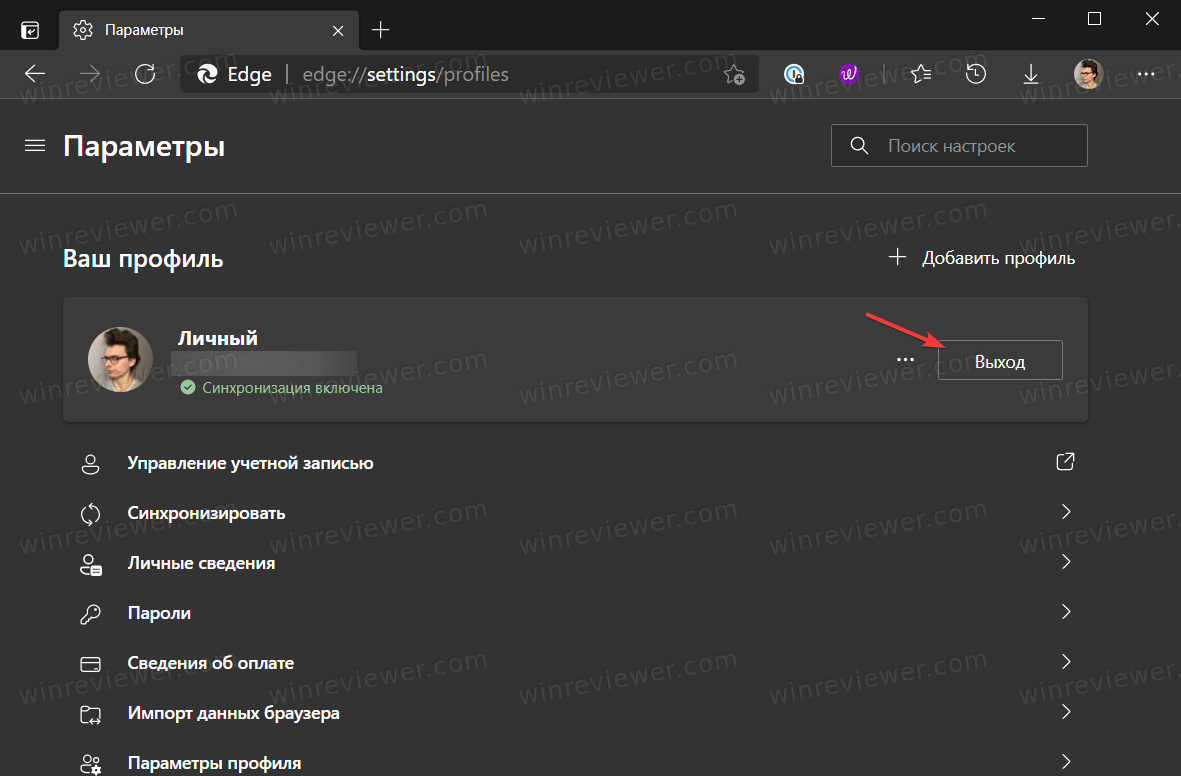
Имейте в виду, что браузер не удалит данные вашей учетной записи автоматически и оставит в системе все ваши данные, если вы явно не попросите его об этом. Поэтому не забудьте установить отметку возле пункта Удалить избранное, журнал, пароли.
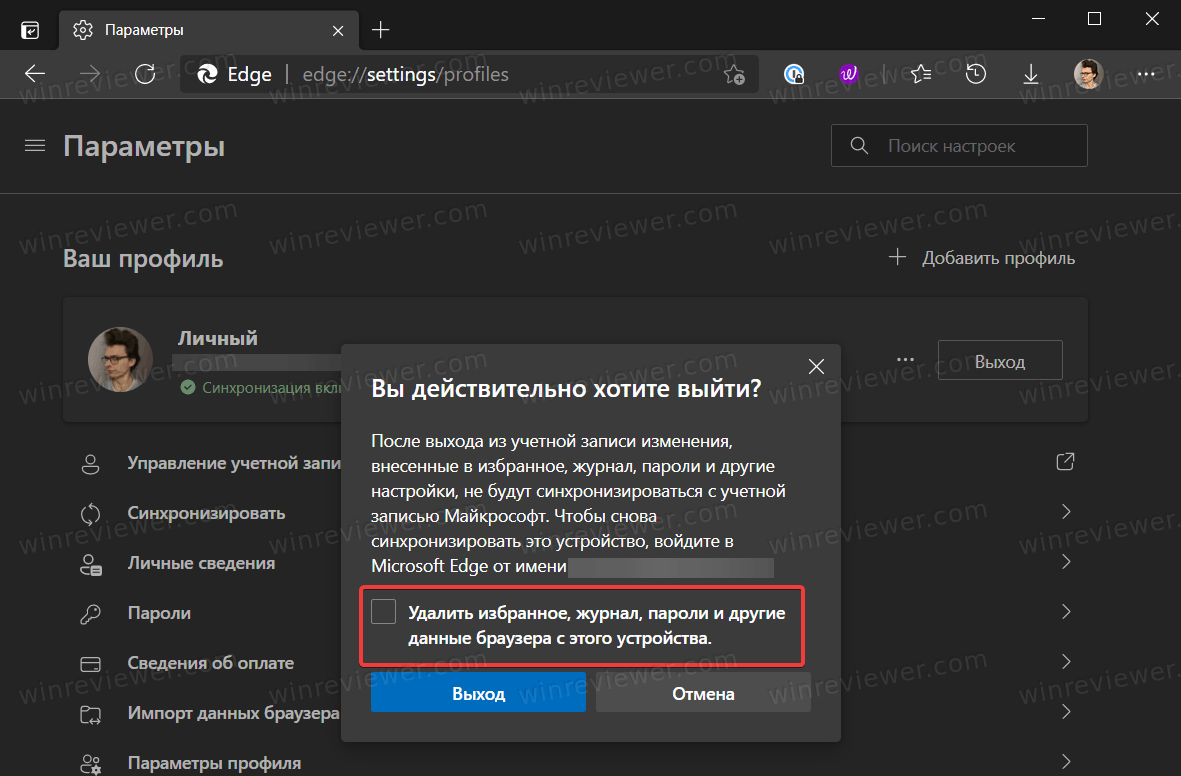
Это все, что вам нужно знать о том, как выполнить удаление профиля в Microsoft Edge.
Судя по тому, что вы читаете этот текст, вы дочитали эту статью до конца. Если она вам понравилась, поделитесь, пожалуйста, с помощью кнопок ниже. Спасибо за вашу поддержку!
Windows поддерживает несколько профилей пользователей на одном компьютере, чтобы обеспечить удобство в случае, если один компьютер используется более чем одним человеком.
Различные профили пользователей или учетные записи на одном компьютере также хранят настройки, файлы и папки каждого пользователя отдельно, чтобы облегчить индивидуальную настройку для каждого пользователя, не мешая другим созданным профилям.
Тем не менее, может быть много случаев, когда вам нужно удалить профиль пользователя, чтобы разместить любого другого пользователя, или просто удалить профиль только потому, что человек перестал использовать машину.
К счастью, удаление профиля пользователя не требует от вас сложного процесса и может быть легко выполнено на вашем компьютере за считанные минуты. Более того, процесс остается одинаковым независимо от того, имеет ли пользователь локальную учетную запись или учетную запись Microsoft.
Удаление профиля пользователя с помощью приложения «Настройки»
Удаление профиля пользователя из приложения «Настройки» на вашем компьютере с Windows — это легкая прогулка. Учитывая это, вы должны войти в систему с использованием учетной записи администратора или, по крайней мере, иметь учетные данные для нее, чтобы удалить любую другую учетную запись.
Чтобы удалить профиль пользователя таким образом, перейдите в меню «Пуск» и либо щелкните плитку «Настройки», представленную в разделе «Закрепленные приложения», либо выполните поиск приложения, введя его имя.

Затем нажмите на вкладку «Учетная запись» на левой боковой панели в окне «Настройки», чтобы продолжить.

После этого в правой части окна щелкните плитку «Семья и другие пользователи» из списка, чтобы продолжить.

Теперь на следующем экране найдите раздел «Другие пользователи» и щелкните плитку отдельного пользователя, которую вы хотите удалить, чтобы развернуть раздел.

После расширения нажмите кнопку «Удалить», расположенную в дальнем правом краю плитки «Учетная запись и данные». Это откроет отдельное окно на вашем экране.

Теперь в отдельно открытом окне нажмите «Удалить учетную запись и данные», чтобы навсегда удалить учетную запись и связанные с ней данные с вашего компьютера.

Удаление профиля пользователя из панели управления
Наряду с удалением профиля пользователя из приложения «Настройки» вы также можете удалить учетную запись пользователя прямо из панели управления. Этот метод удобен и избавляет вас от переключения приложений, если у вас уже открыто окно панели управления или вы хотите настроить некоторые параметры из него вместе с удалением профиля пользователя.
Чтобы удалить профиль пользователя таким образом, откройте меню «Пуск» и введите Controlпоиск. Затем в результатах поиска щелкните плитку «Панель управления», чтобы открыть ее.

Затем в окне «Панель управления» найдите и щелкните параметр «Учетные записи пользователей», чтобы продолжить.

После этого на следующем экране «нажмите на опцию «Удалить учетные записи пользователей» в разделе «Учетные записи пользователей», чтобы продолжить.

Затем из вариантов, отображаемых на вашем экране, щелкните, чтобы выбрать профиль пользователя, который вы хотите удалить.

Теперь нажмите на опцию «Удалить учетную запись» из списка, представленного в левой части экрана.

После этого Windows спросит, хотите ли вы сохранить файлы, связанные с учетной записью пользователя. Если вы хотите сохранить файлы и папки, связанные с профилем, нажмите «Сохранить файлы». Если вы хотите полностью стереть профиль пользователя вместе с данными, нажмите кнопку «Удалить файлы», чтобы продолжить.

Удаление профиля пользователя с помощью мастера учетных записей пользователей
Если вам нужно удалить профили пользователей массово, переход по нескольким меню только для удаления одной учетной записи пользователя может стать действительно громоздкой и утомительной задачей только из-за сложного процесса. Следовательно, в такой ситуации мастер учетной записи пользователя может действительно пригодиться и помочь вам ускорить процесс.
Чтобы удалить профиль пользователя таким образом, сначала нажмите клавиши Windows+ на клавиатуре, чтобы вызвать утилиту «Выполнить». R Как только утилита «Выполнить» станет видимой, введите netplwizв отведенное место и нажмите Enter, чтобы открыть окно мастера.

Теперь в окне мастера сначала убедитесь, что вы выбрали вкладку «Пользователи». Затем найдите список профилей пользователей, присутствующих на вашем компьютере, под меткой «Пользователи для этого компьютера:».

После этого нажмите, чтобы выбрать пользователя из списка, которого вы хотите удалить. Затем нажмите кнопку «Удалить» в нижней части окна, чтобы продолжить. Это вызовет отдельное окно на вашем экране.

В отдельно открывшемся окне на вашем экране нажмите кнопку «Да», чтобы удалить учетную запись.

Чтобы удалить больше учетных записей, просто выберите каждую из них в списке и нажмите кнопку «Удалить». Затем повторите описанный выше процесс, чтобы быстро удалить нескольких пользователей с вашего компьютера.
Итак, ребята, надеюсь, это руководство поможет вам удалить нежелательные профили пользователей с вашего ПК с Windows.
https://youtube.com/watch?v=_kA7qOanGxY%3Ffeature%3Doembed
Ожидается, что в скором времени выйдет финальная версия нового браузера Edge на базе Chromium, который будет содержать множество функций. В этом посте мы попытались рассказать о том, как создать несколько профилей в новом браузере Edge в Windows 10.
Если у вас есть опыт работы с Google Chrome или Chromium, вам это покажется знакомым. Процесс довольно прост и отличный способ поддерживать отдельные профили просмотра. Люди обычно создают несколько профилей для разных людей, разных вариантов использования (на работе и дома) и т.д. Все профили получают свой собственный набор истории просмотра, файлов cookie, истории загрузок, расширений и полностью независимы и независимы друг от друга. Это хороший способ держать вещи организованными и разделенными.
Давайте подробно рассмотрим, как создать несколько профилей в Edge. У вас уже должен быть один профиль, который вы использовали для работы в Интернете. Чтобы создать новый профиль, нажмите на изображение своего профиля или заполнитель аватар рядом с адресной строкой. Теперь, если вы хотите создать временный профиль, вы можете нажать «Посмотреть как гость».
Появится новое окно Edge с гостем в качестве пользователя. Гостевые профили являются временными профилями, и Edge будет сохранять свои данные только до тех пор, пока открыто гостевое окно. Вы или ваши гости можете использовать этот профиль, если вы не хотите, чтобы какие-либо данные для просмотра сохранялись на вашем компьютере.

Если вы ищете более постоянный профиль, нажмите «Добавить профиль». Теперь выберите имя, выберите значок для него и нажмите Добавить. Это было так просто, как это; Вы сможете использовать свой недавно созданный профиль, который полностью отделен от вашего основного профиля. Пользователь может даже войти в этот профиль с той же или другой учетной записью, чтобы синхронизировать ваши данные и настройки. Вы можете синхронизировать столько профилей, сколько у вас есть достаточного количества различных учетных записей Microsoft.
Переключение между учетными записями также очень просто. Нажмите на свой аватар или фотографию профиля, а затем выберите учетную запись, на которую хотите переключиться, из раскрывающегося списка. Новое окно с этой учетной записью откроется автоматически.
Удаление профиля также довольно просто. Откройте Edge с профилем, который вы хотите удалить. Теперь перейдите на edge://settings/people и нажмите Remove, соответствующий вашему профилю, и профиль вместе со всеми его данными будет удален с вашего компьютера.

Итак, речь шла об управлении профилем в новом браузере Edge. Как уже упоминалось, профили являются отличным способом держать вещи отдельно и организованно.
Обновлено: 2021-08-15
Одной из новых функций Microsoft Edge является возможность создавать несколько профилей, чтобы позволить другим людям использовать браузер без необходимости создавать дополнительные учетные записи в Windows 10 и не мешать вашему опыту.
Добавление нового профиля в Edge
Чтобы настроить новый профиль, выполните следующие действия:
Важно: при начальной настройке будет создан и настроен первый профиль. Однако, вы можете использовать следующие инструкции для создания дополнительных профилей.
- Откройте Microsoft Edge.
- Нажмите кнопку настроек (три горизонтальных точки в верхнем правом углу).
- Выберите опцию «Параметры».
- Перейдите в раздел Профили.
- Нажмите кнопку .
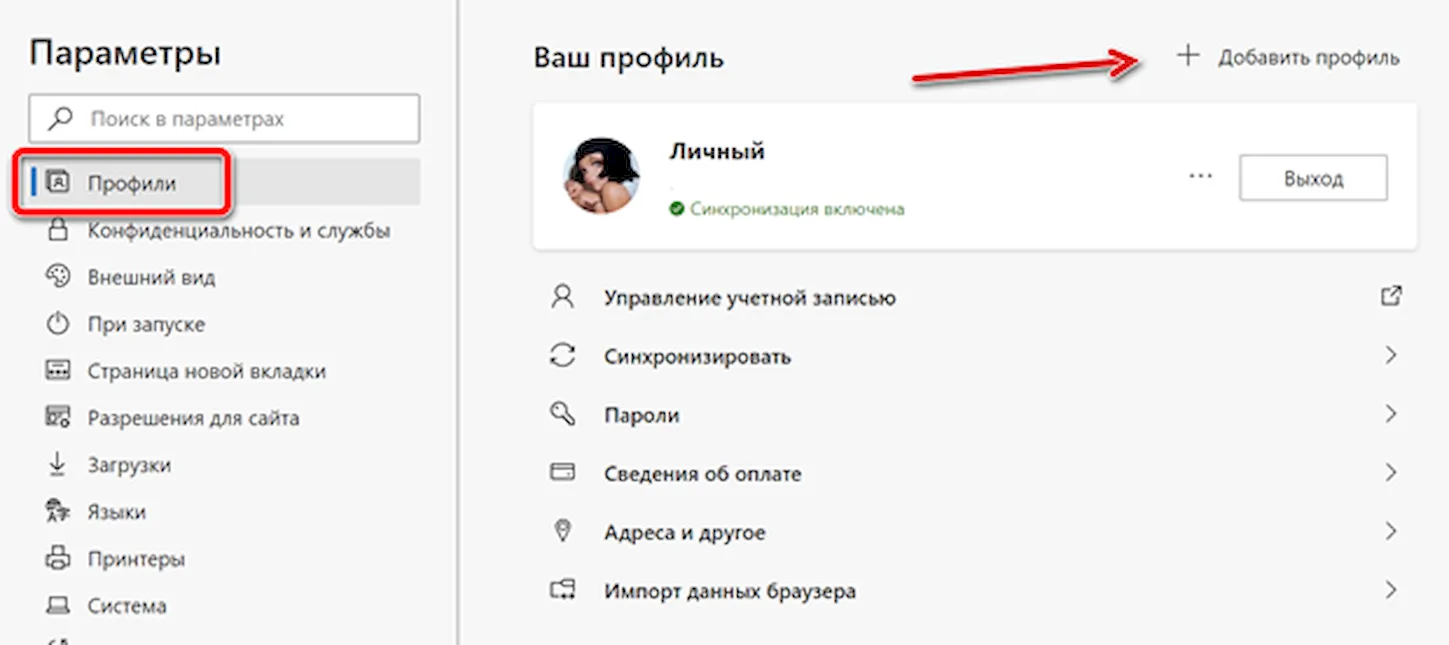
- В открывшемся окошке нажмите кнопку .
- Нажмите кнопку Войти, чтобы синхронизировать данные. Если вы не хотите синхронизировать какие-либо данные, нажмите кнопку .
- В разделе «Другие профили» выберите параметр учетной записи Microsoft.
- Нажмите кнопку Продолжить.
- Войдите, чтобы продолжить.
- Продолжайте с инструкциями на экране для завершения настройки.
Выполнив все шаги, вы можете начать использовать браузер с новым профилем и настройками.
Управление профилями в новом Edge
Для управления профилями в Microsoft Edge выполните следующие действия:
- Откройте Microsoft Edge.
- Нажмите кнопку меню (три точки в верхнем правом углу).
- Выберите опцию «Параметры».
- Откройте раздел Профили.
- Нажмите кнопку в виде трёх точек справа от имени профиля и нажмите кнопку Изменить, чтобы изменить имя профиля и изображение.
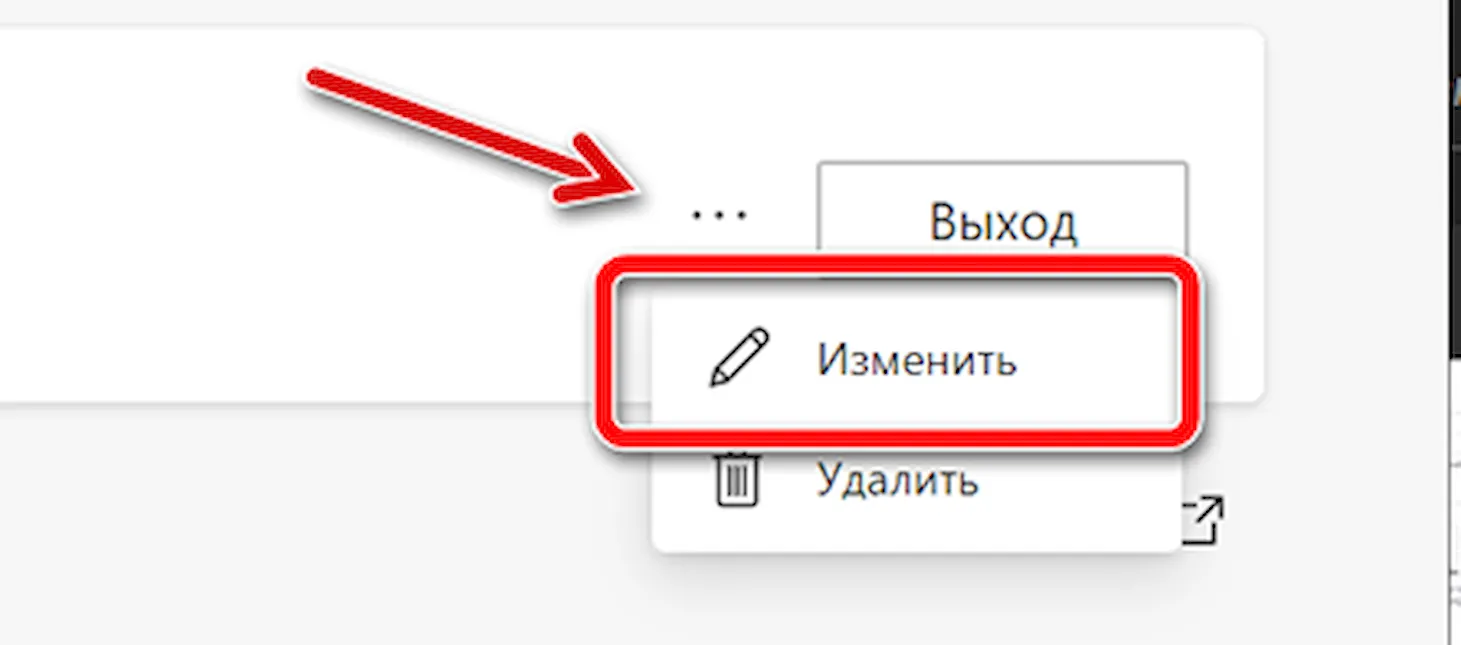
- Если вы вошли в систему с учетной записью Microsoft, вы можете получить доступ к параметру Синхронизация, чтобы включить или отключить синхронизацию данных между устройствами.
- В опции Пароли вы можете решить, должен ли браузер предлагать сохранять пароли. С помощью этой функции вы можете полуавтоматически авторизоваться на веб-сайтах. И это то место, где можно увидеть ранее сохраненные пароли.
- В опции Сведения об оплате вы можете решить, может ли браузер сохранять информацию о платежах, и вы даже можете добавить дополнительную информацию о кредитной карте вручную.
- В разделе «Адреса и другое» вы можете решить, может ли браузер сохранять адреса, номера телефонов, электронные письма и другую информацию, и вы даже можете найти дополнительную информацию о местоположении.
После выполнения этих шагов вы лучше поймете шаги по управлению настройками профиля в новом Edge.
Как импортировать настройки в Microsoft Edge Chromium
В новой версии Microsoft Edge вы также можете перенести настройки из других веб-браузеров, таких как Internet Explorer, Google Chrome, Mozilla Firefox или настройки, экспортированные в файл HTML.
Чтобы начать импорт настроек из другого браузера, выполните следующие действия:
- Откройте Microsoft Edge.
- В меню выберите опцию «Параметры».
- Перейдите в разделе Профили.
- В разделе «Ваш профиль» выберите параметр Импорт данных браузера.
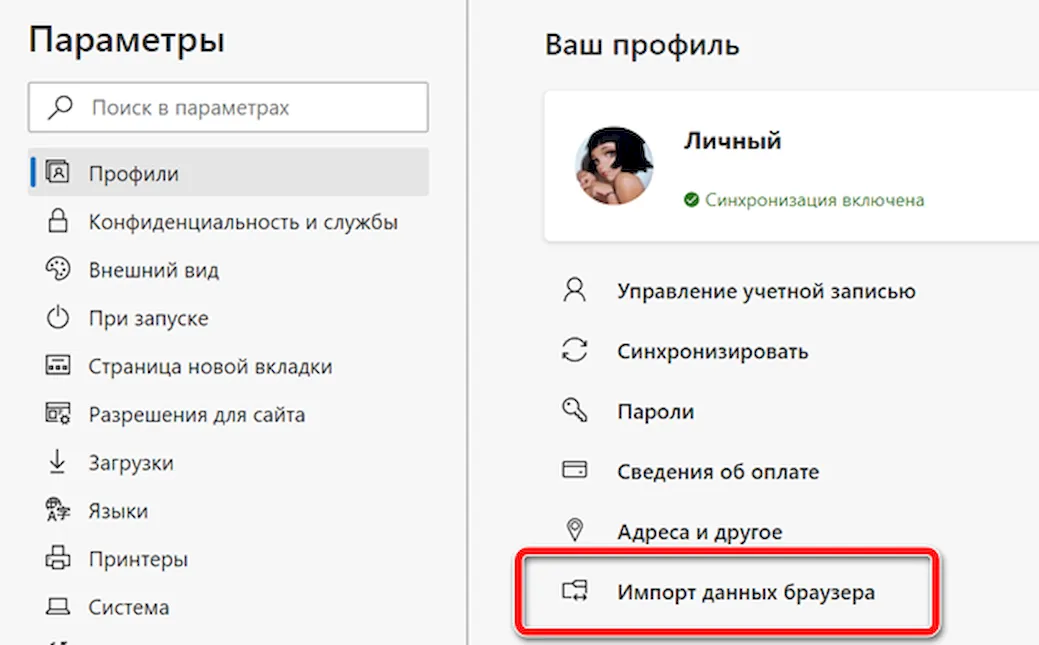
- Используйте выпадающее меню Импорт из, чтобы выбрать браузер.
- Отметьте элементы, которые вы хотите импортировать, такие как закладки, пароли, поисковые системы, историю, домашнюю страницу и т.д.
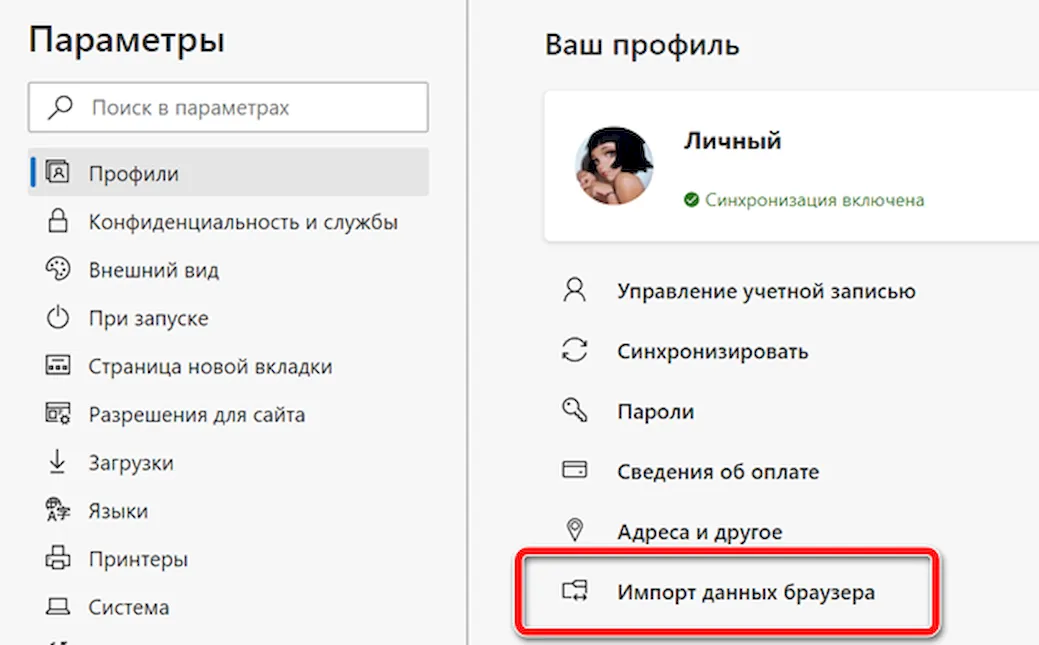
- Нажмите кнопку .
После выполнения этих шагов в Microsoft Edge будут доступны закладки, поисковые системы, история, пароли и другие настройки из предыдущего браузера.
Если вы используете устаревшую версию Microsoft Edge и используете функцию список чтения, после импорта настроек сохраненные статьи будут импортированы в папку «Сохранение списка чтения» в папке «Другие».
Microsoft поставляет все сборки своих операционных систем Windows 10 со встроенным браузером Microsoft Edge. Но знаете ли вы, что вы можете отключить Microsoft Edge в Windows 10? Да, это правда.
Вы хотите удалить Microsoft Edge в Windows 10, потому что он работает медленно и глючит и просто занимает место в вашей системе? Что ж, если вы хотите удалить Microsoft Edge с вашего компьютера, то вы находитесь в нужном месте, поскольку сегодня мы рассмотрим, как отключить и удалить Microsoft Edge на ПК с Windows 10. Итак, без дальнейших церемоний, давайте начнем.
В случае, если вы искали лучшие способы удаления Microsoft Edge из операционных систем Windows 10, вы должны знать, что вы можете удалить Microsoft Edge из вашей системы двумя способами: Отключение Microsoft Edge в Windows 10 и U установка Microsoft Edge с компьютера с Windows 10.
В своей личной рекомендации я настоятельно рекомендую вам отключить Microsoft Edge, а не удалять его. Удаление системных приложений приводит к проблемам с нестабильностью в операционных системах Windows, которые известны своей нестабильностью в лучшем виде.
Если вы предпочитаете использовать другие быстрые веб-браузеры или сторонние веб-браузеры вместо Microsoft Edge, вы можете временно отключить встроенный браузер Microsoft на своем компьютере. Вот как отключить Microsoft Edge на ПК с Windows 10 или ноутбуке:
Шаг (1): Сначала откройте проводник и перейдите в C:\Windows\SystemApps.

И в случае, если вы установили Windows на другой диск, просто найдите папку с именем Windows, а затем SystemApps в ней.
Шаг (2). В папке SystemApps щелкните правой кнопкой мыши папку Microsoft.MicrosoftEdge_8wekyb3d8bbwe и выберите параметр «Переименовать».

Если вы не можете вручную найти папку с именем Microsoft.MicrosoftEdge_8wekyb3d8bbwe, просто выполните поиск в проводнике Windows, набрав его.
Шаг (3): Теперь переименуйте его в Microsoft.MicrosoftEdge_8wekyb3d8bbweold, или вы можете дать ему любое имя по вашему желанию.

Шаг (4): Наконец, когда вас попросят подтвердить изменения, просто нажмите кнопку Продолжить.
После того, как вы переименовали папку со всеми файлами Microsoft Edge, встроенный браузер Microsoft будет отключен на вашем компьютере.
Как повторно включить Microsoft Edge на ПК с Windows 10? Что ж, в будущем, если вы захотите снова включить Microsoft edge после того, как отключите его, выполните те же действия, описанные выше, и найдите папку, которую вы переименовали. Найдя папку, просто переименуйте ее обратно в Microsoft.MicrosoftEdge_8wekyb3d8bbwe (то, что было до изменения имени папки), и вы сможете вернуть веб-браузер Microsoft Edge в свою систему.
Как удалить Microsoft Edge в Windows 10
Если вы один из тех, кто хочет знать — возможно ли полностью удалить Microsoft Edge из Windows 10? Тогда ответ — да, вы можете легко удалить браузер Microsoft Edge из вашей системы.
Отказ от ответственности: удаление Microsoft Edge приведет к проблемам со стабильностью, случайным необъяснимым сбоям и синим экранам смерти. Я настоятельно советую вам не удалять Microsoft Edge и рекомендовать вместо этого отключить его или изменить браузер по умолчанию на Chrome или Firefox. Если вы настаиваете на удалении Microsoft Edge, вы делаете это на свой страх и риск.
Хотя Microsoft пытается обеспечить производительность просмотра мирового класса с большей конфиденциальностью и производительностью с помощью встроенного веб-браузера, многие пользователи не хотят использовать Microsoft Edge и хотят полностью удалить Microsoft Edge из операционной системы Windows 10. система. И если вы чувствуете то же самое, то вот самый простой способ, как удалить Microsoft Edge на ПК с Windows 10 или ноутбуке.
Когда дело доходит до полного удаления Microsoft Edge с ПК с Windows 10, тогда использование командной строки Windows PowerShell является наиболее эффективным решением. Итак, выполните следующие действия и узнайте, как удалить Microsoft Edge с помощью Powershell:
Шаг (1): Прежде всего, нажмите клавиши Windows + S вместе, а затем введите Windows PowerShell в поле поиска.
Шаг (2). Теперь в результате поиска щелкните правой кнопкой мыши Windows PowerShell и выберите «Запуск от имени администратора».

Шаг (3): После открытия Windows PowerShell с правами администратора введите следующую командную строку и нажмите клавишу Enter:
get-appxpackage *edge*

Шаг (4): Теперь вы сможете увидеть всю информацию о Microsoft Edge. Отсюда просто скопируйте информацию помимо PackageFullName.

Шаг (5). Затем введите remove-appxpackage в Windows PowerShell, затем выделите место и введите или вставьте ранее скопированное PackageFullName.

Шаг (6): Наконец, нажмите клавишу Enter и позвольте команде выполнить.
После успешного выполнения команды веб-браузер Microsoft Edge будет удален с вашего компьютера. Таким образом, вы можете увидеть, как просто удалить Microsoft Edge с Windows 10 ПК или ноутбука.
Вы также можете удалить Microsoft Edge в Windows 10 с помощью различных сторонних приложений, однако мы не рекомендуем этого вообще.
Выводы
Мы надеемся, что наше руководство помогло вам отключить Microsoft Edge и удалить Microsoft Edge в операционных системах Windows 10. Если у вас все еще есть какие-либо вопросы относительно полного удаления Microsoft Edge из Windows 10, не стесняйтесь сообщить нам об этом в комментариях ниже, и пока вы там, не забудьте сообщить нам, что вы хотели бы прочитать от нас.
https://youtube.com/watch?v=vMvVgbItx78%3Ffeature%3Doembed
Skip to content
Do note that you need to switch to the profile before deleting it. For some reason, Microsoft does not allow deleting inactive profiles from its browser.
- Open Microsoft Edge and click your profile icon in the upper-right corner.
- Click the Manage profile settings link. Alternatively, you can enter the
edge://settings/profilesURL into the address bar to jump to that page from any tab.
- Click the Switch button next to the profile you want to remove.

- Again, go to the profile settings and find the three-dot menu button next to the Sign-in (if you are using a local profile) or Sign out (if you are using Microsoft Account) button.

- Click the Remove button in the menu and confirm the action by clicking Remove profile.

You can also sign out of your Microsoft Account to remove a profile from Microsoft Edge. All you need to do is click the Sign out button in the profile settings section. Just keep in mind that the browser will not automatically delete your account data unless you explicitly ask it to do so. When prompted to confirm, place a checkmark next to Clear history, passwords, history.
That is all you need to know about how to remove a profile from Microsoft Edge.
Winaero greatly relies on your support. You can help the site keep bringing you interesting and useful content and software by using these options:
Microsoft’s new browser, Chromium Edge, uses Profiles. A profile allows you to easily synchronize browser history, passwords, and forms across multiple devices. A frequently asked question is how you can add a profile in Edge, switch from Profile, or how to delete existing Profiles.
This tutorial will show you step by step how to add, switch and delete profiles in the new Edge browser.
- Click your photo in the top right corner and click Manage Profile Settings

- At the top right, click + Add Profile

- Click Add
- Click Sign in to sync data
- Choose an existing account, or add a new Work or School account, or Microsoft account
- Click Continue
- Enable “Sync browser data across all your signed-in devices” and click Next
- Click Done
Your second profile is now added.
How to Switch profile in Edge
- Click your photo in the top right corner and click Manage Profile Settings
- In the More Profiles section, click Switch at the right of the account you want to use

You have now successfully switched your alternative profile in Edge.
How to Delete profile in Edge
- Click your photo in the top right corner and click Manage Profile Settings
- It is only possible to remove the profile that is active.
- If this is not the case, you first have to switch the profile
- Click the three dots next to your account … and click Remove.

All browser data of that specific account is now removed. You are not able to logon with that account again until you re-add the account to the Edge profile list.
More information
If you don’t have Edge installed on your pc yet, go to this post to get the download: Chromium Edge browser download link
Обновлено: 2021-09-29
IT-корпорации, как правило, раздражаются, когда вы пытаетесь удалить свою учетную запись, но Microsoft всё же оставляет такую возможность. Независимо от причины удаления вашей учетной записи – переключение на новую, переход на другую ОС или просто тестирование – процесс остаётся тем же. Вот как это сделать.

Что сделать перед удалением аккаунта Microsoft
Перед тем, как полностью избавиться от учетной записи Microsoft, следует «обрезать» несколько концов:
- Отмените подписки. Если вы подписываетесь на другие службы, используя свой идентификатор учетной записи Microsoft, отмените эти подписки сейчас. Если этого не сделать, вы не сможете получить доступ к этим службам после удаления.
- Настройте автоматическую пересылку электронной почты: если вы используете адрес электронной почты, который заканчивается на hotmail.com, outlook.com, live.com или msn.com, ваши электронные письма больше не будут доступны после 60-дневного периода ожидания для окончательное удаление аккаунта. Вы можете отправлять сообщения вручную, давая людям знать, что учетная запись будет удалена, или настроить автоматические ответы об удалении.
- Потратьте деньги: как только ваша учетная запись Microsoft исчезнет, все деньги, связанные с ней, «исчезнут». Перед удалением учетной записи потратьте оставшуюся сумму. Деньги, которые «исчезнут», также включают кредит Skype.
- Сохраните свои данные: при использовании учетной записи Microsoft у вас может возникнуть соблазн хранить данные в облаке, например, изображения в OneDrive или электронные письма в Outlook. После удаления учетной записи эти данные больше не будут доступны, если вы не создадите резервную копию в другом месте, которое не связано с вашей учетной записью. Кроме того, имейте в виду, что игры, которые вы приобрели через учетную запись Microsoft, останутся играбельными, но вы потеряете сохраненный прогресс игры, ваш GamerScore и GamerTag. Если вы используете Xbox Music Pass, эта музыка больше не будет доступна.
- Работа с дополнительными учетными записями. Дочерние учетные записи остаются открытыми даже после удаления вашей основной учетной записи, но им потребуется другая родительская учетная запись, чтобы дать им согласие при попытке войти на ПК под управлением Windows 8 или более поздней версии, Windows Phone или Xbox.
- Отключите защиту от сброса. Если на любом из ваших устройств включена защита от сброса, обязательно отключите её, прежде чем удалять свою учетную запись. Если вы этого не сделаете, вы не сможете использовать устройство после удаления учетной записи.
Помните, что если вы удаляете свою учетную запись Microsoft и понимаете, что что-то больше не работает, существует 60-дневный период, в течение которого вы можете восстановить свою учетную запись Microsoft, прежде чем она будет удалена навсегда.
Как полностью удалить свою учетную запись Microsoft
После того, как вы защитили себя от всех возможных проблем, вы можете удалить свою учетную запись Microsoft:
- Перейдите на страницу «Закрыть свою учетную запись» на веб-сайте Microsoft (авторизуйтесь, если появиться такой запрос).
- Нажмите .
- Нажмите на каждый флажок после прочтения каждого из них и понимания последствий удаления вашей учетной записи.
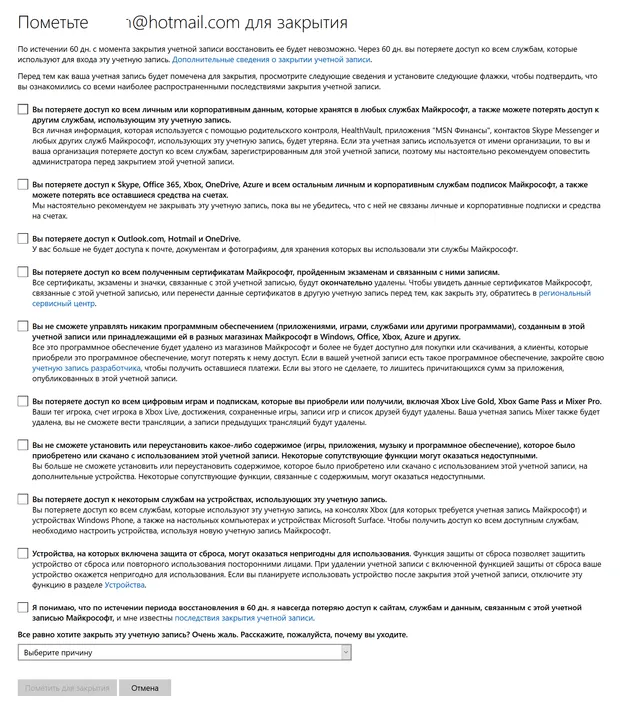
- Щелкните стрелку раскрывающегося списка в поле «Выбрать причину»и укажите причину удаления аккаунта.
- Нажмите Пометить для закрытия.
- Нажмите .
Как восстановить удаленный аккаунт Microsoft
Если вы поняли, что допустили ошибку и хотите восстановить свою учетную запись Microsoft, вы можете сделать это в течение 60 дней.
- Перейдите на страницу входа Microsoft и авторизуйтесь как при обычном входе.
- Нажмите Повторно открыть учетную запись. Вам будет предложено подтвердить учетную запись с помощью секретного вопроса или дополнительного адреса электронной почты (указанного при использовании аккаунта ранее).
- Введите резервный адрес электронной почты.
- Нажмите .
- Введите код, который вы получите.
- Нажмите и .
Теперь вы можете продолжать использовать свою учетную запись Microsoft как обычно.






