Представляем вам набор программ для измерения температуры различных аппаратных частей ноутбука. Такие программы позволяют измерять температуру процессора, видеокарты, жесткого диска и материнской платы. Измерение и контроль температуры позволяют избежать перегрева ноутбука и, как следствие, сбоев в его работе.
От перегрева ноутбук может внезапно выключаться, что создаст вам много проблем. Самое плохое в данном случае – это потеря данных, которые не были сохранены перед выключением. Для борьбы с перегревом ноутбука можно использовать специальные подставки с вентиляторами. Кроме того, ноутбук должен стоять на жесткой поверхности, чтобы каналы отведения горячего воздуха не были закрыты. Причиной перегрева ноутбука может быть пыль, копившаяся внутри.
Что касается программ, то они очень просты в использовании. Некоторые из них дают возможность просматривать информацию только об одном устройстве, некоторые являются универсальными. Обычно программы такого рода не требуют регистрации и их можно использовать бесплатно.
Этот материал написан посетителем сайта, и за него начислено вознаграждение.
Купив первый ПК почти 20 лет назад, я долгое время не задумывался о том, в каких режимах работают его комплектующие и просто играл на нем в игры, смотрел фильмы и слушал музыку. В те времена процессоры и видеокарты в большинстве своем не переваливали за порог энергопотребления в 50 ватт и мало кто из обычных пользователей задумывался об их температуре или оборотах вентиляторов. А первый раз я столкнулся с перегревом процессора спустя пару лет, после неудачного апгрейда на Athlon XP.

После холодного Pentium III Athlon XP превратил мой компьютер в печку, у которой перегревалась даже верхняя крышка корпуса. В то время мало кто задумывался о дополнительной вентиляции и с вытяжкой нагретого воздуха справлялся вентилятор в блоке питания. После установки дополнительно вентилятора в корпус и замены процессорного кулера на более мощный мне удалось снизить температуру процессора, а в мой набор программ для постоянной установки на ПК добавилась утилита MSI Core Center, с помощью которой можно было не только мониторить температуры, напряжения и частоты процессора и материнской платы, но и разгонять процессор прямо из-под Windows.
3060 Ti за 40 тр в Регарде3070 за 40 тр MSI в СитилинкеПиши на наш сайт и зарабатывай20 000р скидка на 3070 Ti = за копейкиRTX 3070 за 50 тр в Регарде3060 дешевле 40тр в Ситилинке3050 дешевле 30 тр в РегардеКомпьютеры дешевле 10 тр в Ситилинке

После покупки видеокарты ATI Radeon 9600 PRO в мой набор добавилась удобная утилита PowerStrip, с помощью которой можно было разгонять не только видеокарту, но и развертку ЭЛТ-монитора, а потом и очень удобная утилита ATI Tray Tools с помощью которой можно было делать с видеокартой и монитором все, что только возможно. С тех пор мой набор утилит для мониторинга, настройки, разгона и стресс-тестов «железа» ПК рос и обновлялся и в этом блоге я хочу рассказать вам о 10 актуальных, проверенных и полезных утилитах, которыми я постоянно пользуюсь.

- MSI Afterburner
- HWiNFO
- AIDA64
- CPU-Z и GPU-Z
- HD Tune
- OCCT
- Unigine Superposition
- 3DMark
- Display Driver Uninstaller
- Итоги
- Стандартные средства проверки
- Использование сторонних утилит
- Нужно ли следить за температурой процессора?
- Core Temp Core Temp
- HW Monitor
- Real Temp
- SpeedFan
- Speccy
- Open Hardware Monitor
- SIW
- AIDA64 Extreme
- GPU Temp
- Информация о температуре процессора
- Способ 1
- CPUID HWMonitor
- CPU Thermometer
- Командная строка
- Windows PowerShell
- Помогла ли вам эта статья?
- Еще статьи по данной теме
- Нормальная температура комплектующих ПК
- Температура в простое.
- Температура в нормальном рабочем режиме.
- Оптимальная допустимая температура.
- Критическая температура.
- Процессоры Intel
- Процессоры AMD
- Какая должна быть температура видеокарты у компьютера или ноутбука
- Как устроены системы охлаждения видеокарты и процессора
- Пассивное охлаждение
- Активное охлаждение
- Альтернативное охлаждение
- Где посмотреть температуру процессора и видеокарты
- В паспорте к аппаратным компонентам ПК
- BIOS или UEFI
- Команда в Powershell для Windows
- Команда через Терминал для Linux
- Виджеты или гаджеты на рабочем столе
- Универсальные утилиты для отслеживания температуры процессора и видеоакселератора
- ТОП-3 лучших программ для измерения температуры процессора и видеоакселератора
- RivaTuner
- Симптомы перегрева видеокарты и процессора
- Причины перегрева компонентов десктопа
- Последствия перегрева системных элементов
- Что делать при высокой температуре процессора и видеокарты
- Thaiphoon Burner
- DRAM Calculator for Ryzen
- AMD Ryzen Master
- Intel Extreme Tuning Utility
- LinX
- Futuremark 3DMark
- TestMem5
- RealTemp
- Узнать температуру процессора, видеокарты и дискового носителя
- Универсальные программы
- AIDA64 (everest)
- Температура процессора
- БИОС или UEFI
- Различные гаджеты
- Температура HDD или SSD
- CrystalDiskInfo
- HDD Temperature
- HDDLife
- Диска
- Причины перегрева и как снизить температуру
- Нормальная температура компьютера
- Материнская плата
- Видеокарта
- Жесткий диск
- Как проверить температуру комплектующих компьютера
- Вывод
- AIDA 64
- AIDA64, все что нужно знать
- HDD Thermometer
- MBProbe
- Какая должна быть температура компьютера?»
- Наш Рейтинг
- Лучшие программы для мониторинга температуры видеокарты и процессора
- Проверка и мониторинг температуры видеокарты и процессора
- Небольшое лирическое отступление
- Какие есть способы измерить температуру?
- Thermal Monitor — от компаратора до TM1/2
- Core 2 vs K8
- Измеряем температуру компьютера
- Жесткие диски
- Оперативная память
- Заключение
- Проверка температура стандартными средствами ПК.
- Как посмотреть температуру процессора Windows 7, стандартные средства.
- Смотрим температуру ЦП при помощи SpeedFan.
- Температура процессора в Core Temp
- Смотрим температуру процессора при помощи CPUID HWMonitor.
- Просмотр температуры процессора для начинающих пользователей.
- Какая должна быть температура у процессора.
- Профилактика, необходимая для избежание перегрева процессора.
- Заключение.
- Технические гайды для геймеров на ПК
- Как проверить температуру CPU
- HWiNFO64
- Какая температура считается нормальной
- Как температура влияет на производительность
- В чем причина перегрева процессора
- Частые вопросы и ответы
- NZXT CAM
- FPS Monitor
- Зачем нужна проверка температуры процессора
- Как узнать температуру процессора в Windows
- Как посмотреть температуру процессора в HWMonitor
- Просмотр температуры процессора в Open Hardware Monitor
- Программа Speccy для просмотра температуры процессора
- Как проверить температуру процессора в AIDA64
- Мониторинг температуры процессора в RealTemp
- Выводы статьи
- Причины нагрева компонентов ПК
- Рабочая температура процессора и видеокарты
- Как проверить температуру процессора, видеокарты
- CPU-Thermometer
- Speed Fan
- Как понизить температуру и профилактика
- Как узнать температуру процессора с помощью командной строки
- Как узнать температуру процессора в Windows 7, Windows 10 с помощью PowerShell
- Как узнать температуру процессора с помощью Bios или UEFI
- Как узнать температуру процессора с помощью сторонних программ
MSI Afterburner

MSI Afterburner давно стала одной из главных утилит на моем ПК, и я не представляю себе использование видеокарты без этой утилиты. MSI Afterburner у меня делает очень многое: обеспечивает работу видеокарты в режиме андервольтинга, запускает настроенный профиль работы вентиляторов, дающий лучшее соотношение шум/температуры, чем заводской. Еще с помощью MSI Afterburner я делаю скриншоты в играх и записываю игровое видео на видеокартах, не поддерживающих функцию Nvidia GeForce ShadowPlay, например, GeForce GT 1030. И красный значок MSI Afterburner с температурами видеокарты постоянно висит в области уведомлений уже много лет.
Ссылка на сайт разработчика.
HWiNFO

Вместе с MSI Afterburner в области уведомлений у меня давно прописался значок еще одной популярной утилиты для мониторинга практически любых параметров комплектующих — HWiNFO. Эта небольшая и компактная утилита покажет вам абсолютно все, от температур и напряжений процессора, до текущей скорости передачи данных в накопителях или сетевой карты. Очень удобно то, что любые показатели HWiNFO можно посмотреть в виде графиков или вывести в оверлей поверх игры с помощью MSI Afterburner.
AIDA64

А вот AIDA64 — это программа тяжеловес, которая обеспечивает не только мониторинг любых показателей, но и предлагает множество тестов для процессора, ОЗУ и видеокарты, в том числе и стресс-тесты стабильности. Одна из самых удобных функций AIDA64 — создание отчета, в котором будет буквально все об исследуемом ПК.
CPU-Z и GPU-Z
Казалось бы, если у нас есть три утилиты, описанные выше, то для мониторинга больше ничего не понадобится, однако парочка похожих простых утилит CPU-Z и GPU-Z всегда стоит на моем ПК, как и на ПК многих оверклокеров. Главный плюс CPU-Z и GPU-Z в компактном и наглядном выводе информации о процессоре и видеокарте, которую удобно воспринимать на скриншотах, например, при запущенном стресс-тесте. Поэтому, несмотря на то, что на ПК оверклокеров достаточно и других утилит мониторинга, CPU-Z и GPU-Z не теряют популярности.
Ссылка на сайт разработчика CPU-Z.
Ссылка на сайт разработчика GPU-Z.
HD Tune

Точно также для работы с жесткими дисками и SSD-накопителями я до сих пор использую старую утилиту HD Tune, которую не променяю на более популярную CrystalDiskMark именно из-за удобного и наглядного вывода информации в виде графиков. Помимо тестов скорости и мониторинга накопителей HD Tune позволяет сделать полное стирание информации с диска и протестировать его поверхность на битые сектора.
OCCT

Мой процессор AMD Ryzen 5 1600 AF и ОЗУ работают в разгоне и несколько месяцев назад я заметил признаки деградации, когда процессор перестает держать ранее стабильный разгон. Я снизил напряжение на ядрах процессора и его контролере памяти, что позволило не отказываться от разгона полностью и периодически проверяю его на стабильность. Использую я для этого утилиту OCCT, которая дает на процессор более сильную нагрузку, чем стресс-тесты AIDA64, но меньшую, чем Linpack, и за счет этого стала для меня лучшей утилитой проверки разгона на стабильность.
Unigine Superposition

Я предпочитаю не давать запредельные нагрузки не только на процессор, но и на видеокарту, поэтому практически не пользуюсь популярной утилитой-«грелкой» FurMark. Вместо нее я использую утилиту Unigine Superposition, дающую на видеокарту стабильную нагрузку, превышающую ту, что дают игры, и позволяющую найти нестабильность в разгоне или андервольте. Не стоит забывать и то, что Unigine Superposition — это неплохой бенчмарк производительности видеокарты.
3DMark

Традиционно для тестов видеокарты мной используются и актуальные версии утилиты 3DMark, а еще с помощью теста стабильности 3DMark легко проверить разгон и андервольт на стабильность. Но я не забываю и старые версии 3DMark, например, 3DMark 11, ведь с его помощью легко сравнить производительность новой видеокарты с теми, что были у вас раньше. Или производительность новых бюджетных видеокарт с мощными моделями прошлых поколений.
Display Driver Uninstaller

Несмотря на то, что современные драйвера видеокарт заметно отличаются в стабильности в лучшую сторону от тех, что были в прошлом, ошибки при их удалении все еще встречаются, о чем я частенько читаю на форумах. Да и сам пару раз за последние годы я сталкивался с некорректно работой драйвера видеокарты после обычного удаления и установки нового. Поэтому я вывел для себя правило, при установке нового драйвера видеокарты всегда удалять старый при помощи утилиты Display Driver Uninstaller, которая тщательно вычищает все остатки старых драйверов. Это занимает две-три минуты, но зато можно быть уверенным, что новому драйверу ничего не будет мешать.
Итоги

Вот такие утилиты всегда установлены на моем ПК, некоторые из которых я использую уже более 10 лет. Несмотря на то, что вес некоторых из них, например, 3DMark, заметно растет со временем и выходом новых версий, все эти утилиты прекрасно умещаются вместе в Windows на мой старый SSD объемом 120 ГБ, который я использую как системный. Несмотря на то, что SSD такого объема стали активно покупаться пользователями еще 10 лет назад, они до сих пор популярны и в Ситилинке чаще всего покупают три модели SSD объемом 120-128 ГБ: Silicon Power Ace A55, Patriot Burst Elite и Digma Run Y2.

Незапланированное выключение и перезагрузка ноутбука или компьютера, медленное выполнение им операций и команд может указывать на ряд проблем. Но прежде, чем паниковать и начинать удалять лишние программы, стоит проверить, не перегревается ли процессор техники. Выясним, как узнать температуру процессора на компьютере или ноутбуке с помощью стандартных сервисов системы и простых в установке сторонних программных продуктов.
Стандартные средства проверки
Температуру можно узнать двумя способами — через BIOS и с помощью Windows PowerShell (средство автоматизации). В первом случае показания температуры процессора не учитывают нагрузку. То есть выяснить перегревается ли аппаратная часть сложно. А вот разработанное Microsoft средство автоматизации системы с открытым кодом даст достоверный результат. Чтобы воспользоваться сервисом, нужно:
- В поиске панели Пуск ввести PowerShell и запустить от имени администратора;
- В новом окне ввести get-wmiobject msacpi_thermalzonetemperature -namespace «root/wmi» (просто скопировать);
- Найти в списке слева «CurrentTemperature».
Цифра напротив и будет искомым параметром, но не значением фактической температуры. Чтобы получить Цельсии, нужно значение 3010 (пример с фото) разделить на 10. Затем полученную цифру уменьшить на 273С. Температура процессора — +28С.
Важно! При вводе команды средство может выдать ошибку. Нужно повторить ввод, но перед нажатием Enter заменить кавычки с использованием английской раскладки, проверить, не поставлено ли лишних пробелов. Нажать ввод. Приведенная команда может и не работать в некоторых системах.
Использование BIOS — не менее простая процедура. Чтобы попасть в него, необходимо в момент перезагрузки компьютера или ноутбука удерживать клавишу на клавиатуре F2, F8 или F12, Delete или другие. В зависимости от типа BIOS и материнской платы интересующие пользователя данные (а конкретнее CPU Temp или Temperature) системы могут находиться в различных разделах:
- Hardware Monitor;
- Status;
- Monitor;
- PC Health Status и др.
После получения данных из BIOS нужно выйти, нажав Exit. Компьютер перезагрузится.

Использование сторонних утилит
Aida64Утилита считается полнофункциональным продуктом, а потому бесплатно в сети не распространяется. При бесплатном скачивании приложения пользователю будет доступен лишь 30-дневный бонусный режим. Последняя русскоязычная версия программного продукта подходит для установки на Windows 10. Среди всех существующих утилит, именно Aida64 наиболее понятна и проста в управлении. После ее установки и запуска на экране появится главное меню. Здесь нужно:
- Зайти вкладку «Компьютер»;
- Перейти в пункт «Датчики»;
- В правом блоке в поле «Температуры» найти нужный параметр.
Утилита показывает значения по каждому ядру.
Open Hardware MonitorРаспространяется в сети бесплатно. Наделен англоязычным интерфейсом. Для тех пользователей, которые уже работали с подобными утилитами проблем не возникнет. А новичкам лучше подыскать софт с более дружественным интерфейсом. Интересующий пользователя параметр находится в главном меню «Sensor» в разделе «Windows». Здесь потребуется раскрыть вторую вкладку (название процессора) и найти раздел «Temperatures».

Core TempОтличный визуализатор параметров аппаратной части. Она русскоязычная. Интерфейс разработан в стиле привычных пользователю ОС Windows тематических блоках, поэтому разобраться с утилитой будет просто даже новичку. Но главное преимущество Core Temp — трансляция данных в фоновом режиме. После установки и запуска программного продукта открывается его главное меню. В нем самый нижний блок «Процессор #0: Температура (Processor #0: Temperature)» иллюстрирует нужные параметры по каждому ядру.

Нужно ли следить за температурой процессора?
Желательно. Ведь при перегреве (когда показатели поднимаются выше отметки 80-87С) процессор применяет пропуск тактов и техника выключается. Операции и команды выполняются некорректно, что может вызвать различные неприятности. При отслеживании температуры получаемые данные нужно сравнивать со следующими:
- 28-40С — техника находится в режиме простоя;
- 41-65С — процесс загружен: игры, фильмы, обработка данных и т.д. Нормальные показатели для загруженного ноутбука или компьютера;
- 67-75С — максимально допустимые температурные показатели для большинства типов процессоров.
Если полученная цифра больше, нужно принять меру. Одна из них — повышение характеристик системы охлаждения. Нелишним будет проверить параметры автозапуска программ и вспомнить, когда в последний раз проводилась чистка системного блока. Если компьютер или ноутбук используется в режиме нагрузки постоянно, имеет смысл установить функциональную утилиту для отслеживания параметров системы и аппаратной части. Она поможет предотвратить потерю данных при перегревах и выключении техники.
Перегрев компьютера поначалу может показаться безобидным, однако спустя определенное время он может привести к отрицательному результату.
Жесткий диск и материнская плата служат неотъемлемыми частями процессора, которые отвечают за бесперебойное функционирование всей системы. Любое повреждение может негативно сказаться на их общей производительности.

Поэтому необходимо наблюдать за температурным режимом процессора и видеокарты, чтобы знать состояние нашей системы. Предлагаем обзор на лучшие программы, помогающие следить за перегревом вашего ПК.
- Core Temp Core Temp
- HW Monitor
- Real Temp
- SpeedFan
- Speccy
- Open Hardware Monitor
- SIW
- AIDA64 Extreme
- GPU Temp
Core Temp Core Temp
Это полезный и простой в использовании инструмент для контроля и мониторинга температуры вашей видеокарты и процессора. Он работает с большинством разновидностей процессоров и показывает отдельные отрезки времени для каждого ядра. Вы можете легко контролировать и управлять нагрузкой на ваше устройство с помощью этого удивительного инструмента.
Некоторые отличительные особенности Core Temp Полная совместимость с различными мейнстримовыми процессорами, включая AMD и Intel. Применяет цифровые температурные датчики для сбора системных отчетов. Уведомление будет отправлено вам в случае перегрева.
HW Monitor

Если вы в поисках метода слежения за температурой видеокарты и процессора, то HW Monitor является хорошим претендентом на данную деятельность. Созданный компанией CPUID, он контролирует и показывает основную системную статистику, включая температуру компьютера, напряжение, скорость вращения вентиляторов.
Он применяет понятный механизм для отображения важных деталей, они будут доступны в одном окне, разделенном на различные разделы и макеты.
Причина, по которой она находится в списке лучших программ для мониторинга температуры процессора, заключается в ее мощном механизме и производительности, а также в том, что она полностью бесплатна.
Real Temp
Если вы хотите получить упрощенное представление о температуре системы, включая каждое ядро, вам может подойти Real Temp. Единственным недостатком этого замечательного способа является взаимосвязь исключительно с Intel Core. С процессорами Pentium 4 и Intel он не работает.
Если у вас процессор Intel, начиная с версий Windows 2000 и заканчивая Windows 10, вы можете применять Real Team без каких-либо проблем.
Он отлично поддерживает 32- и 64-битные процессоры. Его работа основывается на понятном механизме для мониторинга системы и способна улавливать как минимальную, так и максимальную температуру, имеет оповещатель перегрева, тестовые датчики и функцию отключения.
SpeedFan
Благодаря своей удивительной производительности, он может не только контролировать температурный режим, но и проверять, правильно ли работают другие детали.
Если вы начинающий пользователь, это лучший инструмент для вас, не требующий специальных знаний об аппаратном обеспечении системы. Он может контролировать температуру компьютера, управлять скоростью вращения вентиляторов, следить за напряжением и нагрузкой системы. Вы также можете настроить сигнал тревоги, если температура в системе превысит заданный уровень.
Speccy

Это мощный инструмент для проверки температурного состояния элементов ПК. Программа имеет бесплатную и платную версии, она полностью поддерживает 32- и 64-битные процессоры. Если вы выберете бесплатную версию, то сможете регулировать общий обзор вашей системы.
Однако если вы приобретете премиум-версию, то откроется доступ к окну с конкретными указаниями параметров состояния. Он предоставляет показания температуры различных компонентов в режиме реального времени, и в зависимости от этого вы можете выбрать корректирующие действия.
Open Hardware Monitor
Это простая программа для проверки температуры процессора и видеокарты, напряжения, скорости вращения вентилятора, нагрузки, тактовой частоты и т.
Он хорошо работает на 32-64-битных процессорах и полностью совместим с версиями Windows XP-Windows 10.
Он также взаимодействует достаточно гладко на процессорах Intel и AMD. Нет необходимости устанавливать этот инструмент для мониторинга температуры компьютера. Вы можете использовать его, загрузив ZIP-файлы, извлекая различные данные и запуская права программы.
SIW
Используйте эту многофункциональную программу для мониторинга устройств хранения данных, виртуальных машин, звуковых устройств и других важных частей вашего компьютера, а также для мониторинга общей температуры процессора.
Он предоставляет подробный отчет со всей информацией, необходимой для поддержания бесперебойной работы компьютера.
AIDA64 Extreme
AIDA64 лучше всего подходит для опытных пользователей, которые часами сидят за компьютером и нуждаются в продвинутом диагностическом инструменте для мониторинга температуры процессора и видеокарты.
Вы можете воспользоваться бесплатной 30-дневной пробной версией или выбрать платную версию, чтобы воспользоваться широким спектром функций мониторинга.
Полностью совместим с процессорами Intel и AMD, а также с различными версиями Windows, включая Windows 10. Вы можете установить максимальную температуру для вашего ПК, и если система превысит этот предел, вы получите предупреждение и автоматическое выключение.
GPU Temp
Благодаря своей простой, но эффективной функциональности GPU Temp, безусловно, заслуживает места в списке лучших программ для мониторинга температуры процессора и видеокарты. Он может легко контролировать температуру и напряжение процессора, что очень полезно для геймеров.
Выберите вариант загрузки:
Core Temp — утилита, которая в режиме реального времени отображает температуру Вашего процессора в зависимости от нагрузки на процессор, может показывать температуру каждого ядра процессора, если процессор многоядерный. Работает на любой материнской плате (полное описание
- Информация о температуре процессораСпособ 1: AIDA64Способ 2: CPUID HWMonitorСпособ 3: CPU ThermometerСпособ 4: командная строкаСпособ 5: Windows PowerShell
- Способ 1: AIDA64
- Способ 2: CPUID HWMonitor
- Способ 3: CPU Thermometer
- Способ 4: командная строка
- Способ 5: Windows PowerShell
- Вопросы и ответы

Информация о температуре процессора
Как и большинство других задач на ПК, задача выяснения величины температуры процессора решается с помощью двух групп способов: встроенными инструментами системы и при помощи стороннего ПО. Теперь давайте рассмотрим данные способы подробно.
Способ 1
Одной из самых мощных программ, с помощью которой можно узнать разнообразную информацию о компьютере, является AIDA64, именовавшаяся в прошлых версиях Everest. При помощи данной утилиты можно легко узнать температурные показатели процессора.


С помощью приложения AIDA64 довольно легко определить температурные показатели процессора Windows 7. Главный недостаток данного способа заключается в том, что приложение платное. А бесплатный период использования составляет всего 30 дней.
CPUID HWMonitor
Аналогом AIDA64 является приложение CPUID HWMonitor. Оно не столь подробно предоставляет информацию о системе, как предыдущее приложение, и в нем отсутствует русскоязычный интерфейс. Но зато данная программа абсолютно бесплатная.
После того, как произведен запуск CPUID HWMonitor, отображается окно, в котором представлены основные параметры компьютера. Ищем название процессора ПК. Под данным наименованием имеется блок «Temperatures». В нем указана температура каждого ядра ЦП в отдельности. Она указывается по Цельсию, а в скобках по Фаренгейту. В первом столбце указывается величина температурных показателей в настоящее время, во втором столбце минимальная величина с момента запуска CPUID HWMonitor, а в третьем – максимальная.

Как видим, несмотря на англоязычный интерфейс узнать температуру процессора в CPUID HWMonitor довольно просто. В отличие от AIDA64, в данной программе для этого даже не нужно производить после запуска никаких дополнительных действий.
CPU Thermometer
Существует ещё одно приложение для того, чтобы определить температуру процессора на компьютере с Windows 7 — CPU Thermometer. В отличие от предыдущих программ, оно не предоставляет общую информацию о системе, а специализируется, главным образом, на температурных показателях ЦП.
После того, как программа закачана и инсталлирована на компьютер, запускаем её. В открывшемся окне в блоке «Temperatures», будет указана температура CPU.


Данный вариант подойдет тем пользователям, для которых важно определить только температуру процесса, а остальные показателя мало волнуют. В таком случае нет смысла устанавливать и запускать тяжеловесные приложения, потребляющие много ресурсов, а вот такая программка придется как раз кстати.
Командная строка
Теперь перейдем к описанию вариантов получения информации о температуре CPU при помощи встроенных инструментов операционной системы. Прежде всего, это можно сделать, применив введение специальной команды в командную строку.






Как видим, данный вариант определения температуры центрального процессора значительно сложнее предыдущих способов с применением стороннего ПО. Кроме того, после получения результата, если вы хотите иметь представление о температуре в привычных величинах измерения, придется выполнять дополнительные арифметические действия. Но, зато данный способ выполняется исключительно с применением встроенных инструментов программы. Для его воплощения не нужно ничего скачивать или устанавливать.
Windows PowerShell
Второй из двух существующих вариантов просмотра температуры процессора при помощи встроенных инструментов ОС выполняется посредством системной утилиты Windows PowerShell. Данный вариант очень похож по алгоритму действий на способ с применением командной строки, хотя вводимая команда будет другая.







Кроме того, температуру процессора можно посмотреть в БИОСе. Но, так как BIOS расположен вне операционной системы, а мы рассматриваем исключительно варианты, доступные в среде Windows 7, то данный способ в настоящей статье затрагиваться не будет. С ним можно ознакомиться в отдельном уроке.
Урок: Как узнать температуру процессора
Как видим, существуют две группы способов определения температуры процессора в Виндовс 7: при помощи сторонних приложений и внутренними средствами ОС. Первый вариант намного удобнее, но требует установки дополнительного программного обеспечения. Второй вариант сложнее, но, тем не менее, для его осуществления достаточно и тех базовых инструментов, которыми обладает ОС Windows 7.
Опишите, что у вас не получилось. Наши специалисты постараются ответить максимально быстро.

От температуры ядер центрального процессора зависит не только производительность, но и работоспособность других элементов компьютера. Если она будет слишком высокой, то есть риски, что процессор выйдет из строя, поэтому рекомендуется регулярно проводить мониторинг. Также, необходимость отследить температуру возникает при разгоне ЦП и замене/настройке систем охлаждения. В этом случае иногда целесообразнее проводить тестирование железа при помощи специальных программ, чтобы найти баланс между производительностью и оптимальным нагревом. Стоит помнить, что нормальными считаются температурные показатели, не превышающие 60 градусов в режиме обычной работы. Узнаем температуру ЦПУПосмотреть изменения температуры и производительности ядер процессора несложно. Для этого есть два основных способа:
- Мониторинг через БИОС. Потребуется умение работать и ориентироваться в среде BIOS. Если вы плохо представляете интерфейс БИОСа, то лучше воспользоваться вторым способом.
- При помощи специального ПО. Данный способ представляет множество программ – от ПО для профессиональных оверлокеров, которое показывает все данные о процессоре и позволяет их отслеживать в реальном времени, и до ПО, где можно только узнать температуру и самые основные данные.
Ни в коем случае не пытайтесь провести измерения, сняв корпус и потрогав его. Помимо того, что это может повредить целостность процессора (на него может попасть пыль, влага), есть риск получить ожог. Плюс, данный способ даст очень неточные представления о температуре.
Способ 1: Core TempCore Temp – программа с простым интерфейсом и небольшим функционалом, которая идеально подойдёт для «непродвинутых» пользователей ПК. Интерфейс полностью переведён на русский язык. ПО распространяется бесплатно, совместима со всеми версиями Windows. Чтобы узнать температуру процессора и его отдельных ядер, нужно просто открыть данную программу. Также информация будет показана в панели задач, рядом с данными о раскладке.

Способ 2: CPUID HWMonitorCPUID HWMonitor – во многом похожа на предыдущую программу, правда, её интерфейс более практичный, также выводится дополнительная информация по другим важным комплектующим компьютера – жёсткий диск, видеокарта и т. Программа выводит следующую информацию по компонентам:
- Температура при разном напряжении;
- Напряжение;
- Скорость вращения вентиляторов в системе охлаждения.
Чтобы увидеть всю нужную информацию достаточно просто открыть программу. Если нужны данные о процессоре, то найдите его название, которое будет отображено отдельным пунктом.

Способ 3: SpeccySpeccy – утилита от разработчиков знаменитого CCleaner. С её помощью можно не только проверить температуру процессора, но и узнать важную информацию касательно других компонентов ПК. Программа распространяется условно-бесплатно (т. некоторые возможности можно использовать только в premium-режиме). Полностью переведена русский. Помимо ЦП и его ядер можно отслеживать изменения температуры – видеокарты, SSD, HDD, системной платы. Чтобы просмотреть данные о процессоре запустите утилиту и из главного меню, что в левой части экрана, перейдите в «Центральный процессор». В этом окне вы можете видеть всю основную информацию о ЦП и его отдельных ядрах.



Как видим, отследить температурные показатели ЦП или отдельного ядра очень просто. Для этого рекомендуется пользоваться специальным, проверенным софтом.
Мы рады, что смогли помочь Вам в решении проблемы.
Помогла ли вам эта статья?
ДА НЕТ
Еще статьи по данной теме
При активном использовании стационарного компьютера или ноутбука, пользователи начинают обращать внимание на увеличение нагрева корпуса системного блока. Особенно это становится заметно, когда ПК выполняет сразу много задач. В этот момент значительно повышается температура процессора и видеокарты. Какая же температура нагрева будет считаться для десктопа нормой, а какая – критической? Об этом, а также о том, как узнать и проконтролировать внутренний перегрев с помощью специальных утилит – в нашем материале.
Нормальная температура комплектующих ПК

Видеокарта и процессор
Основной элемент системы ПК, в котором происходит вся обработка информации, называется центральным процессором (CPU). Именно он и выполняет практически весь объем работы компьютера, из-за чего собственно и происходит его нагрев. Другим важным комплектующим для работы ПК становится видеоадаптер, который также расходует много энергии, а при больших нагрузках сильно нагревается. Как же понять, когда увеличение температуры процессора и видеокарты говорит о нормальном рабочем процессе, а когда стоит насторожиться?
Каждый компонент рабочего процесса в десктопе имеет свой допустимый температурный режим. Так для процессора он может быть одним, а для видеоадаптера – другим. Также на нагрев и работоспособность влияют не только материалы, из которых сделаны элементы системы, но и их производительные показатели.
Условно диапазоны температур можно разделить на такие отрезки:
Температура в простое.
Этот показатель соответствует периоду, когда никакие программы не запущены, а работают только службы операционной системы, поддерживающие общее функционирование. Обычно нагрев не превышает 40 градусов по Цельсию.
Температура в нормальном рабочем режиме.
В этом периоде процессор не получает высоких нагрузок, а в системе запущенны всего несколько программ с невысокой производительностью. Например, проводник, веб-обозреватель и графический редактор. Как правило, разогрев не выходит за рамки 60 градусов.
Оптимальная допустимая температура.
Для такого режима работы допускается запуск высокопроизводительных приложений, таких как игры, звуко- или видеоредакторы. Система еще выдерживает высокую нагрузку и не выдает сбоев. Максимально допустимый разогрев – 80 градусов. Однако при значениях в 75°С уже стоит снизить активность работы с ПК.
Критическая температура.
Когда внутренний разогрев превышает 80 градусов, производительность ПК начинает заметно подвисать. Так система защищает себя от перегрева и выхода из строя, пропуская такты (циклы). Иначе такой процесс называется «троттлинг». Обычно такой механизм срабатывает при приближении к максимальной критической температуры кристалла (около 100°С). Однако на компьютерах с плохой системой охлаждения и слабым процессором и видеокартой, троттлинг может начаться уже при температуре 60°С.
Температурный порог у разных производителей CPU, с разными техническими данными для конкретных моделей, а также индивидуальными настройками конфигураций сильно разнится. Приведенные показатели диапазонов разогрева весьма условны и сильно усреднены. Так, процессоры, которые выпускали раньше, не обладают высоким энергопотреблением, соответственно тепловыделение будет меньше. Однако и производительность также будет ниже. Поэтому даже при «рабочих» 60 градусов для таких процессоров, «зависание» системы вам не избежать.
Точные характеристики процессора будут указаны в паспорте ПК в разделе «тепловые характеристики». Однако общие данные для популярных процессоров мы приведем.
Процессоры Intel

Процессоры Core i3 Core i5 Core i7
Более новые процессоры седьмого поколения и выше Core i3, Core i5 и Core i7 от Intel (например, серии Kaby Lake) имеют большую тактовую частоту, а значит производительность их выше. Для них температурный рабочий диапазон от 35° до 70°, максимальный – 100° C.
Процессоры шестого поколения Core i3 и Core i7 также прекрасно чувствуют себя в диапазоне от 35°С до 70°С, однако критическая для них температура — 72° C. Core i5 из этой же серии Skylake хорошо работает только при более низких температурах – от 30 до 55 градусов. Однако максимальной также остается температура 72 градуса.
Для CPU ранних поколений от Intel, таких, как Sandy Bridge, Ivy Bridge, Haswell, Broadwell, а также Atom, оптимальный температурный режим также находится в пределах от 35° до 65°С, однако критические значения не поднимаются выше 67° –70°С.
Процессоры AMD

Центральные процессоры последнего поколения c микроархитектурой Zen от AMD, такие, как Ryzen, Threadripper или EPYC работают нормально в тепловом диапазоне 35° — 70°. По сути также, как и Intel. Однако критическая температура здесь будет уже в районе 95 градусов.
Те процессоры, основа которых микроархитектура Bulldozer, а также серий FX, Phenom II и Athlon II прекрасно работают при значениях 28° – 60°, но уже температура в 65° – 70° являются для них пиковой.
Какая должна быть температура видеокарты у компьютера или ноутбука
Чтобы ваш видеоадаптер долго функционировал, лучше держать под контролем его температуру. Особенно если вы часто играете или используете ресурсоемкие приложения. Но какая температура для видеокарты будет оптимальной? Этот показатель также, как и в случае с процессором, зависит от производителя, а также от новизны и качества этого элемента системы.

Если сравнивать рабочую температуру десктопного графического адаптера с центральным процессором, то можно заметить, что она на 5-10 градусов выше. Это касается температуры и в простое, и под нагрузкой, и критическом максимуме. Так в усредненных данных рабочая температура колеблется в пределах 45° – 60°С, а при больших нагрузках во время игр или при майнинге доходит и до 88°С. При этом максимальный температурный порог, при котором срабатывает защита, может находиться на уровне даже 115°С для продвинутых видеокарт.
Графические устройства для ноутбуков и компьютеров от фирмы NVIDIA из линейки GeForce GT (GT 1030, GT 640, GT 630, GT 520 и пр. ) не предназначены для решения высокопроизводительных задач, в том числе и игр. Хотя максимально допустимая температура таких видеокарт не такая уж и низкая ( 95°-98°С), но без торможения они работают в диапазоне 40° – 50°С. Линейка графических адаптеров GeForce GTX (GTX 1650 Ti, GTX 1660, GTX 1650, GTX 1080 Ti, GTX 1080, GTX 1070 Ti, GTX 1070, GTX 1050 Ti, GTX 1050, GTX 560 и пр. ) уже предназначена для ресурсоемких программ и игр. У них выше энергопотребление, и они работают без багов при высоких температурах, в том числе и за 100°С. У таких карт приставка в названии «Ti» говорит о повышенной производительности.

Премиальный сектор с самой высокой производительностью и устойчивостью к перегревам у NVIDIA стал называться вместо привычного GTX – GeForce RTX (например, RTX 2080 Ti, RTX 2080, RTX 2070, RTX 2060). Несмотря на то, что в БИОС критическая температура обозначается в районе 90°С, благодаря новейшим технологиям перегревания удается избежать. Хотя энергопотребление и находится на солидно высоком уровне.
Для флагманских видеокарт от AMD Radeon RX 5700 и RX 5700 XT заметно возросло потребление энергии, но при этом производитель говорит о том, что температура в 110°С является хоть и критической, но вполне допустимой. Для более ранних моделей — RX Vega 56-64, RX 550, RX 560, RX 570, RX 580, RX 590 и пр. – лучше придерживаться более низких температур (меньше 90°С) во избежание замедления тактовых частот или полного отключения видеокарты.

Как устроены системы охлаждения видеокарты и процессора
Архитектура охлаждения компонентов системы в каждом компьютере может выглядеть по-разному. Основные влияющие факторы — это технические характеристики центрального и графического адаптера, а также размеры корпуса десктопа. Обычно и для компьютера, и для ноутбука эта система продумывается заранее в заводских условиях. Но если вы хотите собрать систему по собственному вкусу, или же усовершенствовать характеристики ПК, то узнать основные принципы охлаждения элементов компьютера вам все-таки придется.
По архитектуре строения охладительные системы или «кулеры» можно разделить на три типа. И каждый из них решает свои задачи. А именно:
Пассивное охлаждение

Здесь охлаждение происходит за счет отведения горячего воздуха с помощью пластин радиатора, которые вплотную прилегают к плате. Иногда вместо пластин используют тепловые трубки для усиления рассеивания тепла. Такой тип охлаждения можно применять только для процессоров с небольшой мощностью, где выделение тепла не большое. Есть и свои плюсы – бесшумность.
Как правило такой тип используют как дополнение к активному охлаждению. Когда десктоп работает «в простое» или с программами не требующих решения сложных задач, пассивного режима вполне достаточно.
Активное охлаждение
Активное охлаждение видеокарты
Такой вид кулера основан на работе радиаторных пластин и одного или нескольких вентиляторов. Принцип действия таков: радиаторы отводят тепло от процессора, а вентиляторы выводят его за пределы корпуса десктопа. В зависимости от располагаемого места в корпусе вентиляторов может быть несколько. Так один из них сможет забирать холодный воздух из внешней среды, а другой выводить тепло. Такой механизм позволяет эффективно поддерживать температуру процессора и видеокарты в норме, к тому же не ударит по вашему карману.
Альтернативное охлаждение
Когда мы говорим об альтернативном варианте, то подразумеваем не воздушное охлаждение, а жидкостное, фреоновое, криогенное или азотное. То есть охлаждать разогретые компоненты ПК будет не циркуляция воздуха, как в предыдущих вариантах, а специальная сложная охладительная система. Установка такой архитектуры достаточно дорога, но наиболее эффективна. Это позволит вам разогнать мощность своего ПК до предельных значений. Однако цена будет кусаться не только при установке, но и в обслуживании.
Альтернативная система, собирал сам!
Я не в курсе!? Что поставили в магазине, то и стоит!
Где посмотреть температуру процессора и видеокарты
В данном разделе я предлагаю вам рассмотреть большое количество вариантов как узнать температуру комплектующих компьютера. Вам лишь останется выбрать для себя подходящий способ!
В паспорте к аппаратным компонентам ПК
Чтобы узнать рекомендуемую температуру для элементов компьютера, лучше опираться на допустимые показатели от разработчика. Для этого обратитесь к паспарту вашего ПК, или найдите информацию на официальном сайте изготовителя. Для последнего варианта вам нужно знать модель процессора. Обычно на корпусе ноутбука или системного блока остается наклейка с этими данными.
BIOS или UEFI
Точная информация о температуре процессора и видеокарты зафиксирована в BIOS. Именно в БИОСе содержатся базовые настойки вашего ПК для ОС Windows или Linux. А прописанные там температурные ограничение позволяют системе определить, когда нужно активировать защитную систему от перегрева.


Чтобы узнать температуру ЦП в БИОСе следуйте этой инструкции:
- Перезагрузите компьютер, а затем на стартовом экране загрузки нажмите клавишу вывода настроек BIOS. Для разных систем эта кнопка может отличаться. Обычно информация о том, под какой кнопкой скрывается БИОС отображается на мониторе. Но если ее нет, то попробуйте воспользоваться ESC, DELETE, F2, F1 или F10.
- В меню нам нужно открыть вкладку H/W Monitor. Также она может называться Hardware Monitor, PC Health или Status.
- Необходимые данные по ЦП будут находится в строке «CPU Temperature»
Команда в Powershell для Windows
Эта встроенная утилита чем-то похожа на «командную строку». Впервые она появилась уже в Windows 7, и окончательно обосновалась в Windows 10. Она помогает автоматизировать управление ОС и получать от нее нужные данные. Но для того, чтобы узнать температуру, это средство не очень удобно, так как выдает информацию не в привычных нам градусах по Цельсию, а по Кельвину. Итак, чтобы получить информацию нам нужно:



Чтобы перевести его в привычный нам формат, разделите указанное число на 10 (запятая тут тоже пропущена), а затем вычтите 273. Слишком долгая процедура для анализа, но как альтернативный вариант вполне приемлема. Другой минус способа – он часто дает сбой. Или температуру показывает неправильно, или вообще выводит ошибку. Проверьте еще раз вводимую команду, возможно средство автоматически исправило английские кавычки на русские. Также протестируйте в простое и при большой нагрузке – вдруг PowerShall работает неправильно.
Команда через Терминал для Linux
Аналогично «Командной строке» в Виндовс, для Linux был создан «Терминал». А также такие инструменты, как lm-sensors (Linux monitoring sensors) и psensor для мониторинга аппаратных датчиков температуры, напряжения и пр. Как правило, они уже предустановлены в ОС. Для использования просто откройте программу и введите:
На экране в окне Терминала будут выведены показатели со всех доступных датчиков системы.

Для более красочного предоставления информации введите команду:

Это средство более гибкое для управления. Его можно настроить только на определенные параметры с нужными единицами измерения (например, заменить градусы Цельсия на Фаренгейт), а также добавить в автозапуск.
Виджеты или гаджеты на рабочем столе
Чтобы держать контроль над изменением нагрева важных аппаратных компонентов ПК, можно использовать и более удобные средства. Например, виджеты или гаджеты для рабочего стола. Подробнее о таких утилитах мы расскажем ниже.
Универсальные утилиты для отслеживания температуры процессора и видеоакселератора
Чтобы регулярно мониторить разогрев компонентов ПК, все перечисленные выше средства абсолютно не удобны. Но есть много сторонних утилит, которые помогут вам отслеживать состояние процессов внутри системы. Для того, чтобы узнать температурные показатели достаточно установить софт и вывести отображение информации в удобном месте на экране. Например, в системном трее (области уведомлений). Так вы сможете проверять температуру в любое удобное время.

Этот софт удобен для анализа всех компонентов компьютера. Он отображает технические характеристики, заявленные разработчиком, а также текущие показатели работы системы. Вся информация удобно разбита на блоки, а данные представлены на русском языке.


Это приложение мониторит данные и с CPU, и с видеоадаптера. Также оно поможет проверить работу кулера. Огромный плюс – работает без лицензии и регистрации.

Главный плюс этой утилиты – в ее универсальности. Она работает со всеми ОС Windows, а также Linux. Интерфейс интуитивно понятный, а информации с датчиков в системе более чем достаточно.


Простое приложение для мониторинга онлайн. Интерфейс здорово упрощен и будет понятен даже тем, кто не владеет английским. В дополнении с утилитой RivaTuner будет отслеживать и работу видеоакселератора.

Примитивный функционал этого средства здорово справляется со своей главной задачей – измерение температуры графического процессора. Большой минус – только этого компонента системы.

ТОП-3 лучших программ для измерения температуры процессора и видеоакселератора
Удобный софт для отслеживания текущей работоспособности аппаратной части ПК. Большой плюс – собранные данные о системе анализируются на ошибки. Это помогает управлять компонентами компьютера с максимальной работоспособностью без риска их выхода из строя. Единственный минус – программа бесплатна только первый месяц.

Так же рекомендую посмотреть видео, как пользоваться данной программой. Обязательно посмотрите!

Как настроить данную программу, рекомендую посмотреть видео ниже. При помощи MSI Afterburner вы сможете смотреть температуру процессора и видеокарты в играх!
RivaTuner

Симптомы перегрева видеокарты и процессора
Перегрев компонентов персонального компьютера в первую очередь распознается по не типично сильному нагреву корпуса и торможению в его работе. Но если ваш ПК всегда при активной работе выделят много тепла, то эти симптомы перегрева нельзя обойти стороной без внимания:
- Ресурсоемкие программы «выкидывают» пользователя или отключаются;
- При работе с играми и «тяжелыми» редакторами система начинает зависать;
- Во время просмотра видео или серфинга в Интернете искажается графика;
- Десктоп самопроизвольно отключает на некоторое время монитор, перезагружается или просто выключается.
- Корпус ПК сильно нагревается даже в период простоя или при незначительных нагрузках.
Все эти ситуации ярко сигнализируют вам, что в работе системы происходит незапланированный сбой, а именно критическое повышение температуры процессора и видеоадаптера. Медлить в таких случаях нельзя, и нужно срочно найти виновников скачков температуры. В противном случае компоненты системы могут выйти из строя или иначе говоря «сгореть».
Также обратите внимание на предупреждения системы. Если после включения питания десктопа, появляется похожее сообщение:
***Warning: Your computer CPU Fan Fail or speed too low
*** You can also disable this warning message in SETUP

то скорее всего у вас не срабатывает кулер для охлаждения при высоких нагрузках. Если вы уверены, что все исправно работает, то вывод этого сообщения можно отключить. Но учитывая высокие цены на процессоры, лучше еще раз проверить, что работе вентиляторов ничего не мешает.
Причины перегрева компонентов десктопа
Итак, вы уже поняли, что все «торможения» и прочие беды у вас связаны с гипертермией системного блока. Все истинные факторы сокрыты внутри ПК буквально. Поэтому без разбора вам не обойтись. Лучше это сделать в сервисном центре, так как из-за отсутствия опыта вы можете только навредить сложной архитектуре системы. Но если вы уверены в своих силах, то снимайте защитную крышку и проверяйте:
- Пыль. Это частая и наиболее вероятная причина перегрева. Чаще всего она встречается при охлаждении вентиляторами. Даже небольшое ее количество способно замедлить работу. Но от нее никуда не деться – это естественные процесс работы кулера, забирающего воздух из окружающей среды.
- Недостаточная или не правильная система охлаждения процессора. Если ваш центральный и графический адаптер должны выполнять большой объем действий, то позаботьтесь и о соответствующем кондиционировании.
- Высыхание термопасты. Неплотное прилегание опорной пластины кулера к теплораспределителю ЦП приводит к тому, что система охлаждения не всегда вовремя срабатывает. Чтобы обеспечить полный контакт, теплопроводная паста должны быть в рабочей консистенции.
Говоря о причинах перегрева, мы не указали системные настройки работы компонентов. Так как они не являются причиной внезапного ухудшения производительности. Но грамотная корректировка способна улучшить работу компьютера.
Последствия перегрева системных элементов
Если система охлаждения систематично не справляется с нагрузками на CPU, то досадные замедления частот работы ПК и прочие защитные средства системы в один злополучный момент выльются в перегорание системных элементов. Ремонтировать уже будет нечего, и придется покупать новое оборудование. Хотите избежать таких проблем — регулярно делайте профилактические осмотры. Особенно если первые признаки перегрева уже дают о себе знать.
Что делать при высокой температуре процессора и видеокарты
Столкнувшись с перегревом аппаратных компонентов десктопа, вы неизбежно зададитесь вопросом как снизить температуру. Давайте начнем с самых легких действий, а затем перейдем к способам для продвинутых пользователей.
- Обеспечьте хороший воздухобмен в корпусе компьютера. Будь то стационарный ПК или ноутбук, позаботьтесь о достаточном пространстве снаружи для беспрепятственного забора воздуха кулером. Также не закрывайте решетку вентиляции на выходе теплого воздуха.
- Очистите аппаратные компоненты от пыли. Будьте аккуратны, не повредите микросхемы при очистке. Для очищения лучше использовать мягкую кисточку или пылесос на минимальной мощности. Также не следует протирать пыль мокрой тряпкой. Проследите, чтобы в пазах радиатора не осталось ничего лишнего.
- Обследуйте компоненты на отсутствие повреждений. Как мы уже отмечали, термопроводная паста значительно влияет на слаженность работы процессора и охладителя. Удостоверьтесь, что в вашем ПК нет проблем с этим. Если вы заметили, что термопаста начала разрушаться – срочно замените ее. Также проверьте, не мешает ли какой-то посторонний предмет движению лопастей вентилятора.
- Уточните, соответствует ли мощность вентиляторов вашим ЦП и видеоакселератору. Если они были установлены заводом-изготовителем – то ничего менять не нужно. Но если процессоры шли без встроенного вентилятора, то убедитесь, что установленный кулер справляется с работой. При необходимости замените его на более сильный. Это же касается и альтернативных способов охлаждения, например, жидкостного. Возможно архитектура системы кондиционирования выстроена неправильно.
- Отрегулируйте функциональные показатели кулера. Мы уже писали выше о программах, которые помогут вам выстроить конфигурации вентилятора и процессора так, чтобы работоспособность была на максимуме. Например, увеличьте скорость вращения вентилятор при достижении определенной температуры графического адаптера.
- Удостоверьтесь в актуальности драйверов для видеоадаптера. Как бы банально это не звучало, но не вовремя примененные обновления сильно снижают выносливость ПК к нагрузкам.
Температура процессора и видеокарты – жизненно важный показатель работы десктопа. «Смирится и терпеть» — не лучший вариант развития событий, если ваш ПК регулярно «подвисает». Тем более существуют реальные способы устранения проблемы перегрева системы. Надеемся в нашем материале мы всесторонне осветили этот вопрос и всю его важность для долголетия вашего гаджета. Остались вопросы? Смело пишите их ниже в комментариях.

Остались вопросы? Задайте их мне в комментариях!
Задать вопрос автору
Начинающий оверклокер в наши дни не испытывает недостатка информации — по первому запросу YouTube предложит ему сотни роликов про разгон, где блогеры с красивыми стрижками и хорошо поставленными голосами рассказывают, что разгон — это просто и легко, а 1. 5 В напряжения на процессоре — это безопасно. И недавно купленный Core i5-10600KF легко берет частоту свыше 5 ГГц, но стабильности нет, хотя сутки стресс-тестов AIDA64 не выявляют проблем.

Проблема в том, что разгон, как и многое в нашей жизни, имеет много уровней, и только спустя пару лет начинающий оверклокер наберется опыта, чтобы начать использовать правильный софт и искать информацию по разгону не только на YouTube, но и на профильных форумах. В этом блоге я расскажу об утилитах, которые применяют опытные оверклокеры в наши дни, и дам подсказки начинающим оверклокерам, где искать информацию по разгону и настройке ПК, что сэкономит вам немало времени.

Но хочется заранее предупредить, что не весь софт в этом блоге безопасен для вашего ПК, и использовать его надо с осторожностью. Также не весь софт из этого списка бесплатен, в отличии софта из блогов «10 небольших полезных и бесплатных утилит, упрощающих использование Windows 10».
Любой разгон начинается с мониторинга. Для начала нужно понять, как ведет ваша система себя в «дефолтном» состоянии, нет ли перегрева, тротлинга или просадок напряжения.

Утилита HWiNFO стала в последние годы примером того, какими должны быть утилиты для мониторинга — компактными, ненавязчивыми, собирающими всю информацию, какую может дать система. И конечно, с постоянными обновлениями, приносящими поддержку нового «железа».

Использование видеокарты опытным пользователем — с разгоном или андервольтингом, и ручными настройками вентилятора уже не представляется без MSI Afterburner. Утилита позволит разогнать вашу видеокарту, настроить обороты вентилятора, и вывести подробную информацию мониторинга прямо во время игры. MSI Afterburner отлично сочетается с HWiNFO, позволяя вывести любую информацию о системе в оверлей, даже загрузку жесткого диска или температуру цепей питания процессора.

Эта утилита — целый комбайн, собирающий информацию о вашей системе, не только об аппаратных средствах, но и о программных. Хотите узнать, когда установлена ваша Windows или все параметры вашего монитора — AIDA64 покажет все. Есть и тесты производительности, в которых можно сравнить вашу систему с другими, и тесты стабильности, довольно щадящие, что позволяет использовать их на любой системе. Но не думайте, что AIDA64 — для новичков, оверклокеры при разгоне ОЗУ на нашем форуме меряются силами именно с помощью AIDA64 Cache & Memory Benchmark.

Казалось бы, если на ПК установлены такие мощные утилиты, как AIDA64 и HWiNFO, больше никаких утилит мониторинга не нужно. Однако, у многих оверклокеров установлен CPU-Z, компактная утилита показывающая данные о процессоре. Преимущество ее в наглядном отображении информации о процессоре, которую можно вывести поверх других окон при разгоне. И конечно же, для создания наглядных скриншотов, показывающих состояние системы. Есть в ней и удобный встроенный бенчмарк, который стал активно использоваться «оверами» последнее время.

GPU-Z занял ту же нишу, что и CPU-Z, но для видеокарт. Он выдает необходимый минимум информации и позволяет быстро понять, что за видеокарта установлена в системе, на каких частотах работает, и видеопамять какого производителя имеет. Есть и встроенный нагрузочный тест, позволяющий увидеть частоты под нагрузкой.
Thaiphoon Burner

Разгон ОЗУ приносит все больше прироста в играх и «синтетике» в последние годы, но стал заметно сложнее, чем раньше. Теперь для оптимального разгона и подбора таймингов потребуются специальные утилиты, делающие этот утомительный процесс удобнее. Одна из них — Thaiphoon Burner, показывает подробную информацию о производителе ОЗУ, серийный номер продукта, частоту, тайминги, напряжение, емкость. Дополнительно указываются сведения о дате и регионе выпуска устройства. Thaiphoon Burner может и вносить изменения в некоторые из этих параметров, но начинающему (да и продвинутому) оверклокеру лучше этого не делать.
DRAM Calculator for Ryzen

Вишенкой на торте среди подобных утилит будет DRAM Calculator for Ryzen, калькулятор от разработчика 1usmus, для подбора таймингов ОЗУ, для систем на Ryzen, который сэкономил немало времени и нервов многим пользователям, в том числе и мне. Калькулятор учтет модель вашей ОЗУ и подберет оптимальные частоты и тайминги, учитывая напряжения.
Большинство утилит в подборке поддерживают только DDR4 память. Разгон ОЗУ — дело тонкое и начинать его стоит, ознакомившись с опытом первопроходцев и опытных оверклокеров. На нашем форуме есть две ветки обсуждений разгона ОЗУ, для систем AMD и Intel, в них вы сможете найти ответы на все вопросы.

Популярные у оверклокеров, недорогие модули CRUCIAL Ballistix BL16G30C15U4B
Некоторые ссылки, как вы успели заметить, ведут на сайт www. techpowerup. com, этот сайт о «железе» и разгоне давно является «хранилищем» утилит, и многие авторы выкладывают свои утилиты сразу туда.
Несмотря на то, что утилиты мониторинга давно превратились в точные инструменты, некоторая погрешность может присутствовать, ведь напряжения замеряются материнской платой, и именно с ее датчиков утилиты берут информацию. Но, когда дело касается точного замера напряжения выдаваемого БП или подаваемого на процессор, до сих пор не обойтись без мультиметра. Даже самая бюджетная модель, например — BORT BMM-600N, поможет вам в мониторинге напряжений.

А теперь можно переходить к утилитам, осуществляющим разгон.
AMD Ryzen Master

Утилита от AMD, позволяющая менять множество параметров системы — менять множитель процессора, напряжением питания процессора и памяти, регулировка напряжения чипсета, управление таймингами памяти и многое другое. Утилита может и разогнать встроенную графику Radeon Vega.
Intel Extreme Tuning Utility

Утилита для разгона и тонкой настройки современных процессоров Intel, позволяющая менять множество параметров системы «на лету».
А вот теперь можно переходить и к стресс-тестам, позволяющим выявить нестабильность и перегрев системы в разгоне. Помните, что эти тесты могут вывести оборудование из строя.
LinX

Futuremark 3DMark

Стресс-тесты хороши для исследования потенциала системы охлаждения и питания видеокарты, но для поиска максимально стабильных частот их применять не стоит. Для этого отлично подойдет Futuremark 3DMark, который вдобавок имеет отличный тест стабильности видеокарты.
TestMem5

Специфика разгона ОЗУ заключается в том, что вы можете часами «гонять» на ПК обычные тесты и они не покажут ошибок. Поэтому использовать для тестирования ОЗУ тесты из AIDA64 или OCCT не стоит, лучше воспользоваться тестом, который быстро и точно выявляет нестабильный разгон. TestMem5 используется с разными пресетами сложности, но имеет не очень понятный интерфейс, поэтому о том, как его правильно использовать, лучше ознакомится на нашем форуме.

Оверклокер и опытный пользователь ПК постоянно сталкивается с проблемой переустановки драйверов на видеокарту и, чтобы этот процесс прошел безболезненно, даже в 2021 году применяется утилита Display Driver Uninstaller. Утилита полностью вычищает из системы остатки старых драйверов, исключая программные сбои и ошибки.

Набора утилит из блога хватит большинству оверклокеров и опытных пользователей. Конечно, «за бортом» блога остались некоторые утилиты, например — HWMonitor, NVIDIA Inspector или FPS Monitor, но все их функции могут выполнять утилиты из списка выше.
Как правило, для измерения температуры процессора нет отдельных программ. Это слишком узкий функционал, поэтому его реализуют в комплекте с другими возможностями. Например, температуру процессора можно узнать с помощью программы, отображающей всю системную информацию.
Программы, для мониторинга показателей аппаратных частей компьютера, обычно, показывают подробную информацию о процессоре, жестком диске, видеокарте, материнской плате, и даже вентиляторах. Например, с помощью CPU-Z вы можете узнать не только температуру процессора, но и количество ядер, модель, а также информацию о спецификациях и технологиях, которые используются в данном процессоре.
Есть более простые и более сложные программы, такие, как EVEREST Ultimate Edition. Они отображают огромное количество информации о разных аспектах компьютера, и предназначены для профессионалов. Использование программ этой категории не требует специальных навыков, однако интерпретировать отображенные данные сможет только человек, разбирающийся в «железе» и программной части компьютера.
- AIDA64
- Open Hardware Monitor
- Speccy
- HWMonitor
- RealTemp
Чтобы избежать поломки процессора или видеокарты, необходимо предотвращать перегрев этих важных компонентов ПК. Пользователи могут воспользоваться специальными программами для мониторинга температуры CPU и GPU.
AIDA64 — приложение для диагностики и тестирования компьютера. С помощью утилиты пользователи могут просмотреть основную информацию о системе: температуру видеокарты, процессора ижесткого диска, модель и серийный номер устройств, напряжение и скорость работы вентиляторов.
Утилита совместима с операционной системой Windows (32/64 бит) и переведена на русский язык. Программа условно-бесплатная — чтобы получить полную версию, нужно купить лицензию за 40 долларов. Для ознакомления доступна пробную версия с ограниченным функционалом.
После запуска приложения откроется главное окно, в котором расположен список всех устройств компьютера. Чтобы посмотреть температуру процессора и видеокарты, необходимо перейти в раздел «Компьютер» — «Датчики».
.png?1549890523284)
В разделе «Температуры» отображаются температурные показатели основных комплектующих компьютера: процессор (температура каждого ядра), видеокарта, жесткий диск, диод графического процессора. Все доступные показатели отслеживаются в режиме реального времени.
.png?1549890539042)
С помощью утилиты AIDA64 можно создать подробный отчет о мониторинге комплектующих системы. Для этого нужно перейти в раздел «Отчет», который расположен на верхней панели инструментов. Откроется мастер отчетов, где надо указать устройства, по котором программа подготовит подробный отчет.
.png?1549890549070)
Также пользователи могут провести стресс-тест процессора и видеокарты, чтобы посмотреть температуру устройств под нагрузкой. Для этого нужно воспользоваться инструментом «System Stability Test». В открывшемся окне необходимо отметить галочкой устройства для тестирования. Информацию об изменении температуры можно посмотреть в разделе «Statistics».
.png?1549890558674)
Преимущества программы AIDA64:
- большой набор инструментов для мониторинга состояния комплектующих компьютера;
- простой и удобный интерфейс на русском языке;
- встроенный тест стабильности системы;
- инструмент для создания отчетов.
Open Hardware Monitor — программа, которая используется для сбора информации о комплектующих компьютера. С помощью приложения можно определить температуру процессора и видеокарты, а полученные отчеты о мониторинге системы можно сохранить в отдельном текстовом файле. Приложение совместимо с Windows (32/64 бит), распространяется полностью бесплатно, но не переведено на русский язык.
После запуска приложения откроется главное окно, в котором расположены основные параметры мониторинга. Здесь доступна информация о материнской плате, процессоре, видеокарте и жестком диске.
.png?1549890571717)
В разделе «Temperatures» показана температура каждого компонента. Показатель «Value» отображает текущую температуру ЦП и видеокарты; «Max» — максимальный показатель нагрева устройства. В разделе меню «View» пользователи могут сбросить минимальные и максимальные показатели, собранные утилитой. Для этого следует выбрать пункт «Reset Min/Max».
.png?1549890581058)
Чтобы изменить шкалу измерения температуры с Цельсия на Фаренгейт, нужно перейти в раздел меню «Options» — «Temperature Unit» и выбрать «Celsius» или «Fahrenheit».
.png?1549890592923)
Для сохранения полученного отчета о мониторинге текущего состояния основных компонентов системы необходимо открыть раздел «File» и выбрать пункт «Save Report».
Преимущества программы Open Hardware Monitor:
- простой и удобный интерфейс;
- бесплатная модель распространения;
- отслеживание основных показателей состояния комплектующих компьютера;
- возможность изменения шкалы температуры.
Speccy — небольшая утилита, которая используется для мониторинга аппаратной части компьютера. С помощью приложения можно посмотреть подробную информацию о ПК: модель устройств, температуру процессора, видеокарты и материнской платы. Все показатели отслеживаются в режиме реального времени. Программа работает на Windows (32/64 бит), но не переведена на русский язык. Модель распространения Speccy — бесплатная.
После запуска программы откроется главное окно. Первый доступный раздел — «Summary». Здесь собрана основная информация о компьютере: температура процессора, материнской платы, видеокарты и жесткого диска.
.png?1549890603300)
Полученный отчет можно сохранить в отдельном текстовом файле на компьютере. Для этого нужно перейти в раздел «File» и выбрать пункт «Save as Text file». Также здесь доступна возможность сохранения отчета в XML. Можно распечатать информацию о мониторинге компьютера.
.png?1549890611546)
Преимущества программы Speccy:
- бесплатная модель распространения;
- простой и удобный интерфейс;
- возможность сохранения и печати отчета о мониторинге системы.
- нет функции для стресс-теста компьютера;
- отсутствует официальная поддержка русского языка.
HWMonitor — утилита для мониторинга основных параметров «железа» компьютера. С помощью приложения можно определить температуру процессора, жесткого диска, видеокарты и материнской платы, а еще посмотреть скорость вращения вентиляторов и напряжение. Программа полностью бесплатная, работает на Windows (32/64 бит), но интерфейс англоязычный.
После запуска утилиты откроется главное окно, в котором расположена вся информация о системе. Показатели температуры процессора и видеокарты отображаются в разделе «Temperatures». Всего показано три параметра: текущая температура, минимальная и максимальная.
.png?1549890649085)
В разделе меню «Files» пользователи могут сохранить полученные данные мониторинга системы в отдельном файле на компьютере. Для этого нужно выбрать пункт «Save Monitoring data».
.png?1549890660360)
- бесплатная модель распространения;
- простой и удобный интерфейс;
- просмотр подробной информации о системе;
- возможность сохранения отчета о мониторинге ПК.
RealTemp
RealTemp — небольшая утилита для мониторинга температуры процессора и видеокарты со встроенным тестом для прогрева CPU. Программа поддерживает все процессоры семейства Intel Core и совместима с операционной системой Windows (32/64 бит). Язык интерфейса — английский, модель распространения — бесплатная.
После запуска RealTemp откроется главное окно. На первом этапе работы пользователям нужно открыть раздел «Settings». В окне настроек нужно отметить производителя видеокарты — ATI, Nvidia — чтобы приложение отображало температуру GPU.
.png?1549890621715)
После этого нужно перезапустить программу. Информацию о текущей температуре CPU и GPU отображается в главном окне. В случае с процессором показана максимальная и минимальная температура каждого ядра. Также в главном окне отображается загрузка ЦП.
.png?1549890630515)
Чтобы посмотреть подробную информацию о видеокарте, необходимо перейти в раздел «GPU». Здесь можно увидеть версию установленного драйвера, объем памяти, а также минимальный и максимальный показатель температуры.
.png?1549890638512)
Преимущества программы RealTemp:
- отслеживание температуры видеокарты и процессора в режиме реального времени;
- простой и удобный интерфейс;
- бесплатная модель распространения.
- отсутствует официальная поддержка русского языка;
- нет инструмента для создания отчетов о мониторинге показателей CPU и GPU.
Остались вопросы, предложения или замечания? Свяжитесь с нами и задайте вопрос.
Узнать температуру процессора, видеокарты и дискового носителя
Тематические термины: Процессор, Видеокарта, HDD, SSD
Перегрев компонентов компьютерной техники приводит к ее нестабильной работе и непредвиденным сбоям. В случае проблем, необходимо узнать температуру комплектующих, а лучше, постоянно ее мониторить, чтобы не допустить критического состояния.
Примеры, приведенные в данной статье применимы к различным производителям процессоров (Intel, AMD), видеокарт (NVIDIA, AMD, Intel), дисковых носителей. Также, руководство применимо к настольным компьютерам, ноутбукам и моноблокам под управлением Windows, и в некоторых случаях, Linux. Большинство рассматриваемых программ имеют русский перевод или интуитивно понятный интерфейс.
Универсальные программы для определения температуры
Speccy
SpeedFan
AIDA64
HWMonitor
MSI Afterburner
Температура процессора
Core Temp
Команда в Powershell
БИОС или UEFI
Гаджеты
CPU-Z
Температура видеокарты
GPU-Z
GPU Temp
Гаджеты
Температура диска
CrystalDiskInfo
HD Tune
HDD Temperature
HDDLife
Какая температура должна быть
Процессора
Видеокарты
Диска
Последствия перегрева
Причины перегрева
Универсальные программы
Самый простой способ определить температурные показатели — использовать программу, которая может показать термо-датчики всех устройств. Ниже представлены примеры, именно, таких программ.
После установки и запуска в первом окне мы увидим всю нужную нам информацию:

* 1) температура процессора. 2) материнской платы (северного моста). 3) видеокарты. 4) дисковых носителей.
Программа предназначена для контроля скорости кулеров, однако, отображение температур — ее неотъемлемая часть. Также, можно настроить автозапуск программы и постоянно видеть температурные показатели в трее.
Запускаем программу — в первом окне увидим показатели с датчиков:

Подробнее, программа описана в статье SpeedFan — изменение скорости вентиляторов.
AIDA64 (everest)
Это хорошая программа, но некоторые функции доступны только в платной версии. Поэтому применять ее только для определения температуры не целесообразно. Однако, если AIDA уже стоит в системе, стоит ей воспользоваться.
Запускаем программу — раскрываем пункт Компьютер — кликаем по Датчики. Справа находим Температуры:

Если свернуть программу, в трее мы будем видеть все показатели температур.
Подробнее об AIDA64.
Переходим на официальный сайт и скачиваем утилиту (можно обойтись портативной версией — zip-архив). Устанавливаем или распаковываем программу и запускаем ее — информацию о температурах мы увидим в удобно сгруппированных разделах:

С ее помощью можно мониторить температуру комплектующих во время игр. Скачиваем утилиту с официального сайта, устанавливаем ее и запускаем.
Для настройки мониторинга открываем настройки:

Переходим на вкладку Мониторинг, выбираем галочками счетчики и для каждого из них настраиваем Показывать в ОЭД:

Температура процессора
Разберем программы для определения температуры процессора.

Открываем Powershell от имени администратора и выполняем команду:
Мы получим что-то на подобие:
* результат получиться в градусах по Цельсию.
БИОС или UEFI
Без установки дополнительных программ, температуру процессора можно посмотреть в базовой системе ввода вывода. Для начала, заходим в БИОС.
В разных версиях микропрограммы мы увидим разные варианты представления информации:



Различные гаджеты
Также можно найти в сети Интернет различные гаджеты для постоянного отображения информации о температуре на рабочем столе Windows, например, IntelCoreSerie.
Казалось бы, программа CPU-Z должна показывать всю информацию о процессоре. Однако, разработчики выпустили отдельную утилиту HWMonitor (описана выше), которая позволяет смотреть температуру комплектующих ПК.
Без специальных программ, узнать температуру видеокарты не представляется возможным. Рассмотрим несколько утилит, которые позволят это сделать.
После запуска, переходим на вкладку Sensors и в разделе GPU Temperature мы увидим информацию о текущей температуре:

Кликнув по разделу, можно выбрать режим отображения, например, средние температурные показатели за весь период:

Переходим на сайт программы, скачиваем ее и запускаем процесс установки. После запускаем и видим необходимые показатели:

Как и для процессора, для видеокарты тоже можно найти гаджеты. Например, NVIDIA GPU Temp, отображает температуру видеокарты от одноименного производителя.
Температура HDD или SSD
Ну и разберем программы, которые позволят узнать температуру жесткого диска.
CrystalDiskInfo
Программа полезна, в первую очередь, отображением здоровья диска. Но она также отображает его температуру:

Подробнее о программе читайте статью CrystalDiskInfo — мониторинг жестких дисков.
Данная утилита позволяет проводить диагностику диска, смотреть его показатели, в то числе — температурные:

Подробнее о программе и как с ней работать — HD Tune — сканирование жесткого диска.
HDD Temperature
Это платная утилита, поэтому не интересна в контексте просмотра температуры. Однако, если такая программа уже есть в системе, можно пользоваться ей:

HDDLife
Вариант рабочий, но также — не самый лучший выбор для проверки температуры — во первых, платная, во-вторых, поддерживает не все оборудование.
В каких же пределах должна держаться температура для различных комплектующих.
- До 42 oC. Процессор в режиме простоя.
- До 65 — 70 oC (в зависимости от модели). При нагрузке.
- До 61 — 72 oC (в зависимости от модели). Максимально рекомендуемая.
- 94 — 105 oC. Включение троттлинга — снижения производительности.
- Более 105 oC. Выключение компьютера с целью предотвращения сгорания.
Обратите внимание, что данные показатели могут постоянно меняться, так как меняются технологии. Если необходимо узнать точную информацию по конкретному процессору, можно воспользоваться подсказками в различных программах, например, в представленной выше Core Temp:

Таким образом, данные цифры условны — норма зависит от производителя (Intel, AMD. ) и конкретной модели. Также, норма для процессоров большинства ноутбука ниже. Правильнее всего зайти на страничку конкретного процессора и посмотреть его норму по температуре.
В большей степени, рабочая температура видеокарты зависит от ее класса — для точного определения стоит изучить документацию. Средние показатели, примерно, следующие:
- До 45 oC. В режиме простоя.
- До 85 oC. При нагрузке.
- До 100 oC. Максимально рекомендуемая.
Свыше 100 oC видеокарта запускает процесс троттлинга и, если он не помогает — выключает компьютер.
Диска
- До 45 oC. В режиме простоя.
- До 53 oC. Максимально рекомендуемая.
При температуре выше 53 градусов значительно увеличивается амортизация диска, что приводит к ускорению его выхода из строя. Максимально допустимый порог SSD дисков чуть выше и может доходить до 70 градусов.
Минимальная рабочая температура диска должна быть в пределах 24-26 градусов. При более низких показателях возможны повреждения. Поэтому, если мы принесли с улицы холодный носитель, не стоит его сразу использовать в работе. Таким образом, комфортная температура для диска — от 25 до 45 градусов по Цельсию.
Данные цифры справедливы как для внутренних дисков, так и внешних, так как, по сути, последние — это те же самые диски, помещенные в отдельные боксы.
Как говорилось выше, перегрев комплектующих может вызвать различного рода проблемы. Судить о возможном перегреве можно по следующим симптомам:
- Замедление работы компьютера. Для предотвращения сгорания и выключения, процессор и видеокарта запускают процесс троттлинга. По сути, они начинают работать с заниженными показателями, что приводит, с одной стороны, к понижению выделения тепла, с другой — уменьшение производительности.
- Излишний шум. Чаще всего, в компьютер устанавливаются управляемые вентиляторы, которые начинают вращаться быстрее при превышении температуры. Само собой, это приводит к повышению уровня шума.
- Самопроизвольное выключение компьютера. Для предотвращения окончательного сгорания, устройство подает сигнал на остановку подачи электропитания, что приводит к резкому выключению ПК. Это крайняя мера.
- Появление на экране цветных фигур (артефактов). Типичный симптом при перегреве видеокарты.
- Проседание FPS в играх. Частный случай замедления работы ПК.
- Горячий корпус. Как правило, это можно заметить только для моноблоков и ноутбуков.
- Синий экран смерти (BSOD). В редких случаях, система выдает стоп ошибку.
Причины перегрева и как снизить температуру
Разберем причины, когда температура комплектующих начинает выходит за рамки допустимой.
- Пыль. Чаще всего, грязь внутри системного блока или ноутбука является причиной ухудшения теплопроводности и повышения температуры. Для решения проблемы, разбираем компьютер и выдуваем пыль, используя баллончик со сжатым воздухом.
- Скопление горячего воздуха внутри корпуса. Для начала можно попробовать открыть боковую крышку компьютера, если поможет — установить дополнительный вентилятор на боковую стенку. Для ноутбука можно купить охлаждающую подставку.
- Высыхание термопасты. Снимаем кулер процессора, стираем остатки термопасты и наносим новый слой.
- Слабая работа вентиляторов. При слабом их вращении, эффективность охлаждения будет ниже предполагаемой. Замерить скорость вращения вентиляторов можно с помощь вышеупомянутых программ, например, SpeedFan. Вентиляторы можно попробовать почистить от пыли, смазать, заменить.
- Близкое расположение комплектующих друг к другу. Железо может греть друг друга. Если есть место, стоит разместить диски на большом расстоянии друг от друга, то же самое имеет отношение к видеокартам. Внутри корпуса все провода стоит аккуратно загнуть по краям, оставив много пространства в центре для эффективной циркуляции воздуха.
- Высокая температура окружения. Летом требуется больше охлаждать компьютер. Также стоит следить, чтобы компьютер стоял подальше от батарей или иных источников тепла.
- Проблема с электропитанием. При завышенной подаче электропитания, будет наблюдаться перегрев. Измерить напряжение можно вышеописанными утилитами, например, AIDA64 или HWMonitor. При превышении показателей напряжения попробуем подключить компьютер к другому источнику электроэнергии или заменить блок питания.
- Неэффективный режим работы электропитания Windows. Если выставлен режим работы электропитания на максимальную производительность, стоит попробовать выставить сбалансированный.
- Перегрев блока питания. Некоторые модели блоков питания имеют выдувной вентилятор в сторону процессора, что ухудшает эффект от системы охлаждения последнего.
Дополнительно, о снижении температуры читайте статью Перегревается компьютер.
- GPU-Z
- SpeedFan
- RivaTuner
- HWMonitor
- Speccy
- AIDA64
Перегрев — главная причина поломки комплектующих компьютера: видеокарты, процессора, материнской платы, оперативной памяти. Чтобы избежать проблемы перегрева, необходимо следить за температурой устройств. Определить температуру процессора можно без установки дополнительного программного обеспечения. Для этого нужно открыть BIOS во время запуска системы. Эта информация отображается в разделе «H/W Monitor».
Альтернативный вариант — установка специальных программ для определения температуры процессора и видеокарты. С помощью утилит можно отследить текущий показатель температуры во время простоя системы, а также в процессе работы с требовательными приложениями.
GPU-Z — небольшая программа для мониторинга технических параметров видеокарты компьютера. С помощью программы можно узнать производителя GPU, объем памяти, версия драйверов, BIOS и DirectX, а также текущую температуру устройства.
Приложение имеет полную совместимость с операционной системой Windows (32 и 64 бит). Для корректной работы утилиты требуется Windows XP и новее. Язык интерфейса — английский. Русской версии программы GPU-Z нет. Модель распространения приложения — бесплатная.
После запуска программы откроется первый раздел «Graphics Card». Здесь отображаются технические параметры видеокарты: название, номер ревизии графического процессора, дату релиза модели видеоадаптера, тип и объем памяти, эффективную пропускную способность шины и т.

Если на компьютере установлено несколько видеокарт (например, интегрированная и дискретная), то в нижней части интерфейса можно выбрать нужную модель из списка.
Определить текущую температуру видеокарты можно в разделе «Sensors». Здесь выполняется отслеживание некоторых параметров видеоадаптера в режиме реального времени.

«GPU Temperature» показывает температуру видеокарты. Красная линия демонстрирует колебания этого показателя.
- бесплатная модель распространения;
- определение всех важных параметров видеокарты;
- возможность создания отдельного лога.
SpeedFan — программа для контроля скорости вращения вентиляторов компьютера. С помощью утилиты можно отслеживать температурные показатели видеокарты и процессора благодаря встроенным в утилиту датчикам.
Приложение имеет полную совместимость с операционной системой Windows (32/64 бит). Для комфортной работы с утилитой требуется Windows XP и новее. Модель распространения программы — бесплатная. Для скачивания доступна полностью русская версия SpeedFan, язык программы изменяется в настройках.
После запуска приложения откроется окно «Показатели». Здесь отображается температура видеокарты, жесткого диска и процессора (каждого ядра по-отдельности).

Пользователи утилиты могут посмотреть температуру видеокарты и процессора более подробно в разделе «Экзотика». Здесь отображается температура различных компонентов системы, а также процент нагрузки. Все показатели демонстрируются в режиме реального времени.

В разделе «Графики» можно построить подробный график изменения температуры видеокарты и процессора. Для этого нужно отметить галочкой необходимое устройство, доступное в списке «Значение».

- бесплатная модель распространения;
- поддержка русского языка интерфейса;
- возможность создания графиков колебания температуры;
- отслеживание показателей в режиме реального времени.
RivaTuner — утилита для настройки видеокарт. Приложение дает возможность разогнать видеоадаптер, настроить систему охлаждения, отследить количество FPS в требовательных играх и нагрузку на процессор.
Программа полностью совместима с операционной системой Windows (32/64 бит). Для установки и запуска утилиты требуется Windows 2000 и новее. Приложение распространяется на бесплатной основе, для загрузки доступна русская версия программы.
После запуска утилиты необходимо выбрать графический адаптер из списка в разделе «Главная».

В разделе «Настройки» выполняются детальные настройки приложения RivaTuner: параметры отображения, язык интерфейса, автозагрузка одновременно с операционной системой, менеджер горячих клавиш.

«Реестр». Здесь пользователи приложения могут внести изменения в системный реестр. Чтобы посмотреть текущий показатель температуры видеокарты, необходимо запустить функцию мониторинга GPU. Здесь отображается информация о частоте ядра, памяти и температура.

- бесплатная модель распространения;
- поддержка русского языка интерфейса;
- возможность разгона базовых показателей видеокарты;
- встроенный планировщик задач;
- инструмент мониторинга частоты и температуры в режиме реального времени.
HWMonitor — небольшая программа для мониторинга различных показателей компьютера. С помощью утилиты можно определить температуру процессора, жесткого диска и видеокарты, а также узнать частоту ядре ЦП, определить модель материнской платы, CPU, GPU и жесткого диска.
Приложение имеет полную совместимость с операционной системой Windows (32 и 64 бит). Для корректной установки и запуска программы требуется Windows XP и новее. Загрузить и установить утилиту можно бесплатно. Для этого не нужно покупать ежемесячную подписку или лицензионный ключ. Язык интерфейса — английский. Русская версия не поддерживается разработчиками.
После запуска софта HWMonitor откроется главное рабочее окно. Здесь отображаются все основные показатели системы.

В списке расположены все основные компоненты системы: материнская плата, жесткий диск, процессор, видеокарта. В каждом подразделе отображается подробная информация об устройстве. В доступно списке информации пользователи могут посмотреть текущий показатель температуры процессора и видеокарты.

При необходимости можно сохранить текущие данные мониторинга системы. Для этого нужно открыть раздел меню «File» и выбрать пункт «Save Monitoring Data».
- подробный мониторинг основных комплектующих компьютера;
- низкий уровень нагрузки на систему во время работы;
- простой и удобный интерфейс;
- бесплатная модель распространения.
- отсутствие поддержки русского языка;
- нет функции создания подробных графиков изменения показателей.
Speccy — небольшая программа для получения подробной информации о системе. С помощью утилиты можно посмотреть модель комплектующих, версию операционной системы, дату выпуска устройства, температуру видеокарты и процессора.
Программа имеет полную совместимость с операционной системой Windows (32/64 бит). Для корректной работы утилиты требуется Windows XP и новее. Загрузить и установить приложение можно бесплатно без покупки лицензионного ключа или ежемесячной подписки. Поддерживается русская версия.
После запуска программы Speccy откроется главное окно с общей информацией о системе: версия Windows, модель процессора, оперативной памяти, системной платы, графических устройств и жесткого диска. Также в этом разделе отображается текущий уровень температуры CPU и GPU. Чтобы посмотреть более подробную информацию о процессоре пользователям необходимо перейти в раздел «Центральный процессор».

Здесь отображается подробная информация о процессоре: техпроцесс, спецификация, ревизия, модель. В строке средняя температура показан средний показатель нагрева ЦП. Ниже расположен подраздел «Ядра». В этой таблице отображается температура ядер CPU. Все показатели отслеживаются в режиме реального времени.
Чтобы посмотреть температуру видеокарты необходимо перейти в раздел «Графические устройства». В списке нужно найти модель видеоадаптера. В строке «Температура» отображается текущий показатель нагрева GPU В режиме реального времени.

- бесплатная модель распространения;
- простой и удобный интерфейс с поддержкой русского языка;
- отслеживание температуры комплектующих в режиме реального времени.
AIDA64 — мощная программа для диагностики и тестирования компьютера. С помощью утилиты можно выполнить стресс-тест системы, определить текущую температуру отдельных компонентов, посмотреть подробную информацию об оборудовании ПК.
Приложение полностью совместимо с операционной системой Windows (32 и 64-битными). Для комфортной установки и запуска утилиты требуется Windows XP и новее. Чтобы получить полную версию программы, нужно купить лицензию. Стоимость кода активации AIDA64 Extreme составляет около 2 тысяч рублей. Для тестирования возможностей утилиты можно загрузить бесплатную пробную версию на 30 дней.
После запуска приложения откроется главное окно. Чтобы посмотреть температуру процессора необходимо открыть раздел «Системная плата» — «CPUID». В открывшемся окне отобразится производитель, имя, версия, идентификатор марки и т. В строке «Температура» отображается показатель нагрева процессора.

Также пользователи могут посмотреть температуру процессора и видеокарты в режиме реального времени. Для этого необходимо запустить инструмент «System Stability Test». Включение этой функции выполняется через панель управления программой.

Откроется новое окно тестирования стабильности системы. В нижней части расположен график температуры. Для работы с этим графиком необходимо приобрести полную версию утилиты AIDA64 Extreme.

- простой и удобный интерфейс с поддержкой русского языка;
- большой набор инструментов для тестирования системы;
- функция проведения стресс-теста отдельных комплектующих.
- Speccy
- GPU-Z
- HWiNFO
- GPU Temp
- RealTemp
Во время работы с требовательными программами и играми важно измерять и следить за температурой видеокарты, чтобы избежать поломки этой дорогостоящей детали. Для этого можно использоваться специальные программы, которые помогают определить изменения температуры графического устройства на любом Windows-компьютере.
Speccy — полезная утилита, которая помогает измерить состояние видеокарты, процессора и модулей памяти. Через программу можно посмотреть температуру видеокарты и ЦП, есть детальная информация о производителе и модели устройства. Отчет о мониторинге сохраняется в формате текста или XML.
В программе Speccy перейдите в раздел «Графические устройства», где показана вся информация о видеокарте (и интегрированной, и дискретной). Температура устройства отображается в подразделе «Температура», данный показатель отслеживается в режиме реального времени.
.png?1553098535297)
Нажмите на график рядом с температурой. Откроется дополнительный раздел, в котором будут показаны колебания показателя температуры видеокарты на отдельном графике.
.png?1553098543117)
Утилита Speccy обладает следующими преимуществами:
- сохранение отчета о мониторинге комплектующих компьютера в нескольких форматах;
- график изменений температуры видеокарты;
- информация о производителе и основных параметрах видеокарты, процессора, ОЗУ;
- возможность хранения всех настроек утилиты в отдельном INI-файле;
- отображение температуры в Цельсиях и Фаренгейтах.
Недостатки программного обеспечения Speccy:
- нет функции тестирования производительности GPU;
- нельзя настроить отображение основных параметров комплектующих компьютера;
- не отображается текущая загрузка видеокарты в реальном времени.
Программа Speccy бесплатная и переведена на русский язык.
GPU-Z — программа, которая предоставляет детальную информацию о видеокарте. С помощью утилиты можно определить температуру GPU, есть инструмент для просмотра информации CUDA, температуры процессора и количество используемой системной памяти.
Перейдите в раздел «Sensors». Температура видеокарты отображается в строке «GPU Temperature», также показывается график всех изменений температуры за последнее время. Отслеживание изменений выполняется в реальном времени.

Основные преимущества утилиты GPU-Z:
- отслеживание основных показателей видеокарты в режиме онлайн;
- просмотр информации и видеочипе (одель, объем памяти);
- создание скриншотов мониторинга;
- выбор активных сенсоров, которые будут отображаться в приложении;
- установка времени для обновления информации изменений основных показателей;
- сохранение информации о мониторинге видеоустройства в отдельном лог-файле;
- просмотр информации CUDA и DirectX разных версий;
- ручное обновление параметров мониторинга видеокарты.
Приложение GPU-Z имеет интерфейс на английском языке и доступно для скачивания бесплатно.
HWiNFO — специальное ПО от компании REALiX, которое помогает измерить температуру видеокарты. Полученный отчет о состоянии видеоадаптера можно сохранить в отдельном файле на ПК. В программе есть инструмент для сканирования компьютера и установки последних версий драйверов для видеокарты, процессора и памяти.
В приложении HWiNFO откройте раздел «Sensors» (функция находится на панели инструментов).
.png?1553098565137)
Найдите в списке устройств раздел «GPU». Если на компьютере установлено несколько видеокарт, то в списке отобразятся оба видеоадаптера. Температура устройства показана в строке «GPU Temperature» — текущий, максимальный, минимальный и средний показатели.
.png?1553098576469)
Основные преимущества утилиты HWiNFO:
- настройка отображения сенсоров в списке;
- сброс показателей температуры;
- сохранение отчета о мониторинге комплектующих компьютера;
- просмотр загрузки видеокарты и процессора;
- обновление BIOS.
- нельзя запустить стресс-тест видеоадаптера;
- отсутствует возможность создания скриншотов мониторинга устройств;
- нельзя построить отдельный график колебаний температуры видеокарты.
Программа HWiNFO бесплатная, но интерфейс англоязычный.
GPU Temp — небольшая программа для компьютера, которая помогает отследить температуру видеокарты. С помощью утилиты можно посмотреть загрузку видеоадаптера, загрузка отображается в процентах. Также есть встроенный график, который показывает изменение температуры GPU в реальном времени.
Температура видеокарты показана в разделе «Temperatures». Утилита отслеживает этот показатель у каждого ядра устройства. В нижней части интерфейса приложения GPU Temp можно отследить колебания показателя температуры. Все данные считываются в режиме онлайн, что позволяет определить, какое приложение способствует повышению температуры видеокарты.

Преимущества утилиты GPU Temp:
- отслеживание температуры в реальном времени;
- график колебаний температуры;
- возможность сброса основных параметров мониторинга GPU;
- в приложении отображается загрузка видеокарты: ядро, память;
- функция запуска программы вместе с Windows.
- нельзя запустить тест производительности видеокарты;
- нет функции добавления новых сенсоров для мониторинга;
- отсутствует функция записи основных операций приложения в отдельный лог-файл.
Программу GPU Temp можно загрузить и установить на компьютер бесплатно, но язык интерфейса английский.
RealTemp — небольшой софт, который отслеживает температуру видеокарты. Через программу можно выполнить тест производительности видеоадаптера, отчет о мониторинге сохранить в лог-файле. Измерять температуру можно в Цельсиях и Фаренгейтах.
Температура видеокарты отображается в главном окне RealTemp: текущая, минимальная и максимальная. Также программа показывает точное время, в которое был зафиксирован показатель температуры.

Программа RealTemp имеет ряд преимуществ:
- тестирование производительности видеокарты;
- сброс текущих показателей измерения температуры;
- время фиксирования минимальной и максимальной температуры;
- отслеживание показателей в Цельсиях и Фаренгейтах.
Главные недостатки приложения:
- нельзя построить график изменений температуры;
- нет функции обновления BIOS.
Программу RealTemp можно загрузить бесплатно на английском языке.
Главная » Уроки и статьи » Железо
Нормальная температура компьютера
Во время работы за компьютером мы нагружаем процессор и прочие комплектующие различными задачами, вследствие чего внутренние элементы компьютера нагреваются. При максимальных нагрузках температура процессора, видеокарты и других элементов доходят до пиковых.
Наверняка, вы замечали, что в тяжелых играх кулер видеокарты начинает крутиться на всю мощность, чтобы обезопасить видеокарту от перегрева.
Критическая температура для каждого элемента компьютера своя. Мы детально поговорим о рабочих температурах процессора, материнской платы, жесткого диска и видеокарты. После рассмотрим утилиты, с помощью которых можно отследить состояние всех элементов.

Понять, какая нормальная температура процессора довольно сложно. На данный момент существует много различных процессоров, которые имеют свою пиковую температуру. Рассмотрим среднестатистические температуры, которые подходят для большинства процессоров среднего уровня.
- Не более 50 градусов. При работе в офисных программах, браузере и т.д. температура процессора должна быть в этом пределе.
- До 65 градусов. Это также нормальная температура процессора. Такой нагрев происходит при обработке видео или других мощных задачах.
- До 80 градусов. При хорошем охлаждении процессор не должен нагреваться до такой температуры, поскольку она является критической. CPU будет специально снижать частоту, чтобы обезопасить себя от перегрева.
- Всё, что выше – небезопасно. Проверьте термопасту и работу кулера.
Материнская плата

В среднем температура материнской платы колеблется в районе 40 градусов. Больше всего нагревается чипсет, в редких случаях его температура повышается до 50 градусов. При ежедневной работе материнской плате не грозит перегрев, поскольку серфинг в браузере или тяжелые игры не способны нагреть материнскую плату до предела.
Видеокарта

Нормальная температура видеокарты около 60 градусов, однако нужно понимать, что видеочипы могут быть как игровыми, так и офисными. Первые рассчитаны на большие нагрузки, их рабочая температура достигает 75 градусов. Нормальная температура видеокарт для офиса – 65 градусов при максимальной производительности.
Жесткий диск

Оптимальная температура жесткого диска примерно 35 градусов, иногда доходит до 40. Максимальным пределом для большинства накопителей является 50 градусов. Если температура будет выше, необходимо проверить HDD.
Как проверить температуру комплектующих компьютера

Для проверки состояния элементов компьютера можно воспользоваться утилитой AIDA 64. Скачиваем её на официальном сайте, запускаем и находим раздел Компьютер. Разворачиваем его, выбираем подпункт Датчики. Перед вами появятся текущие температуры всех комплектующих ПК.
Вывод
Максимальную производительность компьютера можно получить лишь в том случае, если все его комплектующие будут работать при нормальной температуре. Благодаря программе AIDA 64 вы сможете отследить температуру процессора, видеокарты, жесткого диска и материнской платы.
Понравилось? Поделись с друзьями!

ПК и ноутбук сегодня являются главными инструментами работы во многих перспективных направлениях карьеры от IT до маркетинга, аналитики, а также незаменимым помощником в образовательном процессе.
Каждый владелец ноутбука либо персонального компьютера хоть раз да сталкивался с такой проблемой, как нестабильная работа системы. Однако, не каждый знает, с чем связана такая неприятность.
Существует достаточно много причин, вызывающих подобное, и среди них — перегрев процессора либо видеокарты.
В большей степени это связано как с нарушением в системе охлаждения, так и с его недостаточностью.
При достижении температурой критической отметки — производительность системы резко снижается.
То же самое можно сказать и о видеокарте, когда из-за ее сильного нагревания происходит заметное изменение в работе ПК.
Выявить такую проблему можно не всегда, так как при работе на средних параметрах какого-либо торможения можно и не заметить.
Зато при выполнении процессов с высокими графическими требованиями — результат не заставит себя ждать.
Проблема перегрева должна решаться своевременно, в противном случае можно в самый неподходящий момент получить перезагрузку компьютера либо его полное отключение.
Поэтому очень важно следить за функциональными показателями, характеристиками компьютера, чтобы обезопасить себя от внезапных поломок.
Для того, чтобы постоянно осуществлять контроль за температурой — необходимо воспользоваться одной из существующих специализированных программ.
- CPU-Z
- SpeedFan
- GPU-Z
- Speccy
- Core Temp
- HDD Temperature
- HWMonitor
- Real Temp
- HDD Thermometer
- MBProbe
- GPU Temp
- MSI Afterburner
- Open Hardware Monitor
AIDA 64
Читай также: ТОП-6 Способов как очистить Windows 7-10 от ненужного мусора, просто очистить кэш памяти, удалить обновления и очистить реестр
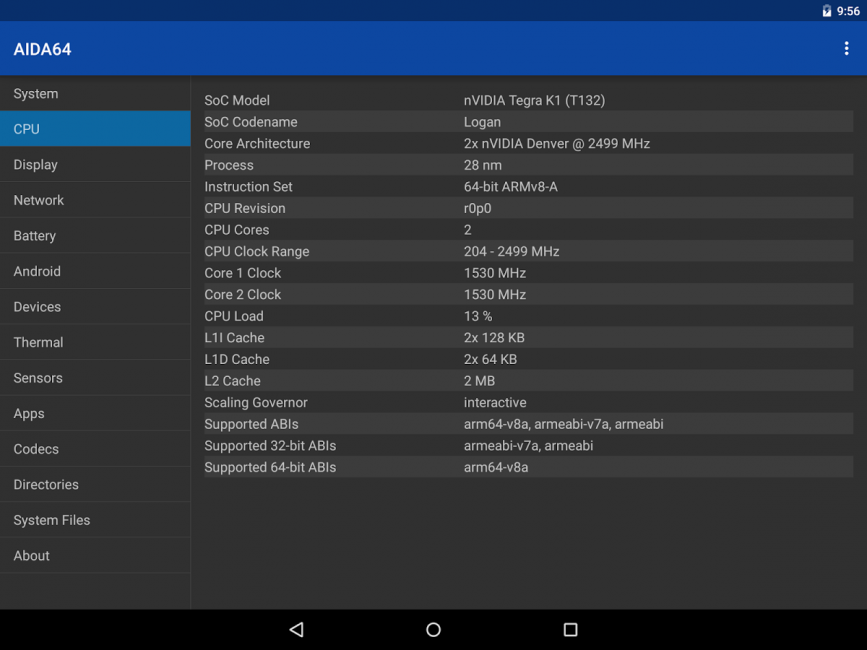
Данная программа имеет достаточно большой функционал и позволяет осуществлять тестирование и контроль всех компонентов персонального компьютера.
Она отображает максимально полную информацию обо всей аппаратной части ПК.
Существует три версии программы, которые по своей сути практически идентичны и различаются лишь несущественными деталями.
Рабочее окно программы схоже с проводником Windows. В левой его части расположены все функциональные вкладки, а в основной части окна происходит отображение их содержимого.
Первой в списке идет вкладка «Компьютер», которая отображает все необходимые данные о ПК — от суммарной информации и до показаний различных датчиков.
Вкладка с датчиками, в нашем случае, представляет особый интерес, так как она в режиме реального времени отображает все температурные значения.
Если вам необходимо получить информацию о настоящей температуре процессора — данная программа без труда поможет вам в этом, предоставив показатели отдельно по каждому ядру.
На этой же вкладке вы сможете увидеть температуру имеющейся видеокарты и присутствующих жестких дисков компьютера.
С помощью AIDA64 можно осуществлять качественный контроль не только за состоянием нагрева всех компонентов, но и за работой всей системы охлаждения.
В предоставляемой информации отображается даже скорость вращения всех имеющихся вентиляторов как процессора, так и видеокарты с материнской платой.
- Дружественный интерфейс,
- большой функционал
AIDA64, все что нужно знать
AIDA64, все что нужно знатьТОП-15 Программ для измерения температуры компьютера
Читай также: ТОП-15 Программ для дефрагментации диска Windows: выбираем лучшую утилиту

Рабочее окно программы CPU-Z
Эта небольшая утилита предоставит вам всю необходимую информацию о составляющих компонентах вашего компьютера.
В большей степени это касается данных процессора, которые отображаются на самой первой вкладке рабочего окна.
Здесь вы сможете узнать не только название самого процессора и его ядер, но также и уровень его теплоотдачи, который указывается в ваттах.
Кроме этого, вы получите информацию о типе разъема установленного процессора, его техпроцессе и напряжении питания.
Вторая вкладка предоставляет более подробную информацию по кэш-памяти — вплоть до ее третьего уровня.
На третьей вкладке имеется определенная информация о материнской плате — от ее названия и до графического интерфейса.
Четвертая вкладка отображает данные об оперативной памяти.
Далее вы сможете ознакомиться с рекомендованными настройками оперативной памяти, а также получить информацию о некоторых ее параметрах.
Предпоследняя вкладка позволит ознакомиться с информацией по имеющейся видеокарте, а последняя — о самой программе, ее текущей версии и версии установленной на компьютере операционной системы.
- Бесплатная,
- информативная
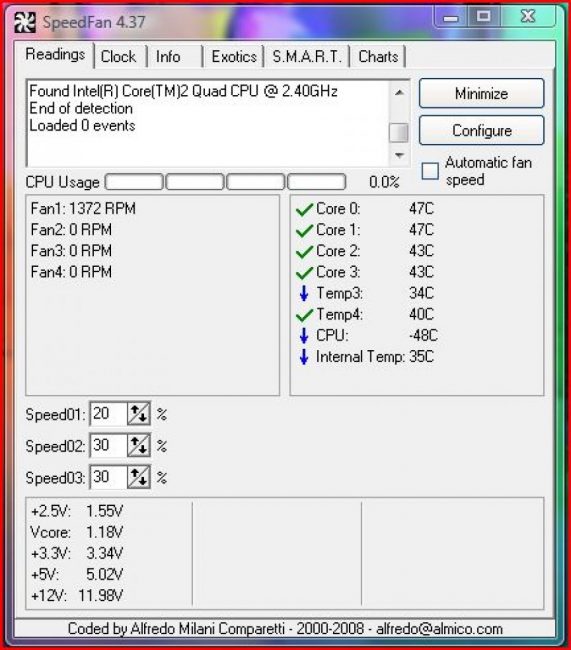
Рабочее окно программы SpeedFan
Данная программа окажет вам неоценимую помощь в охлаждении компьютера, избавив его от непредвиденных перезагрузок и торможений.
С ее помощью можно производить регулировку оборотов имеющихся вентиляторов в зависимости от температуры того или иного компонента вашего ПК.
В связи с тем, что программа довольно маленькая — скачивание и установка происходят достаточно быстро.
Данная утилита поддерживает русский язык, который можно выбрать из списка параметра Language.
На вкладке показателей вам будет доступна информация по установленному процессору и материнской плате, а также по датчикам оборотов вентиляторов и температуры различных компонентов.
здесь же вы сможете отрегулировать скорость вращения того или иного вентилятора вручную либо выбрать пункт ее автоматической установки.
- Бесплатная,
- небольшой вес

Рабочее окно программы GPU-Z
При помощи этой бесплатной программы вы без труда сможете определить все параметры вашей видеокарты.
После ее установки и запуска вы увидите рабочее окно, в котором имеется полная информация по установленному видеоадаптеру.
Первая вкладка отображает основные характеристики и само название карты.
Вторая — показывает различную информацию — от частоты, на которой работает графический процессор, процента загруженности и так далее.
Среди прочей необходимой информации присутствует и строка с отображением температуры.
Невзирая на то, что у программы отсутствует поддержка русского языка — она довольно проста и не создаст в процессе эксплуатации каких-либо трудностей.
- Бесплатная,
- работает с большинством ОС
Читай также: ТОП-12 Программ для диагностики компьютера: описание зарекомендовавших себя программных инструментов
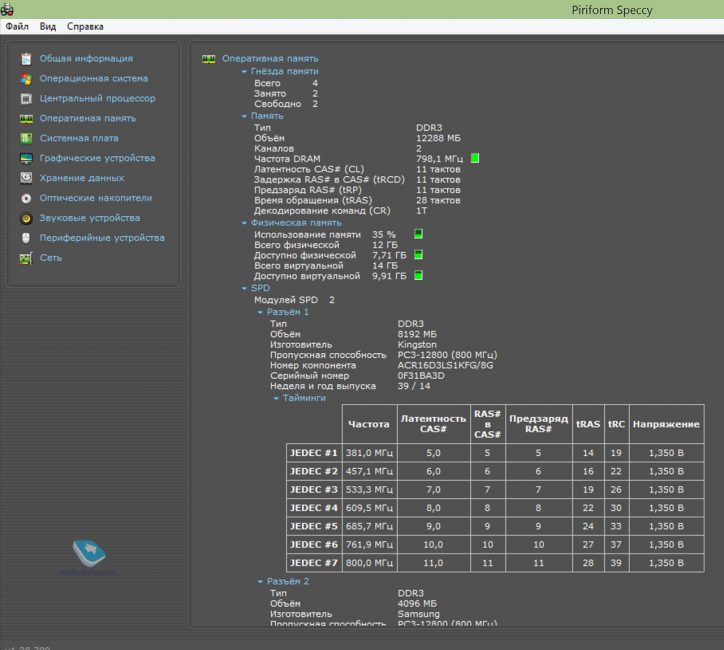
Рабочее окно программы Speccy
Эта небольшая утилита является абсолютно бесплатной, поэтому не требуется серфить интернет в поисках всевозможных активационных ключей и кодов.
После запуска программа осуществляет мониторинг компьютера и выводит в рабочем окне всю собранную информацию.
Среди имеющихся данных вы сможете найти температуру центрального процессора, объем оперативной памяти, установленной на ПК, название системной платы и графического устройства.
Кроме этого, вы получите информацию о имеющемся жестком диске и его температуре, отображаемой в реальном времени.
В левой части рабочего окна программы располагается основное меню, выполненное в виде списка.
Переходя по имеющимся в нем пунктам, вы сможете ознакомиться с данными по операционной системе, установленной на компьютере, центральному процессору и его температуре.
Кроме этого, вам будет доступна информация об оперативной памяти, системной плате и графическому устройству ПК.
Кроме этого, программа вам может предоставить информацию по имеющимся оптическим накопителям, звуковым картам и даже периферийным устройствам.
Speccy имеет поддержку русского языка и достаточно проста в работе.
- Бесплатная,
- выдает много информации
Читай также: 6 Простых способов как открыть файл ISO на Windows (7/8/10)
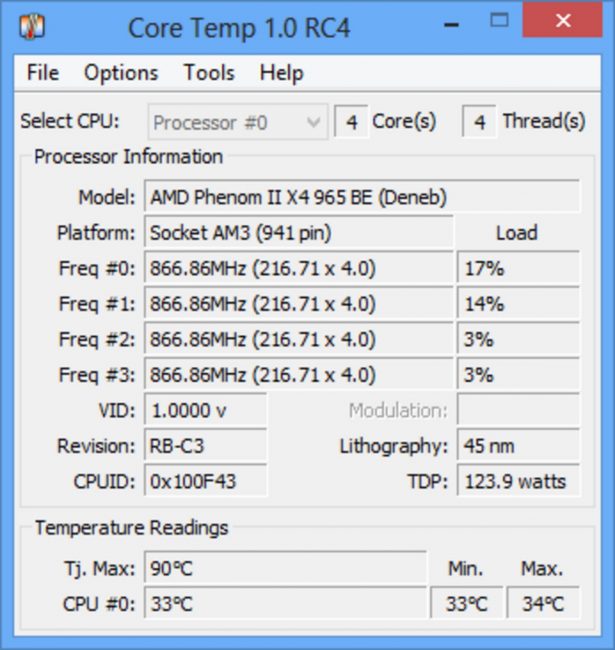
Рабочее окно программы Core Temp
С помощью этой утилиты вы всегда сможете определить температуру процессора вашего компьютера или ноутбука.
Рабочее окно имеет четыре вкладки, среди которых — «Файл», «Варианты», «Сервис» и «Помощь».
На главной из них отображается вся информация о процессоре — его название, количество ядер, на каком сокете он установлен, тактовая частота и так далее.
В самом низу окна присутствуют температурные показатели, такие, как максимально допустимая температура процессора и та, которая имеется в настоящее время.
Для того, чтобы обновить отображаемые показатели следует кликнуть по меню файл и выбрать из появившегося списка необходимую команду.
Кроме этого можно нажать на клавишу F5, которая также запускает процесс обновления информации.
Пункт меню «Варианты» позволяет произвести необходимые настройки программы и включить защиту процессора от перегрева.
Если вы не имеете желания настраивать программу под свои предпочтения — смело оставляйте все по умолчанию.
Читай также: ТОП-15 бесплатных программ для записи видео со звуком с экрана
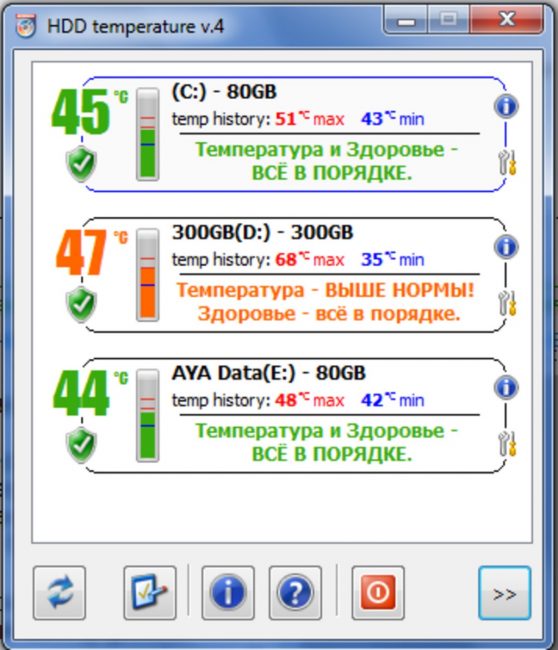
Рабочее окно программы HDD Temperature
Данная программа позволит вам контролировать температуру жестких дисков, чтобы предотвратить их выход из строя, связанный с перегревом.
Стоит отметить, что все основные компоненты компьютера, такие, как процессор и видеокарта имеют свои системы охлаждения.
Зачастую к ним применяются еще и дополнительные, состоящие из одного или даже нескольких вентиляторов.
А вот жесткие диски мало кто удосуживается обезопасить от перегрева путем установки дополнительных кулеров.
Однако, работа жесткого диска не менее важна, а перегрев всего на несколько градусов может в несколько раз понизить его надежность.
Эта программа производит анализ жестких дисков и отображает их текущую температуру.
С ее помощью можно установить верхний предел, при достижении которого программа включит оповещение.
Читай также: ТОП-10 гаджетов для Windows 10 на рабочий стол (Плюс бонус)
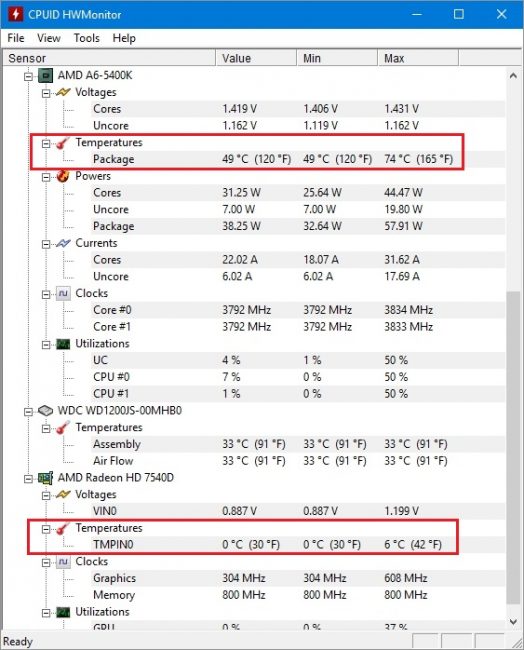
Рабочее окно программы HWMonitor
При запуске данной программе на экране монитора появляется небольшое окно, в котором отображается актуальная информация относительно температуры всех важных компонентов компьютера.
Такая информация собирается со всевозможных датчиков, расположенных на материнской плате.
Кроме температуры, программа отображает данные по скорости вращения установленных вентиляторов, потребляемой энергии всех компонентов.
Если рассматривать температуру процессора — то можно увидеть, что она отображается сразу в трех графах, да еще и с разными показателями.
Это связано с тем, что в первой графе (Value) показана температура, которую процессор имеет в настоящее время.
В графе «Min» отображается минимальная температура, имевшая место с момента запуска программы.
Показатель «Max» предоставляет информации о максимальном значении за весь период работы данной утилиты.
Ориентируясь на это показание можно видеть — насколько близко температура процессора подходила к критической точке.
При желании HWMonitor можно свернуть в системный трей с тем, чтобы иметь возможность постоянного контроля за этим важным параметром процессора и видеокарты.
Читай также: ТОП-15 программ проверки секторов жесткого диска
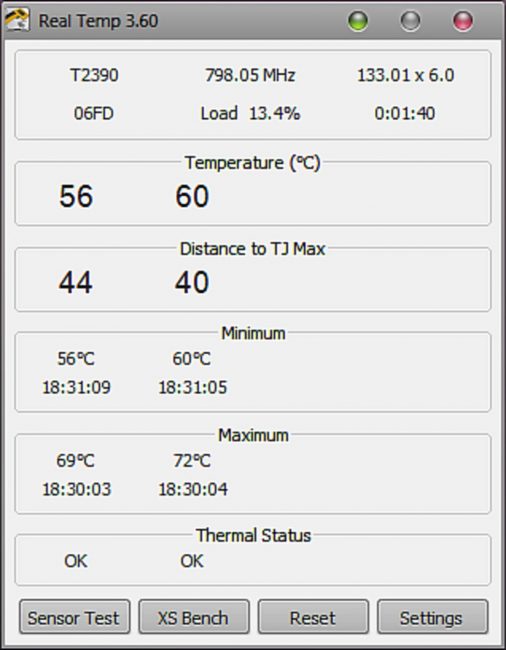
Рабочее окно программы Real Temp
Еще одна небольшая программа из семейства мониторинговых.
Как и другие — подобные ей программы — она отображает в своем окне реальные показатели температуры процессора и видеокарты.
В настройках данной утилиты можно указать, чтобы после запуска она постоянно находилась в системном трее, тогда при наведении на ее значок курсором мыши будет появляться всплывающее окно с текущее температурой процессора и видеокарты.
Кроме того, программа позволяет установить критическое значение этих параметров, при достижении которых происходит звуковое оповещение.
Однако, данная утилита имеет один незначительный недостаток — отсутствие возможности автозагрузки, который при желании все-таки можно исправить.
Для этих целей вам понадобится открыть планировщик заданий и в разделе действий выбрать пункт по созданию простой задачи.
В открывшемся мастере создания задач нужно ввести имя задачи и ее краткое описание. В следующем окне активируем пункт, подходящий для запуска — в данном случае это — «При входе в Windows».
Затем следует выбрать само действие — «Запустить программу». В завершении необходимо указать месторасположение программы Real Temp — кликнув по кнопке «Обзор».
После этого операционная система будет автоматически запускать указанную утилиту при каждой загрузке.
HDD Thermometer
Читай также: Бенчмарки — что это? Плюсы и минусы синтетического тестирования
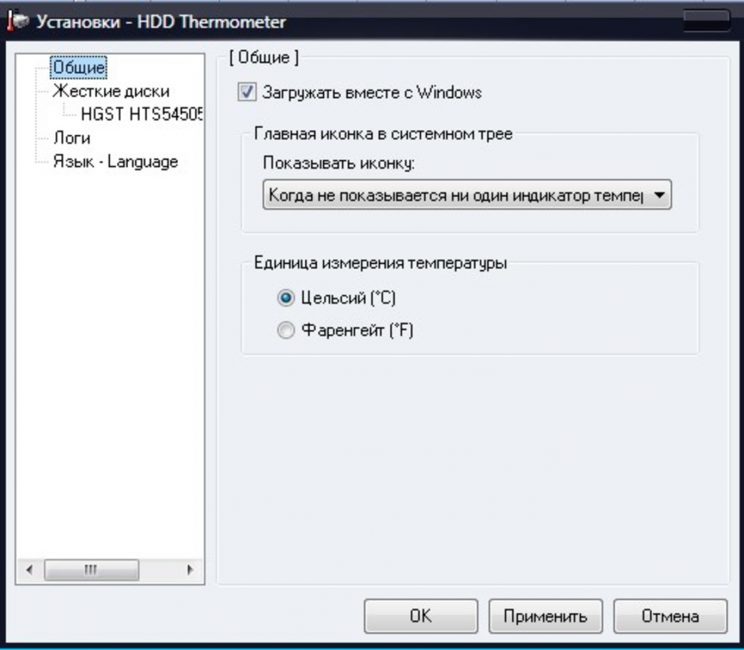
Рабочее окно программы HDD Termometer
С помощью этой программы вы сможете постоянно контролировать температуру всех жестких дисков, установленных на вашем компьютере.
В ее настройках вы без труда сможете установить критический предел, при достижении которого произойдет звуковое оповещение.
Кроме того, можно установить и определенные действия, выполняемые программой при достижении максимального температурного параметра.
К ним можно отнести как запуск спящего режима, так и полное выключение компьютера для пассивного охлаждения.
При нахождении утилиты в системном трее вы будете иметь постоянный доступ к информации о текущей температуре ваших жестких дисков.
Для нормальной работы программы от вас потребуется регистрация на сайте разработчиков.
- Быстрая,
- бесплатная
MBProbe

Рабочее окно программы MBProbe
Для того, чтобы постоянно держать под контролем температуру материнской платы и процессора — можно воспользоваться этой небольшой и абсолютно бесплатной утилитой.
Она не только отобразит текущие показания, но также сможет оповестить вас о превышении максимально допустимых значений.
Кроме этого, она может отображать некоторые значения имеющейся системы охлаждения, а именно — скорость вращения установленный вентиляторов.
Она довольно проста в обращении и не вызовет у вас абсолютно никаких затруднений.
- Проста в работе,
- понятный интерфейс
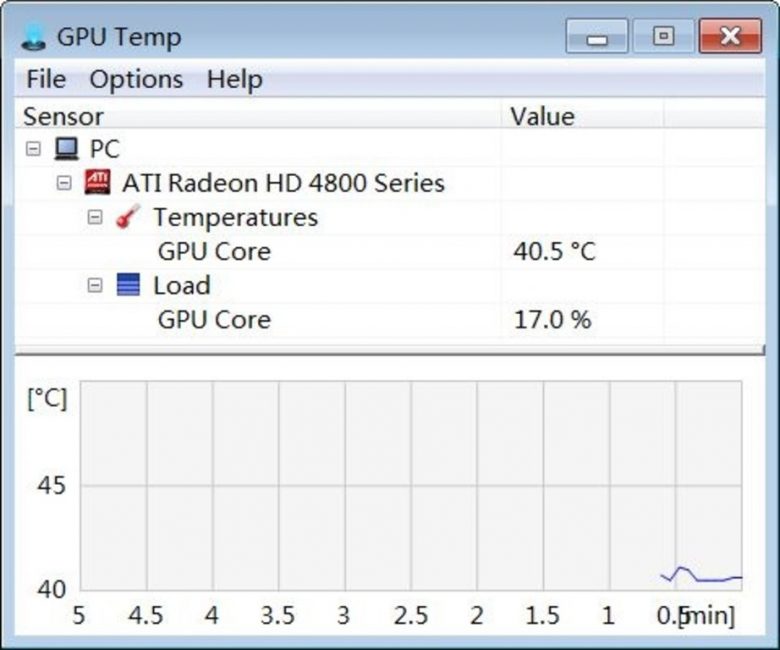
Рабочее окно программы GPU Temp
Эта небольшая программа представляет собой бесплатный монитор температуры процессора имеющейся видеокарты.
Кроме этого, утилита может показать имеющуюся нагрузку ядра процессора. Она может постоянно находиться в трее, позволяя в любое время получить необходимую информацию.
Данная программа поддерживает работу с самыми распространенными чипами, такими, как NVIDIA и ATI.
- Бесплатная,
- мало весит
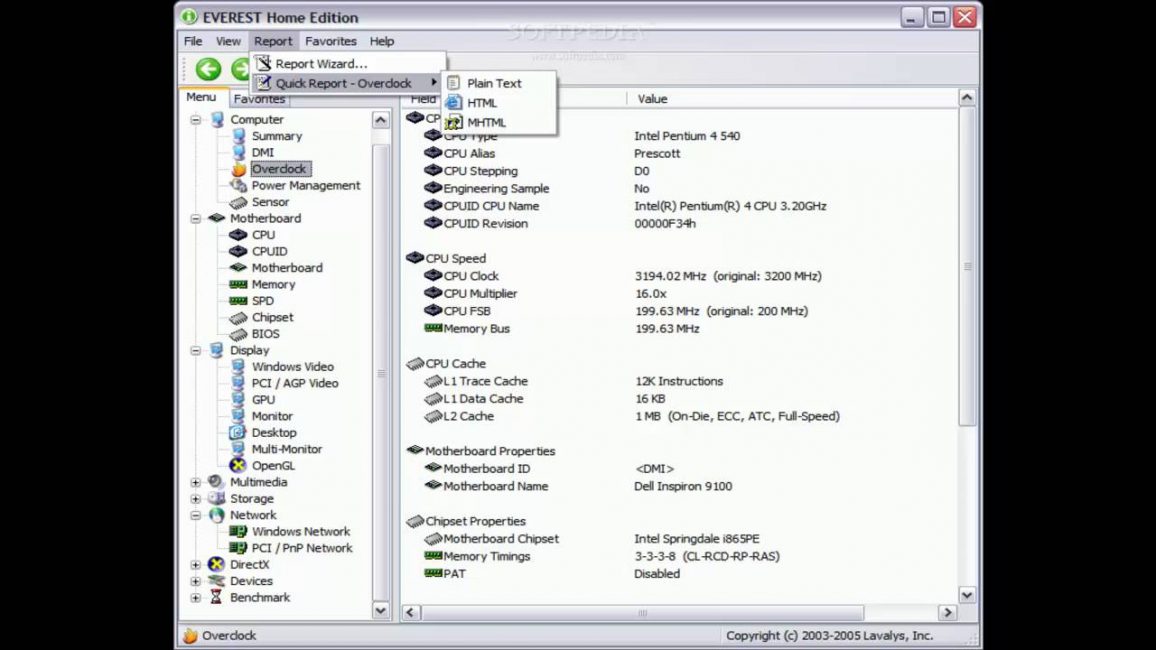
Рабочее окно программы Everest Home Edition
С помощью этой программы вы сможете получить максимально полную информацию по всем составляющим вашего персонального компьютера.
Ее возможности позволяют произвести не только полную диагностику, но и настроить все компоненты на максимально эффективную работу.
Проводимое тестирование охватывает все основные категории системы и отображает информацию, сортируя ее по разделам и подразделам.
Так, если выделить пункт «Компьютер» — будут доступны вкладки с датчиками температуры, электропитанием, DMI, IPMI, разгоном и суммарной информацией.
В зависимости от того, какую конфигурацию имеет ваш компьютер — будет зависеть количество тестируемых параметров.
В разделе датчиков вы сможете получить информацию о реальной температуре системной платы, центрального и графического процессоров, а также имеющихся жестких дисков.
Переходя по различным разделам — можно ознакомиться с полной информацией того или иного компонента системы от процессора до установленного DirectX.
Также программа показывает различные устройства, подключенные к вашему компьютеру через порты PCI и USB.
После ее установки вы сможете проводить различные тесты, выявляя наиболее уязвимые места системы, и вовремя исправлять имеющиеся недочеты.
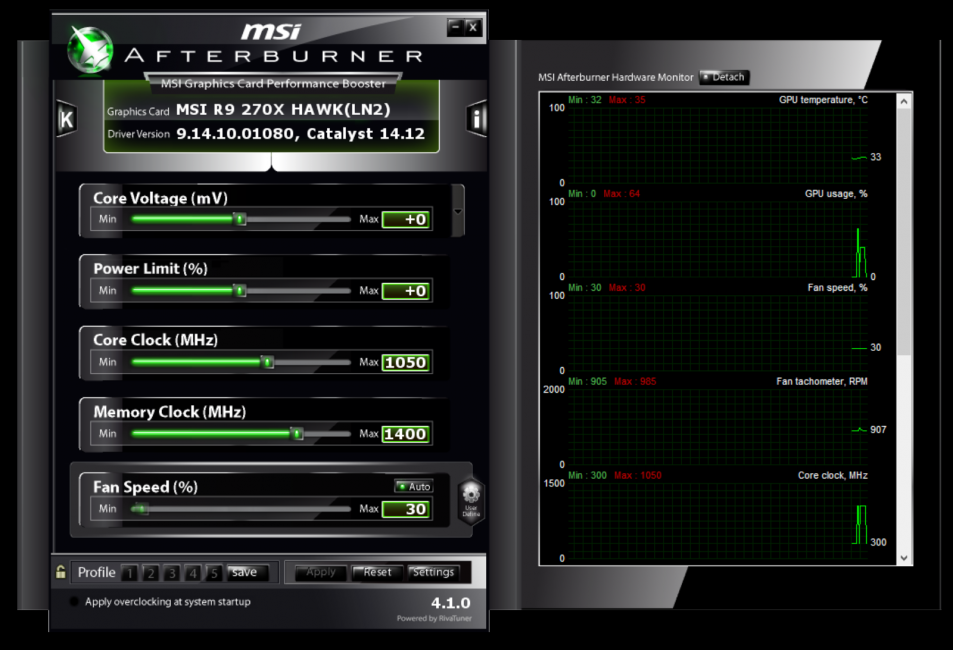
Рабочее окно программы MSI Afterburner
Программа от компании MSI позволяет осуществить разгон имеющейся видеокарты, а также вручную выставить скорость вращения кулеров, охлаждающих саму видеокарту.
Среди большого количества настроек можно указать автоматический запуск, который будет происходить вместе с загрузкой Windows.
В разделе настройки интерфейса вы сможете подобрать наиболее интересный скин, а также выбрать русский язык из числа поддерживаемых.
Там же вы сможете установить формат отображаемых температур различных системных компонентов — выбрав Цельсий или Фаренгейт.
Данная программа позволяет также делать скриншоты и производить захват видео, сохраняя записанные файлы в указанную вами папку.
Для того, чтобы быть уверенным, что программа имеет доступ к управлению вентилятором — в главном окне напротив значения «Fan Speed» деактивируйте значение «Авто» и передвиньте ползунок в максимальное положение. Если услышите усилившийся звук вращающихся лопастей — значит все в полном порядке.
В настройках можно выбрать те параметры, которые вы желаете видеть отображенными в панели задач. Среди наиболее предпочтительных — реальная температура видеокарты и частота ядра ее процессора.
Для этого в меню мониторинга следует выбрать нужные параметры в окне активных графиков мониторинга и активировать пункт «Показывать в иконке в панели задач».
Программа имеет поддержку русского языка, поэтому разобраться с ней будет не сложно.
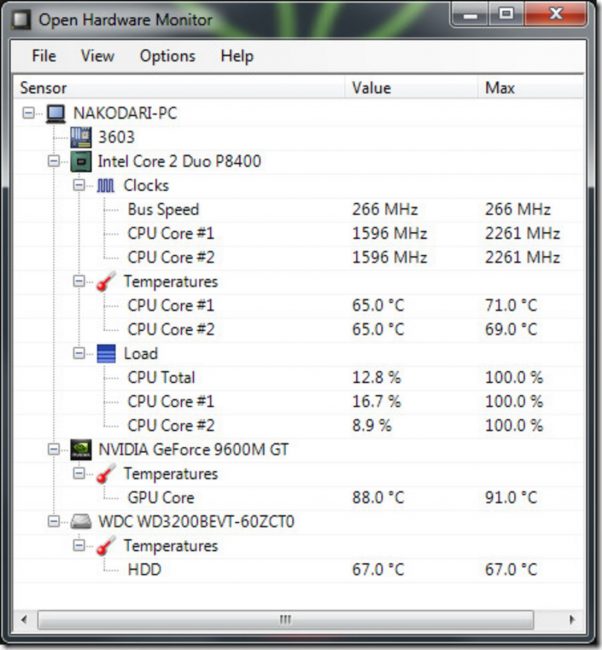
Рабочее окно программы Open Hardware Monitor
Еще одна программа, позволяющая следить за температурой процессора и видеокарты вашего компьютера.
В основном окне программы имеется раскрывающийся список тестируемых устройств.
Открыв пункт, связанный с процессором, вы увидите детальную информацию о частоте, на которой он работает, реальную температуру всех его ядер, которая имеет два значения.
Первое — Value — отображает текущие показания, а второе — Max — максимальные значения, которых достигала температура в процессе работы компьютера.
Далее отображается загрузка каждого ядра в процентном соотношении и потребляемое питание центральным процессором и процессором видеокарты.
Следующим пунктом идет отображение информации с датчиков видеокарты и скорость вращения вентилятора охлаждения.
Последним в списке идет информация о температуре жесткого диска, которая также отображается в режиме реального времени.
Стоит отметить, что программа может отображаться в системном трее или в виде гаджета помещаться на рабочем столе.
- Бесплатная,
- небольшой размер
- Не поддерживает русский язык,
- только под Windows
Какая должна быть температура компьютера?»
Какая должна быть температура компьютера?ТОП-15 Программ для измерения температуры компьютера
Наш Рейтинг
Для нас очень важна обратная связь с нашими читателями. Если Вы не согласны с данными оценками, оставьте свой рейтинг в комментариях с аргументацией Вашего выбора. Ваше мнение будет полезно другим пользователям. EVEREST Ultimate EditionOpen Hardware Monitor
Лучшие программы для мониторинга температуры видеокарты и процессора
Одним из самых опасных факторов, влияющих на работоспособность компонентов компьютера – это перегрев. Больше всего этому подвержен микропроцессор и графический адаптер. Чаще всего это случается в момент максимальной нагрузки – во время игр или проведения сложных вычислительных операций. Для исключения нестандартных ситуаций и своевременного реагирования существуют специальные программы для измерения температуры процессора и видеокарты. При оценивании примем во внимание удобство интерфейса, функциональность программы при анализе данных с процессора или видеокарты, а также тот факт, насколько утилита может быть универсальной и применяется для решения разнообразных задач.
Специализированный инструмент для мониторинга температуры и других показателей работы процессора для Windows 7-10 – программа следит за частотой работы «камня», отображает максимальные и минимальные температурные показатели, достигнутые с момента запуска. «Фишка» утилиты в возможности назначения двух тестов — проверки состояния датчиков CPU и его быстродействия. Все функции расположены в едином окне. К достоинствам программы также отнесем ее портативность, она не требует инсталляции. Еще один узконаправленный инструмент для определения температуры на ядрах процессора и нагрузки на CPU при работе других программ для компьютеров на базе Windows 7-10. Как и Real Temp, Core Temp обладает простым однооконным интерфейсом, в котором можно посмотреть сведения об установленном микропроцессоре, его частоту, энергоэффективность, текущие и граничные температурные показатели. Особого внимания в Core Temp заслуживает интегрированная защита от перегрева. Пользователь может задать температурное значение, при достижении которого программа отправит уведомление либо же выключит или перезагрузит компьютер. В интерфейсе утилиты есть даже ссылка на обновление драйверов BIOS, однако по факту Core Temp не загружает ПО самостоятельно, а отправляет линк, который ведет на сайт разработчика. Мощный инструмент для анализа видеоадаптера, особенно пригодится в случае использования дискретной графической карты. Кроме отображения температуры устройства и скорости вращения кулера, GPU-Z показывает модель адаптера, определяет рабочие частоты, площадь кристалла, число транзисторов, тип, частоту и объем памяти, пропускную способность шины и другие параметры. С помощью программы можно выявить самую последнюю совместимую версию DirectX, узнать версию драйвера и BIOS. Интерфейс утилиты логично разделен на вкладки. Для считывания значений в реальном времени следует использовать раздел «Sensors». Некогда очень популярная утилита получила свое последнее обновление в 2009 году. Однако и сейчас программа совместима со многими видеоадаптерами NVIDIA GeForce и AMD Radeon, особенно теми, которые были выпущены несколько лет назад. Изначально программа создавалась для низкоуровневого разгона графических адаптеров путем повышения рабочих частот и увеличения скорости вращения кулеров. Для быстрого изменения настроек даже предусмотрена система профилей. Неудивительно, что обладая такими возможностями, RivaTuner может считывать показания с датчика температуры. Программу однозначно можно рекомендовать пользователям компьютеров и ноутбуков, собранных в прошлом десятилетии. Довольно мощная бесплатная программа для анализа системных компонентов – процессора, оперативной памяти, видеокарты. Интерфейс утилиты состоит из нескольких блоков. В основном разделе в онлайн-режиме отображаются показания датчиков и степень нагрузки. При этом цифры необычно визуализируются в виде шкалы спидометра и линейных графиков. Отдельно можно посмотреть сведения о системе и информацию о драйверах. Для любителей выжать из ресурсов компьютера максимум предусмотрен специальный блок для повышения частот графического адаптера. Особенностью CAM является наличие специального оверлей-режима для мониторинга частоты видеокарты и загруженности процессора в играх. Кроме этого, в нем можно посмотреть объем задействованной памяти, текущее и среднее значение количества кадров в секунду (FPS). На момент тестирования программа только избавилась от приставки «бета», поэтому не все доступные инструменты полноценно работали – утилита не позволяла авторизоваться через социальные сети, а также содержала ряд нелокализованных пунктов в интерфейсе. Один из самых популярных инструментов в подборке. Изначально эта бесплатная утилита создавалась для управления скоростью вращения кулеров, однако на сейчас Speed Fan – это мощная программа для диагностики системы. С ее помощью можно считать информацию с каждого температурного датчика, узнать состояние жесткого диска по методике S. и сравнить полученный отчет с эталонными показателями, а также отрегулировать частоту работы системной шины. Утилита поддерживает все распространенные виды оборудования. Все задачи выполняются в «низкоуровневом» режиме, назначать их можно через интерфейс программы или посредством командной строки. Понятно, что имея прямой доступ к устройствам нужно с осторожностью отнестись к назначению некоторых задач, ведь после принудительного понижения скорости вращения вентилятора ухудшается охлаждение «родительского» устройства, что чревато перегревом оборудования. Неплохая утилита с открытым исходным кодом, а это значит – полностью бесплатная. С помощью Open Hardware Monitor можно в реальном времени смотреть каждое значение, поступающее с соответствующего датчика. Полученные сведения выводятся в виде древовидной структуры (как в проводнике Windows). Кроме текущих показателей программа отображает максимальные значения, зафиксированные за текущий сеанс работы. Доступна возможность ведения лог-файла. Кроме бесплатности отметим портативность утилиты – ее можно запускать без установки на компьютер. Еще одна универсальная программа для показа температуры процессора и видеокарты. По своей структуре меню и возможностям утилита напоминает Open Hardware Monitor. Это неудивительно, ведь софт работает на единой платформе. Интерфейс HWMonitor также представляет собой древовидную схему с развернутыми значениями, считанными с датчиков. В отличие от предыдущей утилиты, разработчики предлагают отдельно платную Pro-версию с расширенными возможностями. Среди них – возможность удаленного подключения и сохранение отчетов в виде графического файла. Стоимость лицензии начинает от 23 долларов. Универсальная программа для контроля температуры и мониторинга основных показателей работы разных компонентов системы – процессора и видеокарты, а также других устройств. В ее структурированном интерфейсе можно найти характеристики каждого элемента ПК и увидеть показания, считанные с сенсоров. Обработанные данные можно перенести в единый отчет и опубликовать его на специальном Интернет-ресурсе для того, чтобы в дальнейшем можно было быстро поделиться ссылкой на сведенную информацию. Для активации метода глубокого анализа компонентов и возможности автоматической установки обновлений необходимо прибрести лицензию стоимостью 25 долларов. Интересно, что разработчиком программы является известная компания Piriform, флагманский продукт которой, чистильщик системы CCleaner, на слуху у многих пользователей Windows. Пожалуй, самый популярный софт в обзоре. Пользователи ПК «со стажем» помнят AIDA64 Extreme Edition еще под названием Everest, а «компьютерным динозаврам» программа знакома и вовсе с прошлого века под названием AIDA32. Если вы хотите получить самую полную картину характеристик обо всем оборудовании и считать информацию со всевозможных датчиков, то ваш выбор — AIDA64 Extreme Edition. Разработчики утилиты быстрее всего обновляют свой продукт, дополняя список поддерживаемых компонентов новыми моделями. В последних релизах программа также научилась очень точно определять версии установленного софта. За свою универсальность утилиту иногда называют «инвентаризационным комбайном». Для полноценного доступа к функционалу AIDA64 Extreme Edition в течение неограниченного времени необходимо купить лицензионный ключ. Его цена – около 40 долларов. Trial-период – месяц.
Среди списка программ выделим CAM – этот «новичок» на софтовом рынке обладает красивым графическим интерфейсом, красочно визуализирует полученные данные и включает специальный режим оверлея, благодаря которому можно следить за температурными показателями во время требовательных игр. Если же вы нечасто находитесь за ПК и ваш «камень» работает на износ, обратите внимание на Core Temp – утилиту с интегрированной функцией защиты от перегрева. Жаль, что она мониторит только температуру процессора и не может анализировать графические адаптеры. Для того, чтобы получить наиболее полные сведения об установленном оборудовании, воспользуйтесь инструментами AIDA64 Extreme Edition – программой, которая поддерживает наибольшее количество устройств.
Проверка и мониторинг температуры видеокарты и процессора
Специализированные программы для контроля температуры и мониторинга (измерения) рабочих частот видеокарты и процессора чаще всего используют во время игр или выполнения других «тяжелых» задач. Именно в этот момент оборудование подвергается максимальной нагрузке и подвержено перегреву. Скачав программу для определения температуры процессора и графического адаптера, вы сможете вовремя отреагировать на изменение показаний датчиков и снизить нагрузку на элементы ПК. Все представленные утилиты могут считывать значения в online-режиме. Другие их особенности отражены в таблице.
В процессе обзора мы оценим удобство интерфейса («юзабилити»), функциональные возможности и универсальность утилит. Последний критерий зависит от того, насколько программа совместима с разными компонентами. Программы для определения температуры процессораНачнем обзор с утилит для выявления температуры процессора с поддержкой Windows 10 и иных версий программной оболочки. Плюсы
- функция тестирования работы датчиков и быстродействия CPU;
- портативность;
- присутствует показатель загруженности микропроцессора.
- нельзя экспортировать отчеты;
- нелокализованный интерфейс.
Интерфейс этой утилиты состоит всего из одного окна. Однако в нем вы можете получить достаточное количество информации для контроля текущих показателей. Программа отображает модель, текущую загрузку CPU, действительные значения температуры и количество градусов, которые отделяют реальные показатели от критических. Кроме этого, Real Temp фиксирует максимальные и минимальные значения, обнаруженные за сеанс работы. При необходимости в программе вы можете запустить «стрессовое» тестирование производительности, а также протестировать работоспособность датчиков. Плюсы
- сбор различных сведений;
- функция «Защита от перегрева»;
- удаленный мониторинг;
- логирование данных.
- при проверке версии BIOS идет перенаправление на сайт разработчика;
- требуется обязательная инсталляция.
Простая утилита для определения температуры процессора – программа без проблем запускается на Windows 7 и даже XP, обладает легким для понимания интерфейсом. Разработчики Core Temp позаботились о том, чтобы пользователь смог получить исчерпывающие сведения о CPU (модель, платформу, чипсет и другие данные). Утилита показывает текущее, максимальное и минимальное значение температуры для каждого ядра по отдельности, измеряет энергоэффективность «камня» и помогает обновить драйвера BIOS. Отдельно отметим наличие функции «Защита от перегрева». При достижении критического значения, Core Temp может отправлять письмо на E-Mail, выключать ПК или переводить его в режим сна. Программы для мониторинга температуры видеокартыРассмотрим софт, предназначенный для работы с видеоадаптерами. Плюсы
- мониторинг большого числа показателей;
- многофункциональность;
- доступ на низком уровне.
- давно не обновлялась;
- бездумная корректировка параметров может привести к порче оборудования.
Распространенная утилита для низкоуровневой настройки графических адаптеров, позволяет не только узнать температуру GPU, но и внести корректировки в рабочие частоты ядра и памяти, изменить скорость вращения вентиляторов и другие настройки устройства. Утилита часто используется для «разгона» видеоадаптеров и разблокировки некоторых моделей устройств. Последнее обновление Рива Тюнер «вышло» в конце лета 2009 года, поэтому утилита несовместима с современными моделями оборудования. Из-за этого программа и получила такую низкую оценку в пункте «Универсальность». Плюсы
- совместимость с современными устройствами разных производителей;
- интегрированный скриншотер;
- построение графиков быстродействия.
- нет функции отправки уведомлений;
- нелокализованный интерфейс.
Утилита служит для сбора различных сведений об установленном адаптере графики. С ее помощью можно узнать модель и технические характеристики устройства, информацию о шине, версии BIOS, используемом драйвере, рабочих частотах, температуре, скорости вращения кулера, а также другие данные. Мониторинг температуры осуществляется в отдельной вкладке «Sensors», в данном разделе в онлайн-режиме отображаются показания датчиков. Функция отправки уведомлений при достижении определенных значений отсутствует. Универсальные программы для контроля температуры процессора и видеокартыВ данном разделе представлены программы для снятия показаний с температурных датчиков видеокарты и процессора, а также определения других параметров системы. Плюсы
- автоматическая регулировка оборотов вентилятора;
- функция «события»;
- универсальность;
- назначение операций посредством командной строки.
Как следует из названия, основное предназначение этой утилиты – управление оборотами кулера. Именно такими возможностями и обладали первые версии программы. Со временем разработчики расширили функционал приложения. Сегодня Speed Fan – это многофункциональная утилита, позволяющая снимать показания со всевозможных датчиков компьютера (в том числе и температурных), а также выполнять диагностику винчестера и регулировать частоту системной шины. «Фишка» программы – это опция автоматического изменения оборотов кулера в зависимости от температуры. Плюсы
- отображение минимального, максимального и текущего значений;
- портативность;
- экспорт отчетов.
- нет функции оповещений;
- ограниченная информация о паспортных характеристиках.
Диагностический софт на базе открытого исходного кода. Программа предназначена для онлайн-мониторинга основных показателей, включая данные по напряжению и сведения со всевозможных температурных датчиков. Максимальное и минимальное значение, достигнутые за сеанс работы программы, записываются в соответствующие поля, есть возможность «обнуления» показателей. Полученную информацию можно экспортировать в текстовый отчет. Интересно, что ряд разработчиков используют исходный код Опен Хардвар Монитор в качестве основы для своих продуктов. Плюсы
- считывание данных с разных датчиков;
- генерирование отчетов и их выгрузка в Интернет;
- анализ ресурсов.
Многофункциональный софт для сбора сведений об имеющемся оборудовании. Программа позволяет узнать паспортные характеристики устройств, текущие значения продуктивности, промониторить задействованные ресурсы. Отдельно считываются данные с температурных датчиков оборудования, эта информация отображается среди перечня характеристик. Из дополнительных функций выделим наличие различных инструментов для экспорта отчетов вплоть до быстрой выгрузки в Интернет скриншотов интерфейса. Бесплатная версия Speccy содержит основные опции. Неограниченная версия утилиты позволяет получать развернутые отчеты и включает техническую поддержку со стороны разработчика. Ее стоимость – чуть менее 20 долларов. Плюсы
- отображение текущих и граничных значений;
- удобная древовидная структура интерфейса;
- есть портативная версия.
- ограниченный инструментарий для экспорта;
- нелокализованный интерфейс;
- самые «вкусные» опции доступны после покупки лицензии.
Еще один системный анализатор, позволяющий загружать сведения с разных датчиков ПК. По своей структуре интерфейса программа напоминает стандартный системный инструмент Диспетчер устройств. В нем используется такая же древовидная схема, однако в HWMonitor показывается намного больше данных. Для всех параметров отображается три показателя – текущее, минимальное и максимальное значение. Таким образом, можно узнать динамику изменения температуры, следить за оборотами вентилятора. В отличие от Speccy, в HWMonitor не так много возможностей для экспорта. Фактически перенести отчет можно лишь в текстовый документ. Нелимитированная версия программы дополнительно включает три опции – удаленный доступ, генератор графиков и возможность отображения значений с сенсоров в системном трее. Цена лицензионного ключа – от 20 евро. Плюсы
- понятная древовидная структура;
- совместимость с различным оборудованием;
- тестирование системы;
- портативность;
История этой программы знакома всем системным администраторам «со стажем». Приложение АИДА64 Экстрим за время своего существования несколько раз меняла название, модель лицензирования и одно время являлась безальтернативным софтом для онлайн-мониторинга и сбора сведений о системе. Даже сейчас возможности программы впечатляют на фоне подобных решений – утилита собирает наиболее полную информацию о ПК, может тестировать систему различными способами, поддерживает оборудование различных производителей и позволяет просмотреть всевозможные данные в онлайн-режиме. Как и в случае с Speccy и HWMonitor, все функции AIDA64 Extreme Edition доступны после приобретения лицензионного ключа. Однако, только в AIDA64 Extreme Edition блокируются все опции спустя 30 дней пробного периода применения. Стоимость лицензии составляет чуть менее 40 долларов.
Небольшое лирическое отступление
В тексте будет использоваться термин ‘измерение’, но все знают, что для измерения чего-либо требуются калиброванные и поверенные приборы, а найти такие в домашних условиях представляет некоторые сложности. Для некалиброванных приборов (точность 5 и выше) надо использовать термин ‘индикатор’. но не все сразу поймут, о чем речь. Программные способы не имеют точность априори.
Какие есть способы измерить температуру?
- пальцем по радиатору
- по запаху и наличию дыма
- программно с термодатчика на материнской плате
- программно с термодиода на материнской плате
- программно с диода в процессоре
- программно с внутреннего измерителя температуры процессора (DTS)
Ну, второй вариант мы опустим, хоть и он имеет право на жизнь — иногда специально применяются компоненты с низкой температурой плавления. Типичный пример – датчик пожарной сигнализации.
Первый вариант, при кажущейся глупости, дает весьма неплохую точность и достоверность. В самом деле, любой человек легко отождествит температуру порядка 36 градусов. 40-45 градусов ощущается как ‘горячо’, 50-55 как ‘очень горячо’, а 60 градусов и выше — просто нельзя удержать палец. Интересно, что 30-60 градусов как раз соответствует нормальному диапазону температур радиатора процессора.
Третий вариант кажется надежным, но вот как раз он и может дать даже худшую достоверность, чем первый способ. Дело в том, что в качестве измерительного датчика используется элемент с нелинейной зависимостью его характеристик от температуры. Собственно, не представляет трудности весьма точно пересчитать сопротивление в температуру, только никто так не делает. В микросхемах мониторинга применяют принцип табличной аппроксимации, при которой сопротивлению терморезистора (точнее напряжению на входе) ставится в соответствие температура. Таблица не на все значения, гораздо меньше, между табличными значениями делается линейная аппроксимация. Просто, наглядно и совершенно неточно. есть сопряжение линейных и нелинейных параметров, то этот метод может давать эффект пропуска и удвоения значений. Точнее не ‘может’, а дает. При монотонном повышении температуры достаточно часто наблюдал проскакивание некоторых чисел, что-то типа 45-45. 5-46-47-47. Наверно, были последовательности и -47. 5-47. 5-, но их сложно ‘на взгляд’ отличить от 47-47. 5-48. К ошибкам преобразования надо добавить разброс параметров и временную нестабильность терморезистора. Мониторинг настраивается на некоторый тип датчика, но в процессе выпуска материнской платы терморезистор может заменяться на аналогичный других производителей, что дополнительно внесет искажения в измеряемые величины. Уж сколько раз было, что при выходе новой версии BIOS съезжали показания температур.
Четвертый вариант свободен от недостатка третьего, датчик на диоде (p-n переходе) в диапазоне температур 0. 70(до 100, зависит от упаковки) градусов имеет линейные характеристики. При постоянном токе изменение напряжения на нем равно ‘-2mV’, умноженному на температуру. Число ‘-2mV’ константа для кремниевого полупроводника, знак ‘-‘ говорит о том, что при нагреве напряжение на p-n переходе уменьшается. Перевести напряжение в температуру не сложно, достаточно вычесть некоторое смещение Vo и умножить на коэффициент пересчета. Вычитание и умножение делается на обычном усилителе. имеется средство измерения температуры, которое имеет крайне высокую точность и повторяемость (по сравнению с терморезистором), но, увы, не лишенную недостатка — при измерении температуры надо вычитать Vo, а вот оно-то очень сильно зависит от множества параметров! Наиболее значимые — размеры p-n перехода и ток через него. Чем более мощный полупроводниковый элемент, тем меньше на нем падает напряжение при том же токе. Это означает, что в одной и той же схеме можно использовать различные полупроводниковые элементы, важно лишь подобрать ток для сохранения прежнего Vo. Обычно Vo задано в микросхеме мониторинга, и при замене датчика лучше не менять это смещение (хотя его можно корректировать в небольших пределах). Увы, этот способ измерения температур в РС не используется. Хоть бОльшая часть микросхем мониторинга и может работать с резистивными и диодными датчиками, последние не применяются. Лично мне трудно понять, почему терморезистор предпочтительнее диода или любого транзистора в диодном включении, кроме одного — консерватизм разработчиков.
Пятый вариант отличается от четвертого только тем, что датчик находится прямо на кристалле процессора (вариант с размещением датчика температуры в корпусе процессора, но не на кристалле, я не встречал). Технология достаточно хорошо развита и повторяемость параметров полупроводниковых структур на кристалле очень высокая. Это может гарантировать одинаковость параметров датчиков всех процессоров одного семейства, а при должном внимании разработчиков процессоров, и разных семейств одной фирмы. Если не изменяет склероз :), на РС первыми датчиками обзавелись процессоры семейства Pentium2/3. У AMD вначале с этим было плохо, диод появился только в модели Palomino. Этот диод служил несколько другой цели, его задача состояла в ограничении температуры процессора — выключении питания при перегреве. Вроде бы пустяк, но AMD задержалась с внедрением этого пустяка, и из-за отсутствия термодатчика ее процессоры сгорали, что вряд ли способствовало ее имиджу. Для того времени, защита строилась по принципу измерения напряжения на термодиоде процессора, и при уменьшении ниже порога отключался сигнал PS_ON управления блоком питания (в Pentium2 несколько иначе). Один интересный момент — на материнских платах nForce2 не было измерения температуры по термодиоду процессора, что вполне естественно, но при попытке его подключения и перевода типа входа мониторинга с «терморезистор» на «термодиод» получались странные результаты, с диода считывалась температура на 25 градусов больше. Для калибровки я использовал измерение температуры при выключенном процессоре, что гарантировало его температуру равной окружающей среде, но это смещение в 25 градусов сохранилось! (Оно еще может быть вызвано помехами и их детектировании на самом диоде, я получал такой паразитный эффект до установки фильтра. ) И тут самое время обратиться к первоисточнику.
Для того, чтобы температура сместилась на 25 градусов, надо повысить ток через диод в 5 раз. Номинальный ток через диод 0. 1mA, диапазон 5uA-0. 3mA, графики AMD снимались до 0. 3mA, что лишний раз говорит о предельно-допустимом токе. Из выходных характеристик следует, что ток через диод составляет 0. 5mA(!). От теории к схеме — в Attansic ATTP1 ток диода задается резистором с выхода Vref (3. 75V). Номинал резистора 5. 6KOm, напряжение на диоде порядка 0. 7V, отсюда следует, что ток будет (3. 75-0. 7)/5. 6K=0. 54mA. Зачем надо было так нахально нарушать спецификацию, если достаточно было поставить маленький резистор последовательно с диодом? Нет слов.
Корень проблемы был в разном тепловом диапазоне процессоров AMD K7 и Intel Pentim2/3, для которых, видимо, и был разработан ATTP1. Если вторые имели низкую температуру срабатывания (предположительно 70 градусов), то у AMD датчик находился в другом, более горячем месте, что потребовало смещения порога срабатывания. Сами датчики (диоды) у Pentium2/3 и К7 обладают близкими характеристики. Очень не хотелось запускать MBM5 и корректировать смещение в регистрах, попробовал уменьшить ток до номинала — диод стал показывать вполне корректные показания, но и выключаться на 25 градусов раньше. Если до доработки это было 90-95 градусов, то после возвращения тока в номинал (0. 1mA) отключение происходило примерно при 65 градусах. Для К7 с разгоном получить такую температуру достаточно просто, поэтому пришлось добавить этот несчастный дополнительный резистор.
Thermal Monitor — от компаратора до TM1/2
Несколько ранее, еще до Pentium2, в РС была реализована технология управления частотой (точнее производительностью) процессора через throttling. В русском языке этому понятию ближе всего соответствует определение ШИМ. Потребление процессора зависит от его частоты, поэтому если периодически выключать его частоту (на небольшое время), то процессор будет меньше нагреваться. Например, если каждые 2 секунды на 1 секунду отключать частоту, то процессор будет работать только 50% времени (из 2х секунд одна = простой), греться только на 50% от обычной величины, но и выполнять только половину работы. Конечно, переключать ШИМ с периодом 2 секунды вряд ли имеет смысл, во всех программах будут рывки, аппаратура может работать неустойчиво, поэтому этот период стараются сделать маленьким. ШИМ в качестве регулятора производительности процессора не применяют, его место в системах тепловой защиты. Когда процессор перегрелся, то тут приходится выбирать — или выключить компьютер, или попробовать как-то сохранить его работоспособность. Throttling разрешался и настраивался в BIOS, был чисто программным элементом, имел низкую надежность и. и был тихо забыт. В современных компьютерах этой строчки уже нет. Дальнейший прогресс в дело защиты компьютера от разрушения внес процессор Pentium2 с его встроенным датчиком температуры.
Технология защиты тривиально сложная — смотреть за напряжением на термодиоде и при уменьшении ниже порогового — выключать блок питания. Решение полностью аппаратное, не зависит от проблем с программным обеспечением. При большой наукоемкости сие действо давало и положительные результаты — процессоры перестали сгорать от остановки вентилятора. Но из-за того, что термодатчик в К7 находится вовсе не в самой горячей точке процессора, время срабатывания защиты вышло большим и при резком ухудшении охлаждения (например — упал кулер) не работает. Например, у THG были с этим сложности.
Небольшая цитата из обзора: «термодиод Palomino не может достаточно быстро реагировать на изменение температуры. Если температура меняется быстрее, чем на один градус в секунду, датчик не сможет об этом информировать». Причины этого эффекта будут рассмотрены ниже. Дальше развитие технологии защиты от перегрева пошло принципиально новым и весьма оригинальным способом — в Pentium4 появился TM1. Суть его в том, что при перегреве процессора он выставляет некоторый аппаратный признак, и в процессоре включится ШИМ управления частотой. Deja vu? Когда-то я уже встречал этот способ, хоть убейте, не могу вспомнить когда. (Единственное отличие от trottling, рассмотренного ранее, в том, что узел регулирования переместился из chipset в процессор). Эффект был достигнут, процессор смог работать даже при снятом радиаторе. правда не слишком быстро. Очень эффектно это было показано на ролике по снятию радиатора ‘на ходу’ — Pentium4 продолжал работать, Pentium2 просто выключил компьютер, К7 ушел в дым. «AMD ГОРЯТ!». на чем весьма неплохо заработала фирма Intel, и, думаю, это заставило AMD таки обратить внимание на недоработки в конструировании тепловой защиты своих процессоров.
Прошло некоторое время, у AMD появились различные технологии динамического управления частотой и напряжением процессора PowerNow, C&Q и прочие. Суть была одна и та же — для уменьшения тепловыделения процессора надо уменьшать напряжение на нем (потребление пропорционально квадрату напряжения), а для его уменьшения нужно снизить и частоту. Проходит небольшое время, и у Intel появляется аналогичная технология, но, в отличие от AMD, предназначенная не для уменьшения тепловыделения в простое, а для защиты от перегрева. Идея в том, что когда температура становится выше максимальной, то процессор снижает частоту (не сильно, 2/3 номинала) и свое напряжение. В сумме это приводит к 1. 5-2-кратному снижению тепловыделения. Не так и много, зато, в отличие от ШИМ, не порождает рывков в производительности. Вот и получился механизм с названием ТМ2. ТМ1 и ТМ2 работают с одного и того же аппаратного датчика (датчиков для мультипроцессорной системы), который нельзя скорректировать. Для измерения температуры делается отдельный датчик, и он служит для более тривиальной цели — управлением скоростью вентиляторов. Насколько я знаю, на данный момент в процессорах Intel/AMD нет официальных датчиков, которые разрешено использовать для измерения температуры процессора. Все то, что есть, идет как ‘только для тестирования’. Их точность не гарантируется совершенно никак, описания регистров убираются из документации.
Core 2 vs K8
Сложилась интересная ситуация с Core2 — ТМ2 вроде бы есть, но его и нет. Чтобы работал механизм защиты, должна уменьшаться и частота, и напряжение. Частоту (точнее множитель) меняет сам процессор, с этим проблем нет, а вот с напряжением зачастую ничего не происходит. Нонсенс? Да нет, ‘консервативность разработчика’ — в BIOS бывает настройка управлением напряжения процессора — числа, none, auto. Ну, числа мне понятны, а чем отличается none и auto? Auto — что BIOS будет сам додумывать и разгонять? Мда. Подробнее это выглядит так — вначале устанавливается напряжение по VID, а потом начинается песТня — значение VID переписывается каким-то значением. При работе TM2 напряжение VID меняется, но BIOS переписало значение VID на константу, оно не может измениться. процессор попросил снизить напряжение и ‘игнорирование’. ТМ2 и Enhanced SpeedStep по сути синонимы, только первый работает при перегреве, второй в простое. Это означает, что и в простое Core2 не может остывать. Нечто похожее было у AMD на К7, потом последовал ряд мероприятий, и для следующего поколения (К8) разработчики материнских плат были вынуждены перейти от переписывания константы на добавление смещения. В результате в BIOS появилось странное управление напряжением процессора ‘+/- число’, зато работают энергосберегающие технологии.
Что у Intel? Надеюсь, исправят это проблему в ближайшем будущем. Если в BIOS выставить ‘none’, то этим аннулируется вмешательство ‘продвинутых разработчиков’ материнской платы, и процессор будет сам управлять своим напряжением. Core2 имеет значительное потребление в режиме покоя (20-50% от максимального), и это число слабо зависит от частоты (менее 1W при снижении частоты в 1. 5 раза), то управление напряжением положительно скажется на тепловыделении в простое. Кстати, Enhanced SpeedStep от Intel работает действительно очень быстро, в отличие от версии AMD. Дело в том, что у Intel всего одна стадия заниженного режима, а у AMD несколько и весьма протяженные во времени.
И снова к нашим баранам.
Если взять картинку из документа AMD и поставить радиатор, то получится следующее:

Цифрами обозначены специфические точки: 1 — место расположение термодиода 2 — точка максимального нагрева радиатора 3 — точка максимального нагрева кристалла 4 (добавлено) — место на радиаторе непосредственно над термодиодом.
По документации AMD выходит, что между точкой максимального нагрева (2) и радиатором (3) падает 2. 2 градуса. У меня нет оснований не верить столь уважаемой фирме, но и верить как-то не получается. Далее, температура термодиода (1) на 4 градуса ниже максимального по ядру. Почему ниже? На этом надо остановиться подробнее. Процессор не монолитный резистор, при использовании разных блоков он нагревается, но сам нагрев неравномерный и во времени и по кристаллу. Например, по Pentium4 Prescott термограмма выглядит так:

Возвращаемся к предыдущей картинке. Точка 4 нагревается от кристалла непосредственно под ним (точка 1) и за счет теплопроводности радиатора от точки 2. Термодатчик находится на периферии кристалла, там никогда не бывает существенного выделения тепла. Во-первых, посмотрите термограмму Pentium4, а во-вторых, у меня есть подозрение, что датчик располагается не в активной зоне кристалла. По периферии кристалла расположены контактные площадки, к которым привариваются проводники для затаривания в корпус. Из соображений безопасности и уменьшения емкости под каждой контактной площадкой делают карман — p-n переход по отношению к подложке. На корпусе процессора выводы термодиода расположены рядом, можно предположить, что и контактные площадки также рядом. Ну а сделать на двух соседних карманах диод не представляет трудности. Судя по картинке, термодиод находится около выводов. Собственно, не было никакой необходимости менять трассировку в зоне диода для его перемещения на доли миллиметра. Сюда стоит прибавить, что ранние версии К7 (T-Bird и ранее) не имели диода, и введение лишнего компонента, хоть и небольшого размера, потребовало бы перекомпоновки и перетрассировки участка кристалла от выводов до датчика. Если так, то это означает, что термодиод находится на весьма значительном расстоянии от элементов кристалла, вызывающих существенный нагрев. Предельно утрировав, можно сказать, что термодиод нагревается только за счет нагрева от радиатора. (Очень сильное утрирование, кристаллический кремний имеет существенную теплопроводность, примерно треть от меди). Это означает, что температура в точке 1 не слишком горячее точки 4, а температура в самой точке 4 зависит от эффективности работы радиатора. Если радиатор с толстым основанием, маленькими ребрами и не обдувается, то температура в точке 2 и 4 не будут различаться. А если поставить тонкодонный радиатор с высокими ребрами и хорошо его продуть? Тогда точка 2 будет намного-намного горячее точки 4 (из-за ребра между ними, он отведет тепло в воздух и сработает как трансформатор). Это приведет к тому, что термодиод покажет сильно заниженную температуру. Ранее я приводил цитату по поводу датчика К7, теперь самое время пояснить ее смысл — без радиатора (или при плохом тепловом контакте) термодиод просто не успеет нагреться до порога отключения из-за низкой скорости передачи тепла по кристаллу. А в это время в остальной части кристалла температура успеет возрасти до сумасшедшей величины, и наступит необратимый процесс разрушения. Подобное поведение (медленная скорость реакции) подтверждает мою теорию о том, что рядом с датчиком нет нагревающихся участков.
По К8. может потому у него такая толстая крышка? Например, у Core2 датчик находится в горячей области (см. картинку чуть ниже), ему подобные ухищрения не нужны, и крышка существенно тоньше. То, что датчик находится не в самом горячем месте процессора, означает, что в процессоре используется экстраполяция. Точность подобной экстраполяции?. отсутствует. Вспоминается анекдот о пьяном, который искал ключи у фонаря потому, что там светлее.
В самом начале я говорил об измерении температуры терморезистором и привел тезис, что он может быть точнее датчиков, встроенных в процессор. Думаю, теперь вы понимаете, почему он потенциально точнее — он прижимается к ‘брюху’ процессора и измеряет действительную усредненную температуру процессора. Кроме того, загрузка разными программами означает использование различного набора блоков процессора, что вызовет неравномерный нагрев по кристаллу, что повлияет на термодиод (из-за его локального расположения), и не существенно для терморезистора из-за эффекта усреднения. Как-то сравнивал характер показаний подобного терморезистора и термодиода в К7 (Barton) — характер поведения аналогичен, у термодиода более четкая реакция на нагрев, но сами графики совпадают.
К сожалению, у меня нет данных по расположению датчиков в современных процессорах AMD, но, судя по характеру поведения, при переходе от К7 к К8 технология не претерпела кардинальных изменений. По Intel чуть больше определенности:

В Core2 два типа датчиков — обычный уже термодиод для работы схемы управления вентиляторами и два датчика (по числу ядер) для тепловой защиты (DTS, Digital Thermal Sensors). Сами датчики расположены в наиболее нагреваемых частях кристалла и отражают реальную температуру, но для этого места кристалла. Температура крышки процессора будет существенно ниже по тем же причинам, что и у AMD – конечная теплопроводность кремния и теплового интерфейса. Появление процессоров Core2 вызвало новую волну интереса к измерениям температуры процессора. С одной стороны, измерители уже встроены в ядра, что вроде бы гарантировало их точность, с другой наблюдались какие-то странные данные. Обещали холодный процессор с высоким коэффициентом производительности на ватт; радиатор холодный, а датчики показывают сумасшедшую температуру! Все уже привыкли к цифрам в 50-60 градусов по AMD K7/K8 и Intel Pentium4, и тут такое откровенное ‘безобразие’. Если Вы читали текст ранее, то понимаете, почему датчики на кристалле могут показывать столь различающиеся данные — все зависит от места расположения.
Есть интересный момент с самим DTS — для работы системы защиты от перегрева совершенно не нужна текущая температура, достаточно иметь ‘обратный отсчет’ до выключения процессора. В Intel так и сделали — измеряется именно этот самый отсчет. Когда до ‘0’ остается 3 градуса, то активируется тепловая защита. Почему не при 0? – видимо для запаса на изменение агрессивности охлаждения процессора. Когда DTS дошел до 0, то это означает, что ресурсы понижения потребления процессора исчерпаны, дальше только звезды (точнее искры, дым и копоть). Зачем заботиться о точности порога срабатывания защиты, если процессор в нее никогда не упрется (как это было с Prescott)? Процессор холодный, точнее — он изначально проектировался как мобильный, потому не может сильно нагреваться. Вовсе нет нужды обеспечивать четкий порог, его и не придерживаются. Как было показано ранее, изменение температуры линейно и, надеюсь, разработчики процессора смогли правильно перевести ‘-2mV/C’ в температуру. А вот смещение Vo. вот с ним и проблема. Но не было особой нужды, и не стали усложнять себе жизнь, этот параметр компенсируется весьма относительно. Когда появились Core2 Quad, то сразу стало заметно, что по разным кристаллам температура может отличаться. Причем, изменение температур ядер от нагрева было одинаковым, различались лишь абсолютные числа. Статистики не имею, но разница в 3-5 градусов в C2Q — это обычная ситуация. Другая проблема, и уже надуманная, связана с работой программ считывания температуры. DTS показывает обратный отсчет, а не абсолютную температуру, то для перевода в общепринятый формат надо знать предельную температуру (Tjunction). Повторюсь, это та температура, когда сработал механизм защиты от перегрева. Для мобильных версий процессора Core2 утекла информация, что в некотором MSR есть бит, который декларирует Tjunction в 85 или 100 градусов. Оп! Давайте применим это к «немобильным» версиям процессоров — вот и появились утилиты показа температур ядер Core2. Чтобы немножко сократить время, позволю себе процитировать
сообщение
специалиста Intel Software Network Support, датированное мартом 2003 года:
Use of bit 30 in MSR 0EEh is *not* valid for desktop, workstation or server processors based on the Intel(R) Core(TM) microarchitecture. However, for mobile processors, this assumption *is* valid.
Значит переключатель 85/100 некорректен, а что из двух чисел верно?. или оба ошибочны? Когда писал модуль измерения температуры Core2, то сразу удивился странным данным по температуре процессоров. С одной стороны, е4300 и е6600 указывали Tjunction в 85 и 100, что априори есть глупость (процессоры одного семейства не могут так различаться). С другой — при Tjunction=85 температуры были вроде бы нормальными и совпадали с третьим датчиком процессора, который калибровал BIOS. А вот Tjunction=100 выдавала что-то невразумительное. Раз есть проблема, надо ее решать, и практический тест лучше всего. Для того, чтобы уменьшить потери тепла на переходе по толщине кремния датчик-крышка и крышка-радиатор я снизил все напряжения и частоты до минимума и отключил вентиляторы и выключил компьютер на продолжительное время — чтобы процессор остыл до комнатной температуры. Затем включил и смотрел за ростом температуры по термометру и DTS. Процессор выделяет мало тепла, пришлось ему слегка помочь дополнительным нагревом воды (у меня СВО). В диапазоне 25-60 градусов существенных расхождений в изменении температур воды и DTS не было, смещение между ними оставалось практически неизменным. Если брать Tjunction = 100 градусов, то на DTS было на 4 градуса выше температуры воды. Отсюда сразу отпал вариант с Tjunction = 85 градусов — у меня нет холодильника в системе :).
Хоть процессор и находился в малопотребляющем режиме, но ‘что-то’ он потреблял (порядка 7 Ватт), потому показания DTS и должны быть чуть больше температуры крышки. Еще один аргумент в пользу варианта с Tjunction = 100 градусов — сейчас выпускаются мобильные версии Core2 и для них Tjunction = 100.
Если вам не нравятся высокие температуры в Core2, то тут уж ничего не поделаешь. по крайней мере, они дают верные температуры ядер, а не эмулируют неизвестно что. Кстати по эмуляции: у себя я сделал пересчет температуры ядер по DTS в предполагаемую температуру крышки. Цифры стали не такие вызывающие, но абсолютно неверные
С другой стороны, при некотором желании можно откалибровать компенсацию разности температур датчик-крышка, тогда через DTS можно относительно корректно измерять эффективность систем охлаждения (на AMD это не получится, нагрев и датчик в разных местах). Область непаханная, например — кремний имеет нелинейное тепловое сопротивление, особенно в верхнем тепловом диапазоне (70-90 градусов).
К слову сказать, у AMD тоже не все гладко с измерением температур ядер. Вначале был декларирован измеритель температуры, потом появилось смещение температуры для его коррекции под конкретный экземпляр (про Vo см. выше). Идея правильная, только данные о смещении лежат там же, где ранее хранилась совершенно другая информация. В результате, при выводе откорректированной температуры получалась какая-то ерунда (K8 Venice). У себя я отказался делать компенсацию и даю оригинальную температуру. Не удивляйтесь, если по К8 разные программы показывают несколько отличающуюся температуру ядер, источник проблемы может быть именно в этом.
Если слегка перефразировать известное изречение, то по программному считыванию температуры можно сказать только одно — есть ложь, наглая ложь и программный мониторинг.
Не верьте ничему, измеряйте пальцем или по методике фирмы Intel:
«Для измерения температуры рабочей среды процессора Intel®, поместите датчик температуры на высоте 0,3 дюйма над входом вентилятора. Если вентилятор не реверсирован, воздух должен выходить наружу. Если вентилятор выдувает воздух наружу, измеряйте воздух на расстоянии примерно 0,3 дюйма от радиатора теплоотвода, ближе всего к области входа. Измерение наружной температуры активной системы охлаждения осуществляется рядом с процессором следующими способами. Активная система охлаждения подразумевает использование вентилятора
Хотел привести динамику изменения разности нагрева ядер в Core2 Duo, а вот вышло другое.
Уже собрался ставить точку, да случайно заметил, что в середине графика явная глупость (выделено рамкой). В течении 15 минут была занижена частота процессора. Можно свалить на ошибку в программе измерения частоты, но и температура процессора уменьшилась на 5 градусов в этом интервале времени.
При этом сама температура была много ниже Tjunction, и сам процессор был загружен на 90-100%.
Мда, не всё в порядке в Королевстве Датском.
Файл мониторинга можно взять здесь.
- Измеряем температуру компьютераПроцессорВидеокартаЖесткие дискиОперативная памятьМатеринская платаЗаключение
- Процессор
- Видеокарта
- Жесткие диски
- Оперативная память
- Материнская плата
- Заключение
- Вопросы и ответы
Одной из составляющих мониторинга состояния компьютера является измерение температуры его комплектующих. Умение правильно определить значения и иметь знания о том, какие показания датчиков близки к норме, а какие являются критическими, помогают вовремя среагировать на перегрев и избежать многих проблем. В этой статье осветим тему измерения температуры всех компонентов ПК.
Измеряем температуру компьютера
Как известно, современный компьютер состоит из многих компонентов, основными из которых являются материнская плата, процессор, подсистема памяти в виде ОЗУ и жестких дисков, графический адаптер и блок питания. Для всех этих комплектующих важно соблюдение температурного режима, при котором они могут долгое время нормально выполнять свои функции. Перегрев каждого из них может привести к нестабильной работе всей системы. Далее разберем по пунктам, как снимать показания термодатчиков основных узлов ПК.
Температуру процессора измеряют с помощью специальных программ. Такие продукты делятся на два типа: простые измерители, например, Core Temp, и софт, предназначенный для просмотра комплексной информации о компьютере – AIDA64. Показания датчика на крышке CPU можно посмотреть и в BIOS.
Подробнее: Как проверить температуру процессора в Windows 7, Windows 10

При просмотре показаний в некоторых программах мы можем увидеть несколько значений. Первое (обычно называется «Core«, «CPU» или просто «ЦП») является основным и снимается с верхней крышки. Другие же значения показывают нагрев на ядрах CPU. Это совсем не бесполезная информация, чуть ниже поговорим почему.

Говоря о температуре процессора, мы имеем в виду два значения. В первом случае это критическая температура на крышке, то есть показания соответствующего датчика, при которых процессор начнет сбрасывать частоту, чтобы охладиться (троттлинг) или вовсе отключится. Программы показывают эту позицию как Core, CPU или ЦП (см. выше). Во втором — это максимально возможный нагрев ядер, после которого произойдет все то же самое, что и при превышении первого значения. Данные показатели могут отличаться на несколько градусов, иногда до 10 и выше. Есть две возможности выяснить эти данные.

- Первое значение обычно называют «Максимальной рабочей температурой» в карточках товара интернет-магазинов. Эту же информацию для процессоров Intel можно посмотреть на сайте ark.intel.com, набрав в поисковой системе, например, Яндекс, название своего камня и перейдя на соответствующую страницу.
Для AMD этот способ тоже актуален, только данные находятся прямо на головном сайте amd.com. - Второе выясняется с помощью все той же AIDA64. Для этого необходимо перейти в раздел «Системная плата» и выбрать блок «CPUID».
Теперь разберемся, почему важно разделять эти две температуры. Довольно часто возникают ситуации со снижением эффективности или даже полной утратой свойств термоинтерфейса между крышкой и кристаллом процессора. В этом случае датчик может показывать нормальную температуру, а ЦП в это время сбрасывает частоту или регулярно отключается. Другой вариант – неисправность самого датчика. Именно поэтому важно следить за всеми показаниями одновременно.
Несмотря на то что видеокарта – это технически более сложное устройство, чем процессор, ее нагрев выяснить также достаточно легко с помощью тех же программ. Кроме Аиды, для графических адаптеров существует и персональный софт, например, GPU-Z и Furmark.

Не стоит забывать и о том, что на печатной плате вместе с GPU расположены и другие компоненты, в частности, чипы видеопамяти и цепи питания. Они тоже требуют мониторинга температуры и охлаждения.
Подробнее: Мониторинг температуры видеокарты
Значения, при которых наступает перегрев графического чипа, могут слегка различаться у разных моделей и производителей. В целом же максимальная температура определяется на уровне 105 градусов, но это критически показатель, при котором видеокарта может утратить работоспособность.
Подробнее: Рабочие температуры и перегрев видеокарт
Жесткие диски
Температура жестких дисков довольно важна для их стабильного функционирования. Контроллер каждого «харда» снабжен собственным термодатчиком, показания которого можно считать с помощью любой из программ для общего мониторинга системы. Также для них написано много специального софта, например, HDD temperature, HWMonitor, CrystalDiskInfo, AIDA64.

Перегрев для дисков так же вреден, как и для других комплектующих. При превышении нормальной температуры могут наблюдаться «тормоза» в работе, подвисания и даже синие экраны смерти. Чтобы этого избежать, необходимо знать, какие показания «термометра» являются нормальными.
Подробнее: Рабочие температуры жестких дисков разных производителей
Оперативная память
К сожалению, не предусмотрено инструмента для программного мониторинга температуры планок оперативной памяти. Причина кроется в очень редких случаях их перегрева. В нормальных условиях, без варварского разгона, модули почти всегда работают стабильно. С приходом новых стандартов снизились и рабочие напряжения, а значит и температура, которая и без того не достигала критических значений.

Измерить, как сильно греются ваши планки можно с помощью пирометра или простого прикосновения. Нервная система нормального человека в состоянии выдержать примерно 60 градусов. Остальное уже «горячо». Если в течение нескольких секунд не захотелось отдернуть руку, то с модулями все в порядке. Также в природе существуют многофункциональные панели для 5. 25 отсеков корпуса, снабженных дополнительными датчиками, показания которых выводятся на экран. Если они слишком высокие то, возможно, придется установить в корпус ПК дополнительный вентилятор и направить его на память.
Материнская плата – это самое сложное устройство в системе с множеством различных электронных компонентов. Наиболее горячими являются микросхема чипсета и цепи питания, так как именно на них ложится самая большая нагрузка. В каждом чипсете имеется встроенный датчик температуры, информацию с которого можно получить с помощью все тех же программ мониторинга. Специального софта для этого не существует. В Аиде это значение можно посмотреть на вкладке «Датчики» в разделе «Компьютер».

На некоторых дорогих «материнках» могут присутствовать дополнительные датчики, измеряющие температуры важных узлов, а также воздуха внутри системного блока. Что касается цепей питания, то здесь поможет только пирометр или, опять-таки, «пальцевый метод». Многофункциональные панели здесь тоже неплохо справляются.
Заключение
Мониторинг температуры компонентов компьютера – дело весьма ответственное, так как от этого зависит их нормальная работа и долголетие. Крайне необходимо держать под рукой одну универсальную или несколько специализированных программ, с помощью которых регулярно производить проверку показаний.
Кроме температуры видео карты, вы сможете просмотреть такие данные, как название производителя, модель, ID устройства, частота ядер видео карты, напряжение, пропускная способность при обмене данными, тип памяти видео карты, объем памяти и т.
Пользоваться программами этой категории не сложно. Некоторые из них даже не требуют установки. Выбрав один из инструментов отображения системной информации, вы всегда сможете просмотреть информацию обо всех устройствах (вплоть до скорости вращения вентиляторов). Кроме того, некоторые программы показывают данные об операционной системе и установленных на компьютере программах.
В данной инструкции мы с вами разберемся, как посмотреть температуру процессора Windows 7. Методы, описанные здесь, подойдут так же для любых операционных систем семейства Windows. Для проверки температуры ЦП мы с вами воспользуемся как стандартными возможностями ПК, так и специальными бесплатными программами.
Основной причиной, которая подталкивает пользователя на проверку температуры центрального процессора, является нестабильная работа компьютера. Различные зависания, перезагрузки, выключения ПК. Поэтому, приступим к рассмотрению различных методов проверки у процессора температуры.
- Проверка температура стандартными средствами ПК.
- Как посмотреть температуру процессора Windows 7, стандартные средства.
- Смотрим температуру ЦП при помощи SpeedFan.
- Температура процессора в Core Temp
- Смотрим температуру процессора при помощи CPUID HWMonitor.
- Просмотр температуры процессора для начинающих пользователей.
- Какая должна быть температура у процессора.
- Профилактика, необходимая для избежание перегрева процессора.
- Заключение.
Проверка температура стандартными средствами ПК.
Если у вас, на данный момент, нет никакого софта, для просмотра параметров температуры ЦП. То это можно сделать при помощи базовой системы ввода вывода (BIOS). Информация о температуре центрального процессора доступна пользователям почти во всех версиях БИОС, исключения составляют некоторые ноутбуки.
После того, как вошли в БИОС ищем строки CPU Temperature или CPU Temp, данные параметры могут находиться в следующих разделах:
- PC Health Status (Status);
- Hardware Monitor (H/W Monitor, Monitor);
- Power;
- На платах с UEFI, температура ЦП отображается в главном окне.
Описанный способ, не совсем удобен тем, что мы с вами не можем посмотреть температуру ЦП при нагрузках.
Как посмотреть температуру процессора Windows 7, стандартные средства.
Это способ корректно работает не на всех компьютерах. Поэтому, мы с вами рассмотрим его для расширения кругозора. Выполнить проверку можно с помощью Windows PowerShell или при помощи командной строки.
Windows PowerShell — расширяемое средство автоматизации от Microsoft с открытым исходным кодом, состоящее из оболочки с интерфейсом командной строки и сопутствующего языка сценариев.
Для того, чтобы узнать температуру, открываем Windows PowerShel и прописываем команду.
get-wmiobject msacpi_thermalzonetemperature -namespace «root/wmi»
Если вы хотите узнать температуру при помощи командной строки, то открываем её и вводим следующий код:
wmic /namespace:\rootwmi PATH MSAcpi_ThermalZoneTemperature get CurrentTemperature
Как видите, из скриншотов выше, на моем компьютере не получилось найти ответ на вопрос, как посмотреть температуру процессора Windows7. Поэтому, перейдем к рассмотрению специальных программ.
Смотрим температуру ЦП при помощи SpeedFan.
Многие пользователи наверняка уже не раз слышали о программе SpeedFan. Данная утилита предназначена для определения скорости вращения вентиляторов в системном блоке, а так же прекрасно показывает температуру основных компонентов компьютера:
- видеоадаптера;
- центрального процессора;
- жесткого диска;
- чипсета материнской платы.
SpeedFan работает со всеми версиями операционной системы Windows. Поэтому, подойдет для всех компьютеров. Программа при работе, умеет строить графики, тем самым нагляднее показывает нам как изменяется температура процессора при увеличении нагрузки на него.
Температура процессора в Core Temp
Core Temp –простая программа, на русском языке, с помощью которой можно определить: какой процессор установлен у вас на компьютере, а так же проверить температуру ядер ЦП. Программа распространяется бесплатно и имеет поддержку всех версий операционной системы.
У данной программы есть свой гаджет для Windows 7, поэтому если хотите, чтобы температура всегда отображалась на рабочем столе, то установите его в боковую колонку. Таким образом, вы будете всегда знать, как посмотреть температуру процессора Windows 7.
Смотрим температуру процессора при помощи CPUID HWMonitor.
CPUID HWMonitor – наиболее популярная программа среди пользователей, так как она бесплатно предоставляет основную информацию о компьютере или ноутбуке, а так же параметры температуры процессора и каждого отдельного ядра.
CPUID HWMonitor обладает следующими полезными функциями:
- программа показывает скорость вращения кулеров в системном блоке;
- показывает информацию о напряжении;
- показывает температуру чипсета материнской платы, видеокарты; жесткого диска.
Просмотр температуры процессора для начинающих пользователей.
Если вы еще только осваиваете компьютер и операционную систему, то вам отлично подойдет замечательная утилита Speccy. Программа имеет русский интерфейс, причем в ней описано все на достаточно понятном языке для любого пользователя. Утилита предоставит вам всю информацию о конфигурации вашего компьютера, а так же с ее помощью можно посмотреть температуру процессора и основных компонентов.
Какая должна быть температура у процессора.
Давайте рассмотрим вопрос, какая температура процессора является нормальной. Данные знания нам нужны для того, чтобы знать при каких значениях необходимо бить тревогу и решать вопрос по улучшению охлаждения ЦП.
Для процессоров Intel рекомендуются следующие диапазоны температур.
- От 30 до 40 градусов по Цельсию – если компьютер находится в режиме простоя. Операционная система Windows работает без нагрузки, никакие обслуживающие систему процессы не выполняются.
- От 40 до 63 градусов Цельсия температура процессора может достигать при работе различных 3D игр, архивировании и выполнении тяжелых процессов.
- Максимальная температура, до которой можно эксплуатировать процессор Intel составляет 72 градуса.
Для процессоров AMD параметры, указанные выше, также являются рекомендуемыми, при таких параметрах процессор будет работать стабильно и без сбоев. Если же температура будет превышать максимальную, начнутся различные сбои в работе ПК.
Профилактика, необходимая для избежание перегрева процессора.
В статье, мы с вами рассмотрели, как посмотреть температуру процессора Windows7. Если после тестов, вы понимаете, что процессор вашего компьютера перегревается. Нужно выполнить следующие действия, для избежания перегрева процессора и выхода его из строя:
- Чистим внутренности компьютера или ноутбука от пыли. Для того, чтобы посмотреть состояние системы охлаждения центрального процессора, необходимо до него добраться. Если вы видите, что радиатор, установленный на ЦП, забит пылью, то необходимо его почистить и пропылесосить.
- Если после чистки, температура процессора по-прежнему высока, необходимо заменить термопасту, между процессором и радиатором.
Важно! Термопасту наносить следует тонким слоем, иначе она не будет выполнять свою функцию, а приведет к еще большему перегреву процессора.
- Проверяем целостность кулера. Бывают случаи, что кулер охлаждающий радиатор на процессоре не развивает нужных оборотов, соответственно охлаждение становится не эффективным. Проверьте данный момент при помощи программы SpeedFan. Если программа покажет, что обороты кулера слишком низкие, замените его на новый.
- Если у вас ноутбук, и стандартная система охлаждения не справляется с возложенной на нее задачей, то рекомендую приобрести специальную подставку для охлаждения.
- Уберите компьютер подальше от батареи. Бываю случаи, когда системный блок стоит рядом и соответственно система охлаждения гоняет горячий воздух, а это ведет к перегреву всех комплектующих.
- Проверьте ПК на наличие вирусов. Возможно, какой то процесс, грузит ресурсы ЦП на максимум и соответственно он перегревается.
Это основные рекомендации, которые я советую вам выполнить для профилактики перегрева процессора.
Заключение.
В сегодняшней статье, мы с вами рассмотрели, как посмотреть температуру процессора Windows7, и основные способы решения проблемы его перегрева.
Описанные действия в инструкции, а также программы для проверки подойдут для всех версий Windows. Поэтому, проверяйте вовремя температуру процессора и обслуживайте вовремя компьютер, чтобы он работал без сбоев.
АвторСообщение
Добавлено: 06. 2004 14:22
FAQ на первой странице. Ликбез: Процессоры intel — глобальный FAQВременная ссылка на ЛикбезМiniFAQ:DTS — цифровые датчики температуры процессоров Intel Core (2, i7). Расшифровывается не иначе как Digital Thermal Sensor (цифровой температурный датчик). Tjmax — температура по DTS при которой начинается троттлинг. Датчик ЦП/CPU (Эверест/AIDA64) — околосокетный датчик, для процессоров Intel Core (2, i7) в качестве индикатора температуры не рассматривается, т. безбожно врет. Realtemp — наиболее актуальное средство мониторинга температур для процессоров Core (2, i7). Для Sandy Bridge и актуальная версия RealTemp 3. 1 (beta) в архиве так же находится версия RealTempGT 3. 66 актуальная для шестиядерников Sandy Bridge E (LGA 2011). Температура простоя — ничего не значит, т. по заявлению Intel датчики DTS теряют свою точность пропорционально увеличению расстояния до tjmax. чем ниже температура тем ниже точность датчиков DTS. Опасная температура — та которая приводит к троттлингу, все что ниже приравнивается к безопасным температурам. Троттлинг — термозащита TM1 (см. FAQ) снижающая температуру за счет пропуска тактов. Температура в нагрузке = температуре под стресс-тестом Linpack или Prime95. Температуры в играх не рассматриваются как максимальные. Tcase — температура в центре теплораспределительной крышки замеренная внешним датчиком при достижении процессором tjmax по датчикам DTS, указывается в описаниях процессоров на сайте intel. Следует понимать, что эта температура не имеет никакого отношения к показаниям датчиков DTS. если вы хотите спросить в этой теме «на сайте интел указана температура в 69 градусов на сколько она опасна для моего камня» — читайте миниFAQ до тех пор пока это желание не пройдет Небольшой ликбез по Tcase. Перед тем как задавать вопрос обязательно прочтите MiniFAQ. не прочтение MiniFAQ может привести к удалению ваших сообщений из темы и даже к выдаче ЖК. Последний раз редактировалось Djafar 08. 2010 23:03, всего редактировалось 3 раз(а).
QNX
Advanced member
Статус: Не в сетиРегистрация: 01. 2003
Консерватор
на штатной частоте тепрература в пределах нормы, иначе интел бы его не спустила с конвеера. а 3 гГц это маленький разгон, ставь 250 и посмотришь что будет.
QNX
Advanced member
Статус: Не в сетиРегистрация: 01. 2003
Консерватор
еще у меня возникли сомнения, как ты можешь его использовать 2 недели, когда поставки примерно начались только на прошлой?
Evil_Inside
шина 800 и H. тоже есть. Добавлено спустя 57 секунд:
RusXP
на 3. 8 ой не пойдет, разве что под фреонкой.
winlogon
Member
Статус: Не в сетиРегистрация: 31. 2004Откуда: Das Deutsche. При 3,0Гц все будет ОК, но с 3,4 будут проблемы!
_________________И прежде чем взошла заря,
Рабы зарезали царя. Гейне, Валтасар)
Консерватор
winlogon писал(а):При 3,0Гц все будет ОК, но с 3,4 будут проблемы!Очень может быть. Но во всяком случае без разгона камень можно сказать ХОЛОДНЫЙ. А это ну никак не соответствует информации отовсюду,
что дескать Интел родила неудачный и изначально весьма ГОРЯЧИЙ камень !!!!
Lord_of_Darkness
Member
Статус: Не в сетиРегистрация: 03. 2004Откуда: Питер
КонсерваторЦитата:Zalman 7000 (Cu)С таким кулером Northwood — 26~28град!
_________________Здесь так мало тех, с кем легко говорить,
Еще меньше тех, с кем не страшно молчать (c)
QNX
Advanced member
Статус: Не в сетиРегистрация: 01. 2003
RusXP
низкой она просто не может быть
Консерватор
ты не бойся, ставь напряжение 1. 55 и шину 250. через 5 мин работы залман тебе не поможет
Консерватор
Я не совсем понял, что «низкая», если температура камня, то да она «низкая». Поставил 330 патч. Результат 3DMark2001SE -11991 (2,8 ГГЦ), 12355 (3ГГц)
QNX
Advanced member
Статус: Не в сетиРегистрация: 01. 2003
RusXP
потому что неопытный оверклокер еще
Консерватор
видео какое?
QNX
Advanced member
Статус: Не в сетиРегистрация: 01. 2003
Jordan
жду статью с нетерпением. на память я тоже обратил внимание, у меня правда чуть меньше. здается это единственное приемущество Prescott на данный момент. вопрос, ты что до 70 так и не добрался? или просто тестировал так?
sergey2400
Member
Статус: Не в сетиРегистрация: 19. 2003Откуда: www. radeon. ru
Прочёл всё. Обращаться к кому-либо конкретно не буду, -незачем это. А выражу своё мнение относительно вышесказанного. Разгон — это дело хорошеее, но я думаю, должен быть какой-то логический смысл таких разгонов. Возьмём к примеру программу расчёта осещённости DiaLUX, и задачу по расчёту освещённости в большом цеху. Алгоритм расчёта подразумевает огромное количество дифференциальных уравнений. Для сложных рассчётов, к примеру, может потребоваться 1 час работы компа с 3,2 GHz (800) процем от Intel. в данной программе скорость расчёта напрямую зависит от скорости проца и памяти,- то разгон в данном случаи уместен, дабы значительно сэкономить время расчёта. И при чём здесь Фотошоп и т. — я не понял. Вот ему-то скорость вообще не нужна, а памяти побольше надобно. Правильно подмечено относительно охлаждения. При хорошем разгоне, да ещё с вольтмодом проца температура начинает расти в геометрической прогрессии (кто хорошо знает основы микроэлектроники — меня поймёт) и стандартный куллер, даже Zalman супердорогой не спасёт. Тут уже водичкой пахнет, типа Аквариуса-2. Как следствие 2. И мать доработать придётся. P4C800Deluxe — мать конечно классная, но , как мы все знаем, с увеличением рабочей частоты прца вместе с температурой растёт и потребляемая им мощность. Тобиш без дополнительных радиаторов на стабилизаторах не обойтись. Да и катушки более толстым проводом не помешеат перемотать. И доп вентилятор на радиаторе 875 не лишним будет. Память хорошая нужна, чтоб не глючила при таких частотах. Так что много переделок надобно сделать, чтоб эксперименты проводить. _________________Прощайте Лубянка, Петровка, Устал я от ваших забот,
Этапы, менты, уголовка, Ни кто больше брать не придёт.
SergeyTN
Member
Статус: Не в сетиРегистрация: 08. 2003Откуда: Владивосток
sergey2400 п1. ты затронул некие филосовские аспекты разгона. Многие гонят для «души», а не для DiaLUX какого-то, ну на крайний случай для «попугаев». Не всякая водянка «сделает» Залман, но это крайне спорный вопрос, не буду останавливаться. А кто ее не дорабатывает? Это неотъемлемый компонент разгона вроде, оверклокер сознательно подписывается на «доработки» для нормальной работы разогнанной системы. А у кого ее нет? Блин. Она ж тоже почти необходимый компонент. Цитата:Так что много переделок надобно сделать, чтоб эксперименты проводить Ну и что!!!!!!!! Оно того стоит по-любому!!!!!!!!
ALL А подпись то какова!
Jordan
RusXPЦитата: Вау! Вот это Аидовский резалт! Респект! Опять же жаль что не у тебя — а у кого же? Это мой результат. Добавлено спустя 23 минуты, 20 секунд:QNXЦитата:вопрос, ты что до 70 так и не добрался? — да нет там никаких 70. Zalman справляется «на ура!». Обратите внимание, что без разгона на стандартной частоте Prescott не прогревается выше 52-53 гр. (с учетом, конечно, занижения температуры ASUS на 4-6 гр. К слову, этот процессор при поднятии напряжения до 1,55v. и балконной температуре -12 градусов, при частоте 3868MHz выше 46 гр. не прогревается, а в обычной работе около 30 Экстремально? Я бы сказал — с натяжкой, но оно того стоит. Если новый степпинг действительно снизит обещанные 15% тепловыделения, то Prescott становится довольно интересным (особенно при разгоне выше 3. 8GHz).
Кто сейчас на конференции
Сейчас этот форум просматривают: altcooler, protos и гости: 25
Вы не можете начинать темыВы не можете отвечать на сообщенияВы не можете редактировать свои сообщенияВы не можете удалять свои сообщенияВы не можете добавлять вложения
Технические гайды для геймеров на ПК
- Как настроить Windows 10 для игр: максимальная производительность, игровой режим и другие советы
- Как настроить мониторинг MSI Afterburner в играх: узнаем температуру и загрузку процессора и видеокарты
- Загрузка видеокарты в играх: как проверить, почему нагружена не на 100%, что такое раскрытие
Компьютерные компоненты неизбежно выделяют тепло, поэтому очень важно следить за температурными показателями. Современная электроника достаточно умная, чтобы не допустить поломки в случае перегрева. Тем не менее постоянная работа при повышенной температуре все равно не сулит ничего хорошего. Кроме того, из-за перегрева производительность системы может снижаться. Поэтому такие параметры, как температура нужно мониторить. Наш гайд актуален не только для Windows 10, но и для более ранних ОС вроде Windows 7, но проверяли все способы мы только на 10-ке.
Как проверить температуру CPU
Если в комплекте с вашим ноутбуком или материнской платой идет фирменное программное обеспечение для мониторинга параметров, то лучше им и пользоваться. Кроме показателей температуры, там можно настроить еще много других параметров: скорость вентиляторов, режимы производительности и т. У популярных брендов софт, как правило, хороший. Яркий пример — Armoury Crate от ASUS и Dragon Center от MSI.
Также можно использовать фирменные утилиты от производителя процессора: Intel Extreme Tuning Utility и AMD Ryzen Master Utility.
Если устанавливать программы желания нет, то температуру можно проверить и в BIOS. Но на самом деле это неудобно, так как во время нахождения в BIOS нагрузки на процессор нет. То есть вы поймете только температуру в простое.
Рассмотрим также популярные сторонний софт: Speccy, Core Temp, HWiNFO64, HWMonitor, MSI Afterburner, AIDA64, SpeedFan.
Простая бесплатная программа для мониторинга параметров процессора. Сложностей с ней возникнуть не должно: просто открываете программу, температура будет указана в первом окне. Показания температуры для каждого ядра также выводятся на панель задач, поэтому программу можно держать в свернутом состоянии. Есть русский язык, который нужно устанавливать дополнительно.

HWiNFO64
Продвинутая программа со множеством настроек и параметров. Запустите программу с галочкой Sensors-only, затем найдите строчку со своим процессором или материнской платой: для мониторинга температуры они используют разные сенсоры. Допустим, для процессора Ryzen 1600 можно смотреть показатель CPU (Tctl/Tdie).

Показатель Current означает текущую температуру (идет отслеживание в реальном времени), Average среднюю, Minimum и Maximum соответственно минимально и максимально зафиксированную с момента начала мониторинга. Чтобы сбросить эти значения, нажмите на значок часов на нижней панели.
Если дважды кликнуть на параметр, например CPU (Tctl/Tdie), то откроется окно с графиком. Это полезно, если вам нужно визуально представить общую картину на определенном временном отрезке.
Утилита от создателей знаменитой CPU-Z, которая такая же простая в обращении. Как и в HWiNFO64 можно смотреть температуру с нескольких датчиков: процессора и материнской платы. Чтобы обнулить минимальные, максимальные и средние показания в верхней строке нажмите View и выберите Clear Min/Max.

Для отслеживания температуры CPU во время игр, удобнее всего использовать экранный оверлей программы MSI Afterburner. Зайдите в настройки, далее «Мониторинг». Найдите строку «Температура ЦП», поставьте галочку слева и далее уже ниже отметьте пункт «Показывать в ОЭД». Можно также выбрать отдельные ядра процессора для мониторинга. После этого в игре должны отображаться выбранные параметры, которые можно контролировать без отрыва от геймплея. Имеет смысл также настроить и остальные параметры: загрузку и температуру видеокарты, использование оперативной памяти и т. Программа на русском языке.

Функциональная и сложная программа, к тому же еще и платная. Но для наших целей хватит и пробной версии. Посмотреть температуру процессора просто: раскройте выпадающий список «Компьютер» в левой части программы, затем выберите «Датчики». В правой части программы откроется окно, где можно посмотреть температуры ЦП и других компонентов. Программа на русском языке.

Некогда популярная программа для регулировки скорости вращения вентиляторов и сейчас чувствует себя неплохо. Есть версии для современных ОС. Можно посмотреть текущие температуры, а также включить график.

Откройте командную строку (CMD) или PowerShell от имени администратора. Можно просто ввести поисковой запрос в поле поиска. Введите следующие команды:
- для командной строки: wmic /namespace:\rootwmi PATH MSAcpi_ThermalZoneTemperature get CurrentTemperature
- для PowerShell: get-wmiobject msacpi_thermalzonetemperature -namespace «root/wmi»

Ищите строку CurrentTemperature. В нашем случае значение составляет 3292. Чтобы перевести это в градусы по Цельсию, делим число на 10 и отнимаем 273,15.
3292 / 10 — 273,15 = 56,05
Также в PowerShell можно сразу вывести температуру в градусах Цельсия. Нужно набрать следующее:
Внимание! Если появится сообщение, что функция не поддерживается или параметр CurrentTemperature всегда одинаковый, то на вашей системе этот способ не работает.
Какая температура считается нормальной
У каждого процессора есть своя критическая температура. Критическая температура — это максимальная температура, допустимая на кристалле процессора. Ее превышение может привести к нестабильной работе или даже необратимым негативным последствиям.

У Intel ищите параметр T junctionУ Intel ищите параметр T junction
Максимальная температура процессоров может быть высокой, например, 95 градусов и более, а может быть и низкой — всего 61 градус. Именно такой показатель у легендарного AMD FX-8350. Обязательно смотрите спецификации своего процессора на официальном сайте. Тем не менее, если процессор работает при температуре близкой к максимальной, это тоже не норма. Наоборот, надо выяснять причину, но об этом мы поговорим далее.

Вычислить оптимальную температуру просто: отнимите 25-30% от максимальной и получите рекомендуемую температуру процессора под нагрузкой. В целом, оптимальными считаются температуры 60-70 градусов в нагрузке и 30-50 в простое, если это десктопный CPU.
Для ноутбучных процессоров, как правило, характерны более высокие максимальные и температуры. Так, у мобильного AMD Ryzen 9 5980HX этот показатель составляет 105 градусов. Также мобильным процессорам чаще приходится работать при более высоких температурах. При интенсивной нагрузке они могут доходить до 90-95 градусов и даже выше.
Обратите внимание, что в играх температуры могут быть ниже, чем в стресс-тестах, так как игровая нагрузка на железо ниже, чем синтетическая. У ноутбуков в играх может быть высокая температура, чем в стресс-тестах, из-за дополнительной нагрузки на видеокарту. Система охлаждения GPU и CPU там, как правило, комбинированная.
Как температура влияет на производительность

Опасаться, что процессор может сгореть от перегрева не стоит. Встроенная система защиты этого не допустит. Но халатно относиться к высоким температурам все же не стоит. При достижении определенной температуры процессор начинает троллить, то есть пропускать такты, пытаясь снизить температуру. Производительность от этого, конечно же, падает. Температура, после достижения которой, начинается троттлинг зависит от процессора. И опять, же отталкивать тут надо от максимально допустимой температуры. Но в любом случае, все, что выше 100 градусов — это очень плохо.
В чем причина перегрева процессора
Что делать, если температура процессора высокая. Не паниковать! Есть несколько основных причин перегрева:
- Плохой продув корпуса. Если корпус с глухими стенками, в нем недостаточно вентиляторов, они неправильно установлены или же провода перекрывают воздушные потоки, то хорошего продува не будет.
- Вентиляционные отверстия забиты пылью. Уборку в корпусе необходимо делать хотя бы раз в год, но лучше каждые полгода чистить фильтры. У современных моделей они съемные и легко доступны.
- Слабый кулер. Каждый процессор имеет определенный теплопакет, который указывается в характеристиках как TDP. Если кулер не может рассеять столько тепла, то будут перегревы.
- Вирус-майнер. Возможно, процессор нагружен вирусом. Проверьте в диспетчере задач, что именно грузит CPU. Узнайте в интернете, что делает этот процесс и если нужно завершите его. В дальнейшем вирус нужно удалить при помощи антивируса или других средств для удаления вредоносных программ.
- Разгон. Чрезмерный или неправильный разгон может привести к повышению температур. Даже при грамотном разгоне желательно ставить более мощное охлаждение.
- Плохая термопаста. От времени термопаста может высохнуть и потерять свои свойства. Кроме того, она может быть и вовсе изначально плохо нанесена. Здесь поможет только снятие кулера и осмотр процессора.
- Плохой прижим кулера. Это редко, но все же случается. Если процессор показывает высокую температуру, а сам радиатор при этом немного теплый, то что-то не в порядке с контактом поверхностей.
- Слишком жарко в комнате. Если у вас нет кондиционера, то летом температура процессора может повышаться из-за жары. А зимой комплектующим может мешать, например, горячая батарея, рядом с которой стоит системник.
Частые вопросы и ответы

Что делать, если температура ядер процессора разная? Ничего не делать, это нормально, ведь ядра могут быть нагружены неравномерно. Если температура не превышает критические значения, то не беспокойтесь об этом.
Как вывести температуру процессора на экран? Проще всего с помощью MSI Afterburner. Подробнее читайте выше по тексту.
Как отобразить температуру процессора на панели задач? Это умеет программа Core Temp. Читайте о ней выше по тексту.
Как узнать температуру процессора онлайн? Мы не нашли рабочего способ мониторить температуру онлайн. Если вы знаете о таком, поделитесь в комментариях.
Температура процессора на ноутбуке 100 градусов, это нормально? Нет, это многовато даже для ноутбука. Вреда, скорее всего, не будет, так как максимальные температуры ноутбучных процессоров составляют и более 100 градусов (см. характеристики). Но приемлемой температурой можно считать 90-95 градусов под нагрузкой.
- Какой процессор купить в начале 2021 года: подбираем CPU под любой кошелек
- Какую клавиатуру выбрать для игр и набора текста в начале 2021 года: от 2 000 рублей и до бесконечности
- Как узнать, какой у меня компьютер (процессор, видеокарта, оперативная память)? Инструкция для новичков
- Speccy
- HWMonitor
- AIDA64
- NZXT CAM
- FPS Monitor
- SpeedFan
- Core Temp
- GPU-Z
- CrystalDiskInfo
- Вопросы и ответы

ФункцииSpeccyHWMonitorAIDA64NZXT CAMFPS MonitorSpeedFanCore TempGPU-ZCrystalDiskInfo
Температура процессора
Температура видеокарты
Температура материнской платы
Температура HDD/SSD
Просмотр конфигурации ПК
Мониторинг поверх игр
Операционная системаWindowsWindowsWindowsWindowsWindowsWindowsWindowsWindowsWindows
ЯзыкРусскийАнглийскийРусскийРусскийРусскийРусскийАнглийскийАнглийскийРусский
ЛицензияБесплатнаяБесплатнаяПлатнаяБесплатнаяПлатнаяБесплатнаяБесплатнаяБесплатнаяБесплатная
Бесплатная, удобная и простая программа Speccy отображает все необходимые для пользователя данные о комплектующих ПК. Информация о температурах есть в первой же вкладке — «Summary». В ней присутствуют названия основных компонентов системного блока, а также градусы процессора, материнской платы, видеокарты и накопителей. Эти же данные можно найти и на вкладках, посвященных каждому из перечисленных устройств.

Сама программа предназначена не только для мониторинга, а и для получения развернутых сведений о «железе» ПК. Все динамические данные отображаются в режиме реального времени, но вывести информацию поверх всех окон не получится — понадобится каждый раз разворачивать Speccy для отслеживания. Однако в меню «Вид» > «Параметры» можно включить сворачивание программы в трей (область уведомлений) и выбрать одно из комплектующих — его температура и будет отображаться в значке. Время обновления статистики по умолчанию — 1 секунда, но позволяется задать другое значение. При этом, если навести на иконку, появится всплывающее окно, демонстрирующее температуру перечисленных выше четырех комплектующих. Более наглядно описанное видно на скриншоте ниже.

Через меню «Файл» можно создать скриншот, чтобы затем сравнивать его с текущими показателями. К сожалению, здесь нельзя посмотреть минимальные и максимальные зарегистрированные температурные показатели — только то, насколько сильно нагреты комплектующие на данный момент.
- Отображение развернутой информации о всех комплектующих ПК;
- Считывание температур со всех датчиков комплектующих;
- Возможность свернуть в трей для просмотра температур;
- Сохранение результата.
Эта утилита целиком и полностью сосредоточена на отображении динамических данных ПК: вольтаж, температуры, ватты, обороты кулера, уровень загрузки CPU в процентах, частоты, скорости записи/чтения. Все эти параметры разделены на блоки, и нужный нам так и называется — «Temperatures». Однако в HWMonitor используется древовидная система отображения (то есть компонент > показатели), и это не совсем удобно в ситуации, когда необходимо просматривать температуру всех комплектующих. Вам понадобится сперва найти упомянутый раздел «Temperatures» внутри вкладки с материнской платой, потом внутри вкладки с процессором и т. Температура в текущую секунду отображается в столбце «Value».

Благодаря колонкам «Min» и «Max» вы сможете отслеживать, до какого предела опускалась и поднималась температура (только в период работы HWMonitor), однако узнать, в какой именно момент это происходило, не получится. Русского языка тут нет, но он и не нужен. Какие-то дополнительные настройки и функции тоже отсутствуют, разве что позволяется сохранить результат в виде текстового файла в формате TXT, включить темную тему и обновить минимальные и максимальные показатели.
- Детальная статистика обо всех динамически изменяющихся показателях комплектующих;
- Отображение минимального и максимального значений, зафиксированных приложением;
- Отсутствие лишних функций;
- Не требует установки;
- Сохранение результата в TXT.
АИДА64 — известная многим продвинутым пользователям программа, которая отображает, наверное, самую подробную статистику о компьютере. Это касается как аппаратной, так и программной части. Использовать ее только для просмотра температур — не всегда лучшее решение, так как продукт платный, хоть и с триальным периодом, а также нацелен на получение расширенных сведений. Тем не менее именно AIDA64 может оказаться незаменимой в ситуации, когда другими приложениями не удается распознать название датчиков, в результате чего юзер видит температуры, но не понимает, к каким комплектующим они принадлежат.

Необходимая информация находится в разделе «Компьютер» > «Датчики»: тут вы найдете показатели материнской платы, процессора (и его ядер), диодов видеокарты, HDD и SSD. Эти данные постоянно обновляются и вы видите показатели в режиме реального времени. Однако засечь и просмотреть статистику за определенный период не получится. Из дополнительных возможностей тут есть проведение различных тестов и диагностики, а также формирование и сохранение отчетов.
- Самая подробная информация о «железе» и операционной системе;
- Отображение температур в реальном времени;
- Отображение названий девайсов в ситуации, когда другие приложения их видят как «TMPIN» и не распознают;
- Тестирование ПК.
- Не отображаются минимальные и максимальные значения;
- Программа платная.
NZXT CAM

В целом же из доступных температурных датчиков NZXT CAM считывает только два: процессор и видеокарта. Их и достаточно в большинстве случаев, поскольку чаще всего пользователи следят именно за этими данными. Помимо этого, приложение демонстрирует уровни нагрузки на комплектующие, общую информацию о конфигурации ПК, поддерживает разгон видеокарты, а также позволяет управлять подсветкой и производительностью некоторых комплектующих (их список очень ограничен — в основном это топовые модели устройств).
- Приятный и современный интерфейс;
- Наличие расширенной информации о нагрузке на ПК;
- Возможность разгона видеокарты.
- Показывает только текущие температуры;
- Не учитывает температурные датчики накопителей и материнской платы.
FPS Monitor
Те, кому важно отслеживать состояние компьютера именно во время игр, лучше всего подойдут приложения, направленные на эту сферу. FPS Monitor выводит всю необходимую статистику поверх любой игры, благодаря чему нет надобности сворачивать ее, чтобы самостоятельно посмотреть температурные и другие показатели. Программа автоматически распознает, что запускается именно игра, и начинает отображать интересующие данные.

В первую очередь FPS Monitor используют для просмотра количества потребляемых ресурсов, однако и температуры тоже показываются. Вы можете гибко настроить оверлей (ту самую полупрозрачную панель со статистикой), отключив ненужные сведения и оставив только те, что интересуют. Соответственно, после установки программу сперва понадобится настроить: за это отвечает редактор с окном предварительного просмотра оверлея.

Вся статистика выводится в режиме реального времени, но при этом фиксируется и может быть просмотрена после игрового процесса. Это очень полезная функция, так как многим юзерам важно не просто отслеживать сведения в текущую секунду, а проанализировать скачки и общий уровень нагрева.
- В бесплатной версии есть ограничения;
- Некоторые настройки малоопытному юзеру могут показаться сложными.
Если вы задались целью мониторинга температур во время игр, рекомендуем также обратить внимание на бесплатную MSI Afterburner. Эта программа предназначена в первую очередь для разгона компонентов ПК, но вместе с этим выводит и все температурные режимы поверх игр (в оверлее), поскольку это — неотъемлемая часть контроля качества оверклокинга.

Несмотря на свое название, SpeedFan позволяет не только управлять работой вентиляторов в ПК, но и предоставляет дополнительные функции. Основное предназначение этой программы — повышение или понижение оборотов лопастей, создание собственных конфигураций. А в разделе «Экзотика» находятся интересующие нас в данный момент сведения: температуры накопителей, видеокарты, процессора. В дополнение к этому там есть и другие сведения: заполненность дисков, загруженность ядер процессора, текущая его частота, уровень заряда батареи (для ноутбуков) и время работы системы.

Рядом с температурами есть иконки, которые обозначают, что сейчас показатель повышается (стрелка вверх), понижается (стрелка вниз) или колеблется в минимальном диапазоне (галочка). Поскольку показатели в режиме реального времени, вы сможете наблюдать все изменения, разворачивая программу каждый раз, когда нужно их проверить. SpeedFan умеет сохранять результат, чтобы впоследствии его можно было сравнить с новой статистикой.
- Простой способ получения информации о температурах и их динамике;
- Управление вентиляторами;
- Сохранение статистики.
Core Temp — популярный выбор среди пользователей, которых интересует только температура процессора. Вся нужная информация располагается в одном лишь окне, а температуры находятся в самом низу. Приложение отображает температуру и загруженность каждого ядра, параллельно с этим ведет статистику о минимальных и максимальных зафиксированных значениях. Для формирования этой статистики Core Temp должна быть все время запущена и работать в фоне.

Если следить за процессором — очень важно, в программе можно настроить запуск при старте ПК, разделение программы на несколько копий для более удобного отслеживания статистики, отображение текущей температуры в виде значков в трее (доступна детальная настройка иконки в области уведомлений). Интересная функция — настройка действия при достижении критической температуры. «Защита от перегрева» позволяет по-разному оповещать юзера о произошедшем, разрешает настроить автоматический запуск любой программы и выключить ПК спустя определенное количество секунд (или вместо этого перевести его в режим гибернации/сна).
- Полноценное отслеживание температуры всех ядер процессора;
- Настройка для удобного мониторинга показателей;
- Возможность уведомить пользователя или отключить ПК при достижении высоких температур;
- Получение подробной информации о системе.
Как и предыдущее, это решение крайне узконаправленное и демонстрирует сведения только о видеокарте. Благодаря ему вы узнаете название и технические характеристики модели, включая тип памяти, версию BIOS, поддержку DirectX, версию драйвера, частоты, тип памяти и др. Температура же находится на вкладке «Sensors», а вместе с ней тут отображены частоты видеочипа, видеопамяти, процент загруженности видеокарты и ее памяти, обороты вентилятора и другая второстепенная информация. Рядом с числовыми значениями выводятся графики, позволяющие лучше понять, сильно ли скачет уровень нагрузки на GPU.

Можно переключаться между дискретной и интегрированной графикой через выпадающее меню внизу окна. Результат предлагается сохранить в виде скриншота и лог-файла. В настройках юзер может настроить частоту обновления, какие именно сенсоры его интересуют, а какие — скрыть. Собственно, на этом возможности GPU-Z заканчиваются.
- Подробнейшая информация о видеокарте;
- Отображение динамически изменяющихся показателей;
- Возможность запуска в портативном режиме.
Если вдруг вам необходимо знать температуру только накопителей, для этого не обязательно выбирать многофункциональные решения. CrystalDiskInfo отлично подойдет для просмотра интересующей информации вне зависимости от того, какой используется тип запоминающего устройства. Программа поддерживает как HDD, так и SSD, а если дисков установлено несколько, между ними можно переключаться через ее интерфейс и просматривать градусы сразу всех накопителей.

Через CrystalDiskInfo вы также узнаете общую информацию об устройстве, количество отработанных им часов, S. -показатели и общий уровень его технического состояния. Полученные данные позволяется скопировать как текст в буфер обмена, но нужно это тем, кто ведет логи. В настройках можно отредактировать автообновление данных (по умолчанию раз в 10 минут), включить отображение графика температуры сразу для всех устройств (откроется как новое окно). При помощи CrystalDiskInfo можно управлять работой жесткого диска или твердотельного накопителя, например уровнем шума, парковкой головки, пороговых значений (для S. ) и др.

- Удобное получение информации о состоянии и температурах HDD/SSD;
- Отображение графика температур в новом окне;
- Отображение S.M.A.R.T.;
- Возможность управления дисками.
Сейчас мы посмотрим, как посмотреть температуру процессора (CPU), потому что от этого значения зависит стабильность работы компьютера. Многие из нас могли столкнуться с тем, что компьютер стал внезапно перезагружаться сам по себе, или на устройстве происходят частые зависания.
Хотя это случается по разным обстоятельствам, но очень часто причиной, по которой компьютер самостоятельно выключается, является перегрев процессора. Проблемы с высо
ким нагревом центрального процессора довольно распространены среди компьютерных геймеров и пользователей, которые запускают ресурсоемкие программы для анимации и редактирования видео.
- Зачем нужна проверка температуры процессора
- Как узнать температуру процессора в Windows
- Как посмотреть температуру процессора в HWMonitor
- Просмотр температуры процессора в Open Hardware Monitor
- Программа Speccy для просмотра температуры процессора
- Как проверить температуру процессора в AIDA64
- Мониторинг температуры процессора в RealTemp
- Проверка температуры процессора в Core Temp
- Выводы статьи
- Как узнать температуру процессора (видео)
Операционная система Windows также часто способствует нагреву компонентов аппаратного обеспечения, например, когда вы открываете слишком много вкладок в браузере. Проблемы с уровнем энергопотребления процессора нельзя игнорировать, потому что чрезмерное повышение температуры процессора уменьшает срок эксплуатации CPU, и может через некоторое время повредить материнскую плату, а также другие компоненты оборудования ПК.
Зачем нужна проверка температуры процессора
Чтобы защитить компьютер с ОС Windows от перегрева, необходимо постоянно проводить мониторинг температуры процессора, чтобы вовремя снижать температуру процессора, когда она становится высокой. Некоторые игры и программы с интенсивным использованием графики в процессе своей работы оказывают высокую нагрузку на CPU.
Как температура процессора считается допустимой? При низкой нагрузке обычная температура ЦП не превышает 50°C, в некоторых случаях температура процессора компьютера может подниматься случаях до 95°C. Максимальный показатель не должен превышать 100°C.
Помимо контроля за температурным режимом устройства, необходимо выполнять некоторые профилактические действия:
- Регулярно удаляйте пыль из компьютера, чтобы очистить систему охлаждения.
- Если у вас ноутбук, используйте для него специальную подставку с кулером.
- Не оставляйте компьютер на солнце.
- При необходимости, замените термопасту.
- Установите новый вентилятор вместо старого.
- Проверьте систему на наличие вирусов.
Текущую температуру ПК можно посмотреть в BIOS или UEFI, но необходимо учитывать, что эти значения получены в состоянии, когда компьютер работает практически без нагрузки. Поэтому данным методом лучше не пользоваться, если вы хотите узнать настоящие параметры во время активной эксплуатации своего устройства.
Существует большое количество программ мониторинга температуры, которые могут измерять текущую температуру вашего компьютера, но только несколько приложений могут предупредить вас, когда температура процессора превысит пороговое значение. При повышении температуры процессора вы будете получать регулярные уведомления о том, что температура процессора стала выше, чем обычно.
В этом обзоре мы рассмотрим программное обеспечение для мониторинга и проверки температуры процессора с помощью средств операционной системы Windows и сторонних приложений.
Как узнать температуру процессора в Windows
Пользователь может узнать текущую температуру центрального процессора с помощью встроенных средств операционной системы Windows. В этом ему помогут инструменты: командная строка или Windows PowerShell.
В обоих случаях отобразится значение температуры по шкале Кельвина. Чтобы получить показания по Цельсию, выполните некоторые арифметические действия: разделить полученный показатель на 10, а потом отнимите число 273,15.
Чтобы показать температуру процессора в CMD, выполните следующее:
- Запустите командную строку от имени администратора.
- В окне интерпретатора командной строки введите код, а затем нажмите на «Enter»:
Значение отобразится в поле «CurrentTemperature».

Измерение температуры процессора в PowerShell проходит следующим образом:
- Откройте Windows PowerShell от имени администратора.
- В окне оболочки выполните команду:
get-wmiobject msacpi_thermalzonetemperature -namespace «root/wmi»
Температура процессора показана в поле «CurrentTemperature».

Чтобы получить информацию о нагреве в градусах по Цельсию, выполните следующую команду в PowerShell:

Как посмотреть температуру процессора в HWMonitor
CPUID HWMonitor — бесплатная программа отображающая различную информацию об оборудовании компьютера от разработчика утилиты CPU-Z. Приложение считывает информацию с датчиков ПК: температуры, напряжения, скорости вращения вентиляторов.
- Откройте программу HWMonitor.
- В окне приложения под именем процессора, в опции «Temperatures» отображаются показатели в общем, в минимальных и максимальных значениях.

Просмотр температуры процессора в Open Hardware Monitor
Open Hardware Monitor — портативное бесплатное приложение с открытым исходным кодом. Программа показывает состояние датчиков контроля температуры, скорости вращения вентиляторов, напряжения, нагрузки и тактовую частоту вашего компьютера.
- Распакуйте ZIP-архив.
- Откройте папку, запустите файл «OpenHardwareMonitor».
- В окне «Open Hardware Monitor», в опции «Temperatures» показано состояние температуры в данный момент времени в общем и по отдельности в ядрах CPU.

Программа Speccy для просмотра температуры процессора
Speccy — бесплатное приложение, предоставляющее информацию о характеристиках аппаратного обеспечения компьютера. Программу можно использовать для получения сведений о температуре компонентов ПК.
- Из главного окна программы Speccy войдите во вкладку «Центральный процессор».
- Здесь отображается величина средней температуры CPU, а также температура отдельных ядер процессора.

Как проверить температуру процессора в AIDA64
AIDA64 — мощная программа, предоставляющая сведения об аппаратном и программном обеспечении компьютера. Наряду с другими функциями здесь можно ознакомиться с состоянием температурного режима устройства.
Выполните следующие действия:
- В левом боковом меню окна программы AIDA64 нажмите сначала на «Компьютер», а затем на «Датчики».
- В параметре «Температуры» показаны необходимые сведения о текущих значениях.

Мониторинг температуры процессора в RealTemp
RealTemp — бесплатная программа для мониторинга температуры процессора, которое сообщает минимальную и максимальную температуру каждого ядра процессора. Одна из особенностей этого приложения, по сравнению с остальными программами мониторинга температуры, заключается в том, что вы можете включить встроенную опцию для уведомления, когда температура достигнет максимума.
Приложения включат сирену, когда температура вашего процессора превысит пороговый предел, и будет продолжать издавать звуки через равные промежутки времени.
- Загрузите Real Temp здесь: .
- Распакуйте архив с приложением.
- Запустите файл «RealTemp».
- Перейдите к параметрам настроек в нижней части окна, нажимая на кнопку «Settings».

- Установите флажок в опции «Alarm Temperatures».
- Введите предельное значение температуры процессора (CPU), чтобы активировать сигнал тревоги, когда ваша система превысит установленный предел.
- Нажмите на «ОК», чтобы сохранить настройки.

Бесплатная программа Core Temp предназначена для проверки температуры процессора. Этот инструмент основан на работе цифрового термодатчика (DTS), который является компонентом, встроенным в систему. DTS способен обеспечивать высокочувствительные и более точные показания температуры по сравнению с термодатчиками.
Программа Core Temp работает на процессорах Intel, AMD и VIA. Помимо показаний температуры ядра, приложение предоставляет данные о частоте, загрузке процессора и использовании оперативной памяти.
Вы можете отображать показания температуры в режиме реального времени в области уведомлений на панели задач Windows.
- Установите Core Temp на компьютер.
- В окне приложения отобразятся сведения о температуре CPU.

- Нажмите на «Параметры», в контекстном меню выберите пункт «Защита от перегрева».
- В окне «Защита от перегрева» поставьте галку в опции «Включить защиту». Если необходимо, измените другие параметры по своему усмотрению.

Выводы статьи
При неисправностях на компьютере, пользователю необходимо узнать о том, где посмотреть температуру процессора. Нагрев CPU негативно влияет на работу системы и может привести к выходу из строя оборудования ПК. Чтобы этого не произошло, необходимо проводить мониторинг и проверку температуры процессора с помощью специализированных программ или инструментов операционной системы Windows.
Как узнать температуру процессора (видео)
- Как узнать модель материнской платы — 7 способов
- Как определить модель ноутбука — 10 способов
- Как узнать какая оперативная память стоит на компьютере: 7 способов
- Как посмотреть частоту оперативной памяти — 7 способов
- Как узнать какая видеокарта стоит на компьютере — 10 способов
При работе на компьютере необходимо следить за температурой процессора и видеокарты. Именно на два этих компонента приходится основная нагрузка. Увеличенная нагрузка может привести к перегреву, снизить производительность процессора, вывести компьютер из строя и даже привести к его возгорания. Чтобы этого не случилось, стоит соблюдать простые правила и понимать, как грамотно использовать электронную машину.
- Причины нагрева компонентов ПК
- Рабочая температура процессора и видеокарты
- Как проверить температуру процессора, видеокарты
- Как понизить температуру и профилактика
Причины нагрева компонентов ПК
При штатной работе компьютера нагрев и снижение производительности могут быть незаметны. Проблемы начинают возникать при выполнении сложных операций: обработки видео, фотоматериалов, воспроизведения видео в высоком разрешении или при прямой трансляции. Особенно это заметно во время игр, сильно увеличивающих нагрузку на процессор и видеокарту компьютера. Падение производительности в этом случае наиболее заметно. Игра начинает подтормаживать, картинка прерываться, а играть становится неудобно.
Важно! В последних версиях Windows процессоры с видеокартами поддерживают аварийное отключение ПК, когда температура какого-либо элемента превышает максимально допустимую. Если во время работы устройство периодически отключается, то это серьезный повод разобраться в проблеме.
Основные причины перегрева:
Термопаста представляет собой густую массу белого или серого цвета. Она имеет в составе мелкие частички различных металлов с высокой теплопроводностью, которые ускоряют теплообмен между комплектующими и радиатором охлаждения. Менять ее рекомендуется каждые 1-3 года. В зависимости от режимов использования компьютера и качества самой пасты. Высохшая термопаста мешает охлаждению.
Пример высохшей термопасты
Компьютер требует регулярной механической очистки хотя бы раз в полгода. Вентиляторы, которые отвечают за охлаждение системы вместе с воздухом засасывают пыль, мелкую грязь. Все это накапливается внутри блока, снижает эффективность работы вентилятора, что в итоге ведет к увеличению температуры компонентов (см. фото).
Пример забитого грязью устройства
Подхватить вирус легко. Особенно неопытным пользователям. Хорошо, если вредоносное ПО лишь задействует ресурсы компьютера для выполнения сторонних задач. В этом случае вопрос решается простой проверкой антивирусной программой. Худшим вариантом станет ситуация, когда вирус загружает систему до полного отказа. Также вирус может отключить системы защиты от перегрева, либо подменить данные о высоких температурах на рабочие, чтобы пользователь не заметил изменений. Эта проблема также устраняется при помощи специальной программы.
Совет. Можно попробовать поочередно прогнать сразу несколько антивирусных программ. Алгоритмы работы у программ отличаются, поэтому общая эффективность «лечения» увеличивается.
Для охлаждения процессора нужен кулер. При самостоятельной сборке компьютера возникают ситуации, при которых мощность имеющегося кулера не соответствует требованиям процессора по охлаждению. Это также может стать причиной перегрева, ведь процессор не будет успевать охлаждаться. Для видеокарт это менее актуально. На них установлено заводская система охлаждения.
Слишком высокая частота процессора.
Для увеличения производительности процессора, его можно «разогнать», то есть заставить работать при повышенной частоте. Производить оверлокинг (разгон) без достаточного опыта опасно. Можно легко получить ситуацию, когда система начинает работать со сбоями, потому что не всегда комплектующие рассчитаны на разгон. Из-за этого возникает перегрев. Если вы купили компьютер, уже бывший в употреблении, есть вероятность того, что предыдущий владелец пытался увеличить производительность путем оверлокинга. При недостаточно тщательной проверке ничто на это не укажет и при обычном использовании все будет исправно. Но при росте нагрузке компьютер начнет греться.
Рабочая температура процессора и видеокарты
Чтобы понять, что компьютер перегревается еще до того, как он выйдет из строя, необходимо знать штатные и максимальные температуры его работы. Эти параметры задаются еще на заводе самим производителем. В этой таблице представлены средние значения температур, при которых работают комплектующие:
Компонент/температураШтатнаяМаксимальная Процессоры Intel35-8080-90 Процессоры AMD45-8080-100 Видеокарта60-7090-105
Важно! Это усредненные значения. Каждая модель имеет свои показатели. Комплектующие ноутбуков имеют температуры на 10-15 пунктов выше.
Как проверить температуру процессора, видеокарты
- Онлайн? (При подготовке статьи мы увидели, что есть масса таких запросов к поисковым системам). Проверить температуру онлайн невозможно, только при помощи специальных программ. Программы получают доступ к файлам устройства, которые дают необходимые данные. Онлайн-сервисы таких возможностей иметь не могут.
- Через BIOS. Это довольно неполноценный способ, но обычно его достаточно. В этом случае не получится проверить данные при нагрузке на систему. Также не все материнские платы поддерживают подобный функционал. Чтобы зайти в биос, необходимо нажать клавишу вызова при запуске ПК. Обычно это делается много раз до получения нужного результата. Далее нужно найти необходимую вкладку. (см. пример)
Вкладка может быть подписана как «monitor», «монитор», «power». На разных версиях может отличаться. Там как раз должны быть температуры большинства элементов.
Справка. Клавиша вызова отличается на разных материнских платах. Узнать об этом можно из руководства пользователя или в интернете.
Важно! Запуск должен производиться от имени администратора.
Для получения градусов Цельсия это число делится на 10 и из него вычитается 273.
Название/характеристикаТемпература процессораТемпература видеокартыПодробные данные об устройстве CPU-Z––+ CPU-Thermometer+–+ HWiNFO+++ Real Temp+–– Core Temp+–– RivaTuner–+– CAM+++ Speed Fan++– Open Hardware Monitor++– HWMonitor+++ Speccy+++ Aida64+++
Название/характеристикаРегулировка частотРусский языкЦена CPU-Z––Бесплатно CPU-Thermometer+–Бесплатно HWiNFO––Бесплатно Real Temp––Бесплатно Core Temp–+Бесплатно RivaTuner++Бесплатно CAM+НеполныйБесплатно Speed Fan++Бесплатно Open Hardware Monitor––Бесплатно HWMonitor–+Частично бесплатная (есть про-версия) Speccy–+Частично бесплатная (есть про-версия) Aida64–+Платная (пробный период – месяц)
CPU-Thermometer
1 – температура процессора.
2 – температура видеокарты.
Speed Fan
В данном видео подробно рассматривается программа Speedfan.
https://youtube.com/watch?v=hlMaBSCOKUQ%3Ffeature%3Doembed
Видео более подробно расскажет о программе.
https://youtube.com/watch?v=Zs1LyQKT_2U%3Ffeature%3Doembed
Видео подробнее расскажет, как пользоваться Aida64. А так же какая должна быть температура компьютера, и как её понизить.
https://youtube.com/watch?v=BoCZC5PpvVA%3Ffeature%3Doembed
Как понизить температуру и профилактика
Способы снижения температуры зависят от того, чем вызван перегрев.
- Если это термопаста, то ее нужно заменить. Лучше доверить это профессионалам.
- При неисправности по причине загрязнения систему необходимо почистить пылесосом или баллончиком со сжатым воздухом. Опять же: будьте аккуратны, делая это, либо доверьте профессионалам.
- Вредоносные программы поможет удалить антивирус.
- Чтобы избежать проблем после самостоятельной сборки, нужно хорошо изучить процесс самому или довериться мастеру.
- Не устанавливайте системный блок ПК возле батареи.
Компьютер требует ухода. Оставлять его без внимания нельзя. Зная состояние комплектующих ПК, можно продлить его срок службы, а узнать температуру процессора и видеокарты можно с помощью специальных несложных программ. В случае обнаружения отклонений лучше обратитесь к мастеру.
Может быть интересно:
- Тормозит видео в браузере
- ПК выключается сам по себе
- ПК перезагружается сам по себе
Температура процессора — параметр, от которого зависит стабильная работа всей системы, а его перегрев может негативно влиять не только на комфорт во время использования компьютера, но и привести к серьезным поломкам. В этой статье мы поделимся с вами несколькими простыми способами как узнать температуру процессора на компьютере.
Безусловно, проверять температуру процессора, когда компьютер полностью исправен и не вызывает проблем у пользователя, не имеет никакого смысла. В первую очередь, контроль температуры CPU может быть необходим в том случае, когда работа компьютера сопровождается различными сбоями, зависаниями системы или повышенным шумом системы охлаждения.
Кроме того, проконтролировать температуру будет полезно и после таких процедур, как замена термопасты или очистка системы охлаждения от пыли, а также после замены некоторых комплектующих или разгона процессора.
Посмотреть температуру процессора Windows 10, как и в большинстве других ОС, можно, не прибегая к сторонним программам. Быстрее и проще всего сделать это можно с помощью командной строки или встроенного инструмента PowerShell. Данный способ всего за несколько секунд позволяет вам узнавать температуру процессора при любых режимах работы.
Однако перед тем как посмотреть температуру процессора с помощью командной строки или PowerShell, помните, что данные инструменты необходимо запускать только от имени администратора, иначе способ не сработает.
Как узнать температуру процессора с помощью командной строки
Для запуска командной строки от имени администратора можно воспользоваться двумя способами: либо отыскать ее в меню «Пуск» и указать в выпадающем меню на пункт «Запуск от имени администратора»,
либо вызвать системное меню «Выполнить» (быстрее всего это можно сделать, используя сочетание клавиш WIN+R) и ввести в его поле команду вызова Командной строки «cmd», после чего нажать сочетание клавиш CTRL+SHIFT+ENTER
После открытия командной строки в поле после мигающего курсора введите значение:
wmic /namespace:\rootwmi PATH MSAcpi_ThermalZoneTemperature get CurrentTemperature и нажмите Enter
Перед вами отобразится запрашиваемый параметр с текущей температурой вашего CPU. Не стоит пугаться четырехзначных чисел. Данные температуры здесь указаны в Кельвинах и умножены на 10. Связано это с тем, что датчикам для работы с информацией удобнее работать с целыми числами
Чтобы узнать точные данные и перевести показатель в температуру по Цельсию, необходимо сначала разделить его на 10, а затем отнять значение 272,15. На примере из скрина выше, это будет выглядеть так:
(3462/10) — 272,15 = 74
Как узнать температуру процессора в Windows 7, Windows 10 с помощью PowerShell
Еще один быстрый способ узнать температуру процессора — воспользоваться встроенной программной оболочкой PowerShell. Этот инструмент Windows очень схож с командной строкой, но позволяет выполнять более сложные задачи и сценарии. Безусловно, до терминала Линукс ему далеко, но по сравнению с CMD — это куда более продвинутый инструмент. Впрочем, для нашей задачи одинаково хорошо подходят обе эти оболочки
Итак, для вызова PowerShell найдите данный инструмент в меню «Пуск» и запустите его от имени администратора.
Рядом с мигающим курсором введите команду:
get-wmiobject msacpi_thermalzonetemperature -namespace “root/wmi” и нажмите Enter. После выполнения команды найдите параметр CurrentTemperature и переведите его значение в температуру по Цельсию по аналогии с формулой, приведенной нами выше для командной строки.
Как узнать температуру процессора с помощью Bios или UEFI
Перед тем как проверить температуру процессора с помощью BIOS, вам следует помнить, что у этого способа есть существенный недостаток. Во-первых, вы не сможете узнать, как меняется температура в разных режимах работы компьютера, а во-вторых, во время работы BIOS компьютер работает практически без нагрузки
- PS Health Status
- Monitor
- Hardware Monitor
- Power
Температура процессора отобразится на следующем экране меню.
Как узнать температуру процессора с помощью сторонних программ
Помимо стандартных инструментов, существует множество сторонних программ для отслеживания температурных показателей компонентов компьютера.
Утилита с простым интерфейсом для тестирования и идентификации компонентов компьютера — прямая последовательница не менее популярной программы Everest.
Для того чтобы узнать температуру вашего процессора, устанавливаем программу с официального сайта разработчика (пробная версия на 30 дней) и запускаем ее на компьютере.
Кроме того, у программы существует и мобильная версия в виде приложения для Андроид, которая позволит узнать температуру процессора на вашем смартфоне.
Еще одна программа для мониторинга всех основных компонентов компьютера. Помимо интересующей нас температуры процессора, программа может считывать и такие параметры, как скорость вращения вентиляторов, напряжение, температуру жестких дисков и видеокарты, а также других элементов материнской платы. Кроме того, программа позволяет сохранять все значения в виде отдельного текстового файла, что позволяет отслеживать показатели датчиков в динамике.
Еще одна достойная функция утилиты — мониторинг параметров аккумулятора, которая несомненно пригодится пользователям ноутбуков. Программа позволяет отслеживать напряжение, текущую и полную емкость аккумулятора, а также уровень заряда в процентах от максимального.
Несомненно, каждый из данных способов проверки заслуживает внимания и может быть использован вами в зависимости от обстоятельств и личных предпочтений. Однако помните, что само по себе значение температуры вам ничего не даст. Поэтому, перед тем как узнать температуру процессора, также не поленитесь узнать какая температура является нормальной конкретно для вашей модели CPU.
Во время загрузки произошла ошибка







